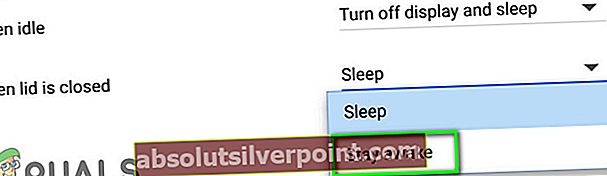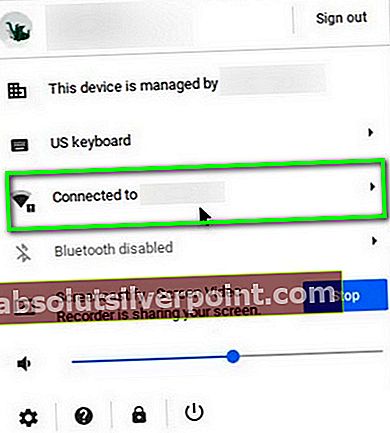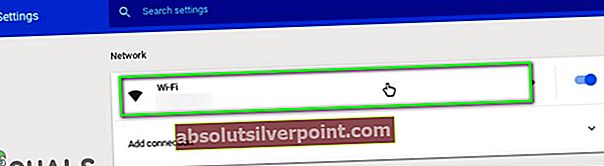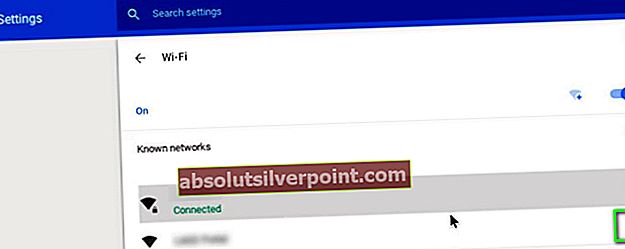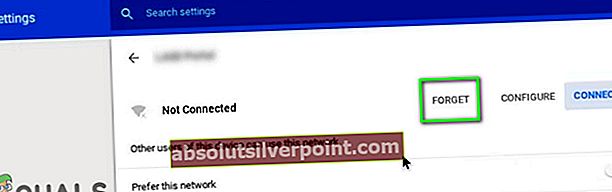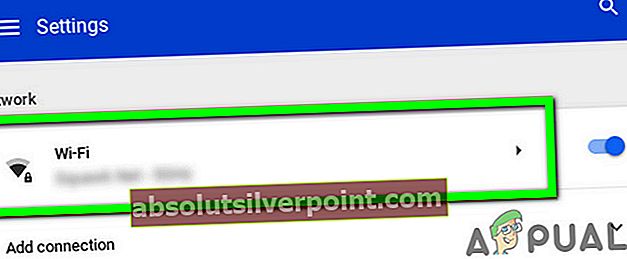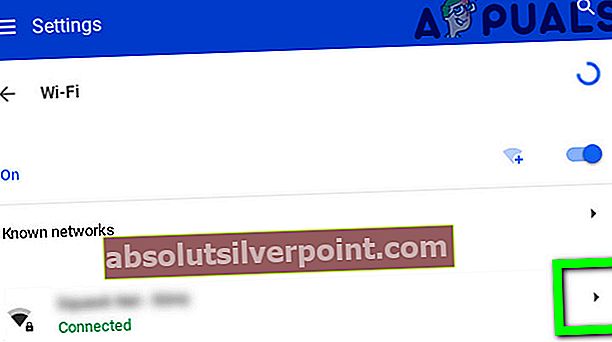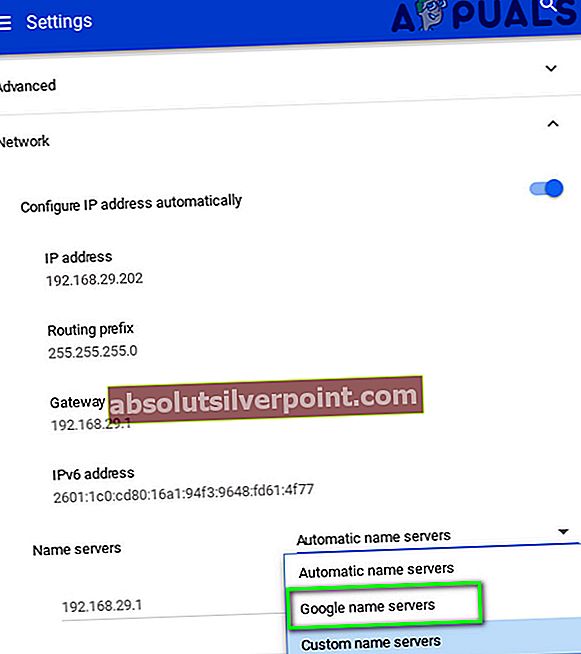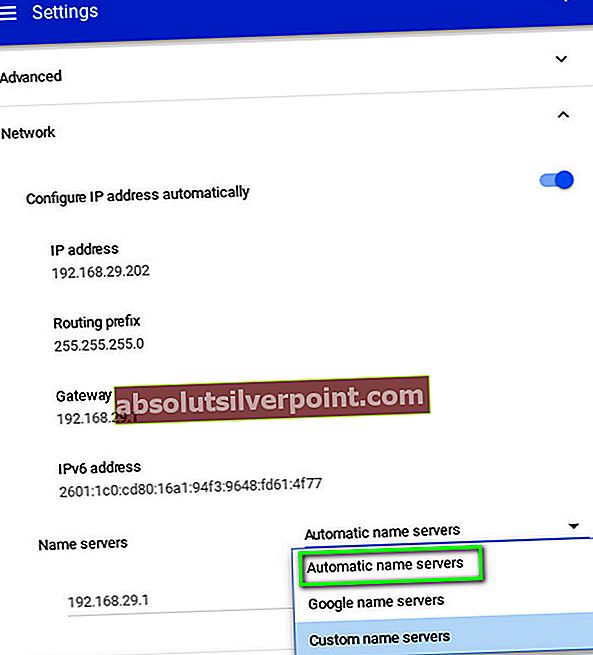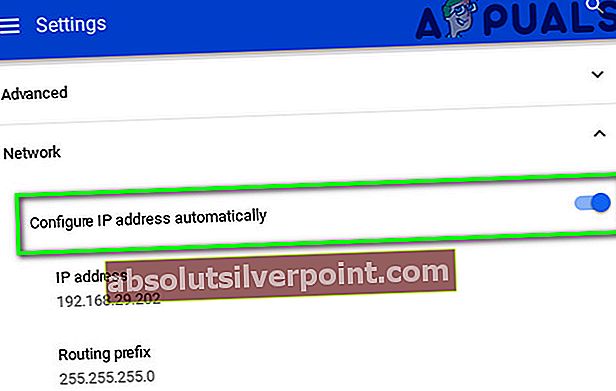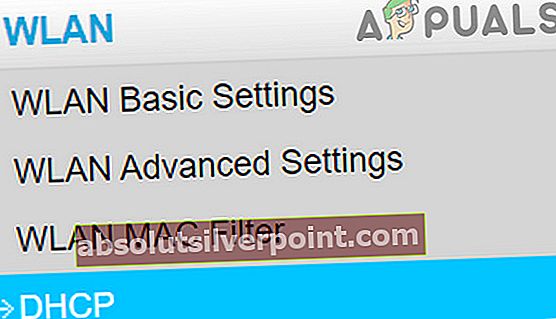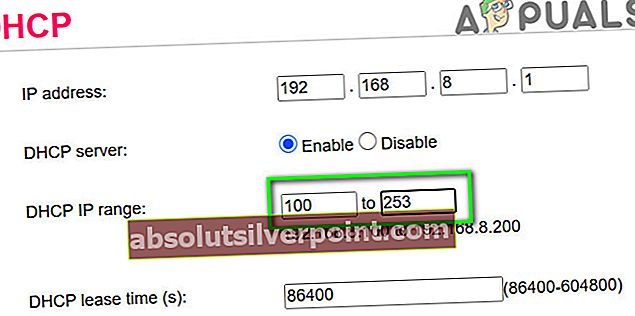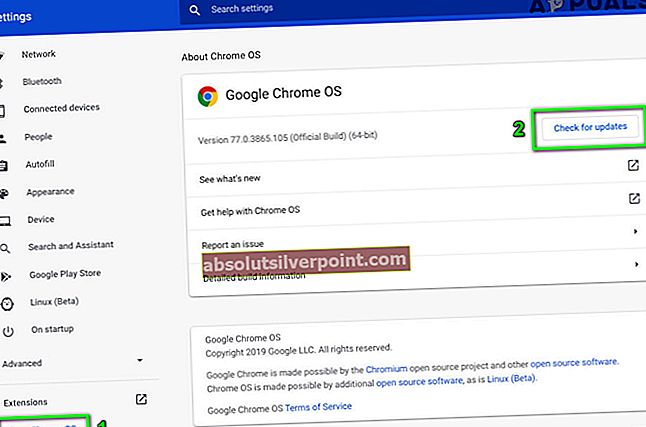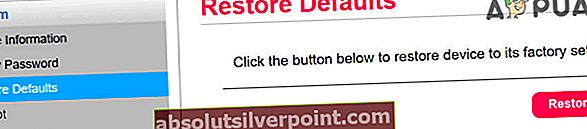Váš Chromebook sa môžu stretnúť Vyhľadávanie DHCP zlyhalo pri pokuse o pripojenie k sieti hlavne kvôli zastaranému operačnému systému môže poškodený firmvér smerovača spôsobiť aj chybu DHCP alebo ak vaša sieť používa frekvenciu, ktorú vaše zariadenie nepodporuje.
Dotknutý používateľ zvyčajne narazí na chybu pri pokuse o pripojenie k novej sieti. Avšak našli sa niektorí používatelia, ktorí sa tomu začali stretávať v sieti, ktorú dlho používali.

Predtým, ako sa pustíte do podrobnejších riešení, ako opraviť zlyhanie DHCP, skúste sa pripojiť k inej siete vylúčiť akýkoľvek hardvérový problém Chromebooku. Skontrolujte tiež, či sa k problematickej sieti môžu pripojiť ďalšie zariadenia. Ak používate zariadenie, obráťte sa na správcu IT svojej organizácie organizovaný od školy alebo spoločnosti, pretože pripojenie zariadenia k určitým konkrétnym sieťam môže byť obmedzené. Pokúste sa odstrániť akýkoľvek ďalší elektromagnetické rušenie, teda akékoľvek zariadenie Bluetooth alebo iný smerovač v okolí. Uistite sa tiež, že sieť nie je nastavená na používanie a skrytý SSID.
Navyše, ak sa snažíte použiť a VPN, potom deaktivujte klienta VPN. Ak používate predlžovač Wi-Fi, vyberte Predĺžovač Wi-Fi Chromebooky majú známe problémy s nimi. Ak sa navyše zariadenie vyrobené pre USA používa v inej krajine, napríklad v Nemecku, môže mať toto zariadenie problémy s kompatibilitou so smerovačom.
Riešenie 1: Reštartujte sieťové zariadenie a prehliadač Chrome
Chyba DHCP môže byť spôsobená dočasným softvérovým alebo komunikačným problémom. Ak chcete vylúčiť akýkoľvek takýto problém, bude dobré reštartovať sieťové zariadenie a zariadenie.
- Vykonajte úplné Vypnúť Chromebooku (nielen spánok zatvorením veka).
- Vypnúť modem / smerovač a odpojte ho od zdroja napájania.
- Čakať na 30 sekúnd pred pripojením všetkého späť k zdroju napájania.
- Počkajte na modem / smerovač svetlá, ktoré sa majú stabilizovať.
- Teraz zapnite Chromebook a neskôr pripojte systém k sieti Wi-Fi a skontrolujte, či v ňom nie je chyba.
Riešenie 2: Zmeňte nastavenia režimu spánku Chromebooku
Chromebook má známu chybu, v ktorej ak váš Chromebook ide do režimu spánku, po prebudení sa zariadenie nemusí pripojiť k sieti a môže sa zobraziť správa DHCP failed. V takom prípade môže problém vyriešiť zmena niektorých nastavení spánku Chromebooku, keď po zatvorení veka neprejde do režimu spánku.
- Otvorené nastavenie vášho Chromebooku.
- Teraz kliknite na Zariadenie a potom kliknite na Moc.
- Teraz otvorte rozbaľovacia ponuka z Keď nečinný a vyberte Vypnite displej, ale buďte stále hore.

- Potom otvorte rozbaľovacia ponuka z Keď je veko zatvorené a vyberte Zostaň hore.
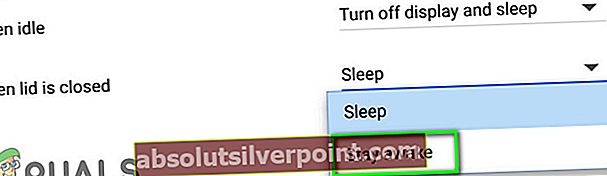
- Teraz uložte zmeny a ukončite prácu nastavenie.
- Potom reštart pripojte k sieti a skontrolujte, či nie je v chybe jasná.
Poznámka:Toto zabráni tomu, aby váš Chromebook úplne zaspal, keď zatvoríte veko. Vypne sa iba obrazovka. Toto je riešenie, nie oprava.
Riešenie 3: Opätovné pripojenie k sieti Wi-Fi
Môže dôjsť k poruche v sieti, kvôli ktorej nemusí byť spojenie medzi vaším zariadením a smerovačom stabilné. Ak chcete vyriešiť akýkoľvek takýto problém, bude dobré zabudnúť na sieť a potom sa k nej znova pripojiť. Upozorňujeme, že budete musieť znova zadať heslo.
- V pravom dolnom rohu okna kliknite na ikonu Ikona Wi-Fi a potom kliknite na ikonu názov siete.
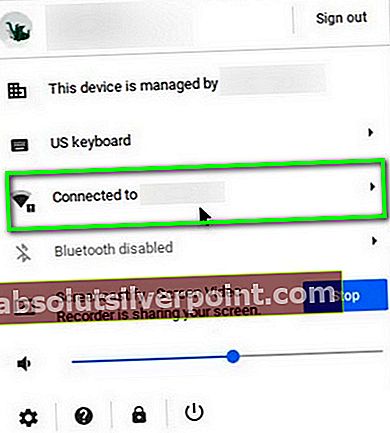
- Teraz kliknite na ikonu ikona ozubeného kolieska vyviesť Nastavenia siete okno.
- Potom kliknite na Wi-Fi.
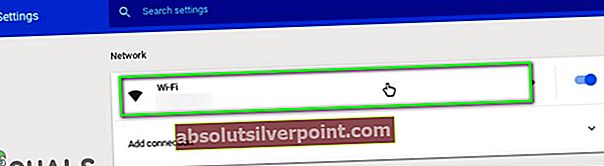
- Teraz, odpojiť zo siete (ak je pripojený) a potom kliknite na ikonu pravá šípka siete, na ktorú chcete zabudnúť.
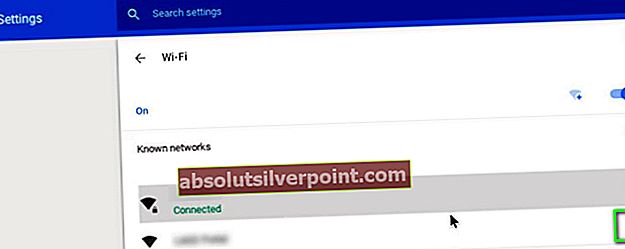
- Klikni na Tlačidlo zabudnúť.
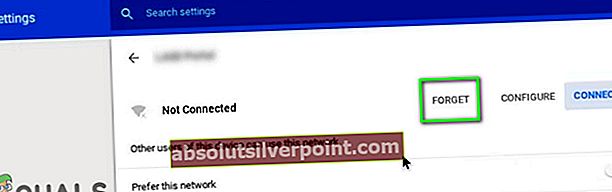
- Teraz reštart prístroj a potom sa pripojte k sieti a skontrolujte, či funguje správne.
Riešenie 4: Použite pre sieť názvy serverov Google
Servery DNS zohrávajú zásadnú úlohu pri preklade adries IP na názvy čitateľné človekom. Ak vaše zariadenie nemôže dopytovať server DNS, môže vrátiť chybu zlyhania protokolu DHCP. V tomto scenári môže problém vyriešiť prechod na Google Name Servers.
- Otvorené nastavenie vášho Chromebooku.
- Teraz pod Sieť, kliknite na možnosť Wi-Fi.
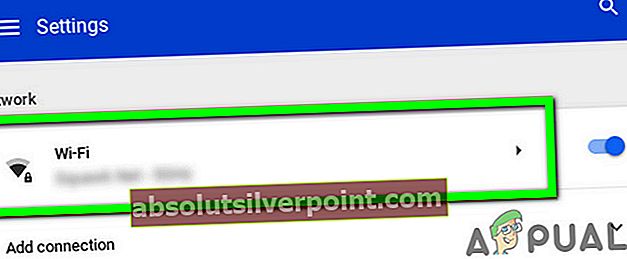
- Potom kliknite na ikonu pravá šípka problematickej siete.
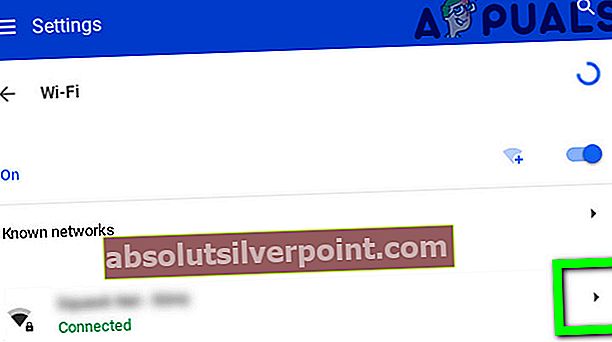
- Teraz posuňte zobrazenie nadol a potom otvorte rozbaľovaciu ponuku „Názov serverov”.
- Teraz vyberte možnosť „Názvové servery Google”.
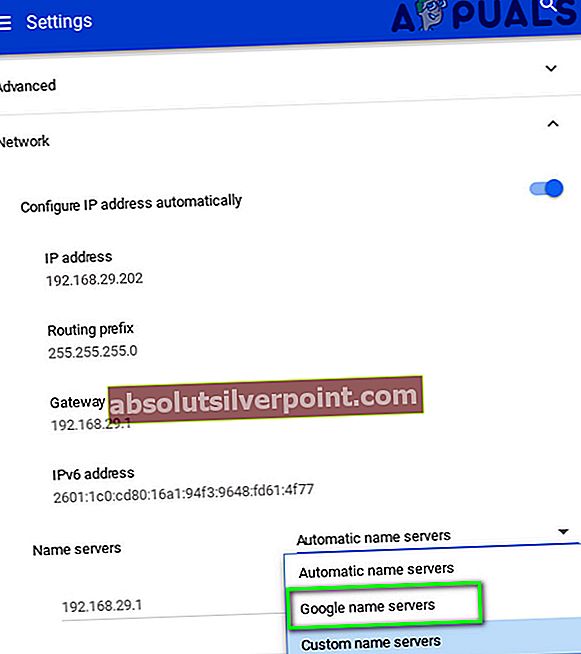
- Potom spojiť do siete a skontrolujte, či je problém DHCP vyriešený.
- Ak nie, reštart vo vašom systéme, potom postup opakujte a v nastaveniach siete vyberte možnosť „Automatické menné servery”(Kde boli predtým vybraté servery mien Google).
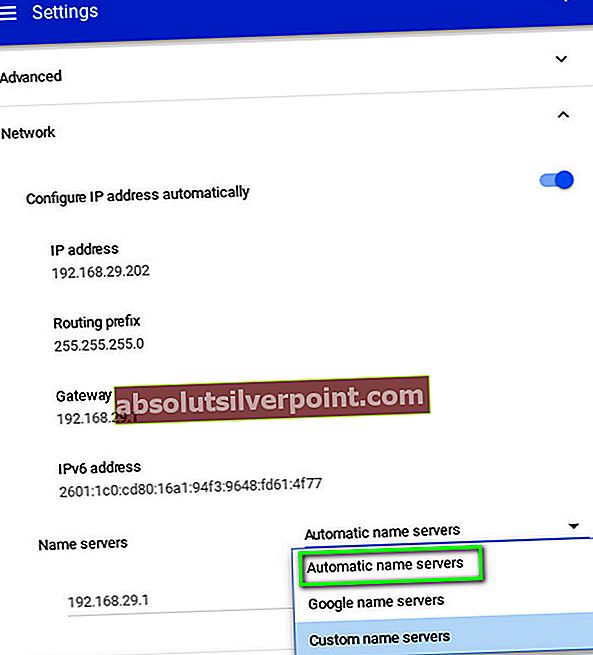
- Znova sa pripojte k sieti a skontrolujte, či je v Chromebooku chyba.
- Ak nie, otvorte Nastavenia siete vášho pripojenia a zakázať možnosť „Konfigurujte adresu IP automaticky”.
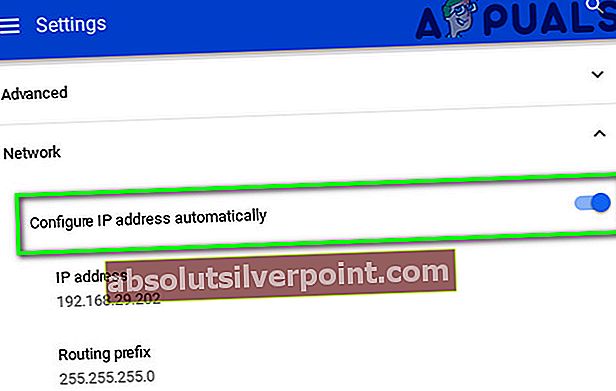
- Potom nastavte a manuálna IP adresa pre vaše zariadenie podľa schémy IP a reštartujte Chromebook.
- Po reštarte skontrolujte, či vo vašom zariadení nie je chyba DHCP.
Riešenie 5: Rozšírte rozsah adries DHCP v sieti
Môže existovať pevný počet zariadení, ktoré sa môžu pripojiť k serveru DHCP. Ak je dosiahnutý limit počtu zariadení, ktoré sa môžu pripojiť k DHCP serveru, napr. ak má váš server DHCP limit 10 zariadení a pokúsite sa pripojiť 11. zariadenie, môže sa vyskytnúť chyba DHCP.
V takom prípade sa pokúste problém vyriešiť odstránením niektorých zariadení zo siete alebo zvýšením limitu zariadení, ktoré sa môžu pripojiť k sieti. Pokyny sa môžu líšiť od routeru k routeru kvôli značke a modelu zariadenia.
- Otvor webový portál vášho smerovača vo webovom prehliadači a prihláste sa pomocou svojich prihlasovacích údajov.
- Teraz navigovať na kartu DHCP v nastaveniach.
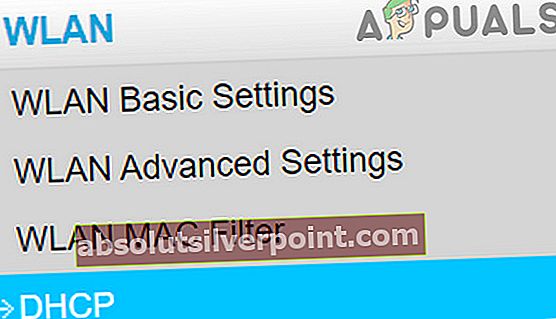
- Potom zvýšiť rozsah DHCP IP; ak je horný rozsah 192.168.1.200, potom ho zväčšte na 192.168.1.253. Niektoré smerovače tiež určujú počet zariadení, ktoré sa môžu pripojiť k sieti Wi-Fi.
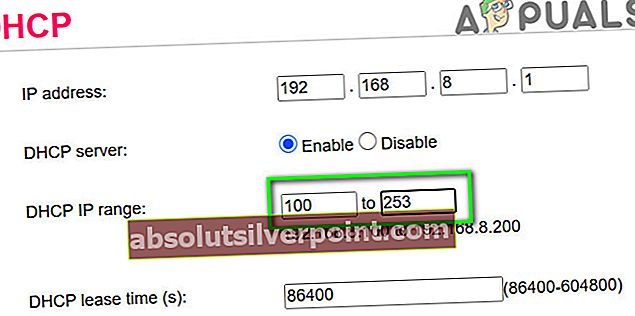
- Uložiť svoje zmeny a ukončite portál.
- Teraz sa pokúste pripojiť k sieti a skontrolujte, či sa v nej nevyskytla chyba zlyhania protokolu DHCP.
Riešenie 6: Zmeňte frekvenčné pásmo svojej siete Wi-Fi
S neustále sa vyvíjajúcimi sieťovými štandardmi a rýchlosťami sú teraz routery schopné vysielať na kanáli s vyššou frekvenciou / pásmom ako kedykoľvek predtým. Ak váš smerovač vysiela na frekvencii, ktorú vaše zariadenie nepodporuje, môžete sa stretnúť s chybou DHCP failed.
V takom prípade môže problém vyriešiť prechod na sieťovú frekvenciu odporúčanú vaším zariadením. Pokyny sa môžu líšiť v závislosti od značky a modelu smerovača.
- Otvorte webový portál smerovača a zadajte svoje prihlasovacie údaje na prihlásenie.
- Teraz navigovať do Bezdrôtový karta nastavení.
- Zmeňte pásmonapr. ak je vybraté 2,4 GHz, prepnite na 5 GHz a ak je vybraté 5 GHz, prepnite na 2,4 GHz.
- Uložiť svoje zmeny a ukončite portál.
- Teraz reštart váš systém a potom sa pripojte k sieti a skontrolujte, či funguje normálne.
Riešenie 7: Aktualizujte Chrome OS na svojom Chromebooku
Operačný systém vášho zariadenia sa neustále aktualizuje, aby uspokojil neustále sa vyvíjajúci technologický pokrok a opravoval známe chyby. Ak je systém Chrome OS vášho zariadenia zastaraný, môže to byť hlavná príčina problému. V tomto scenári môže problém vyriešiť aktualizácia operačného systému vášho zariadenia na najnovšiu verziu.
- Pripojte sa pripojte svoje zariadenie na internet prostredníctvom ethernetového kábla alebo siete Wi-Fi (podľa toho, čo je možné).
- Teraz otvorte Nastavenia Chromebooku.
- V ľavej časti okna kliknite na Informácie o systéme Chrome OS.
- Potom kliknite na Skontroluj aktualizácie.
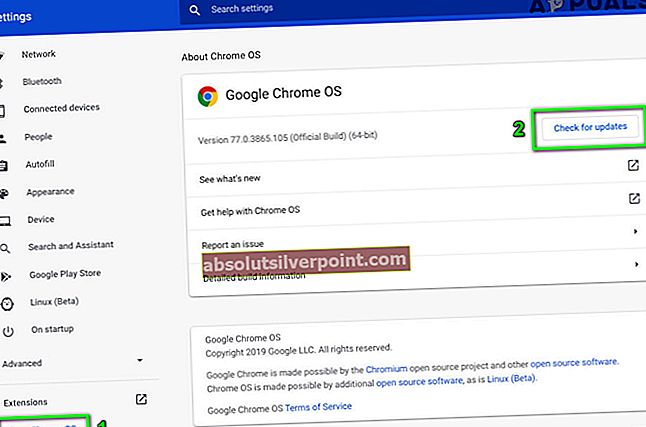
- Po aktualizácii OS reštart vaše zariadenie.
- Potom sa pokúste pripojiť k problémovej sieti a skontrolujte, či je v zariadení chyba.
Riešenie 8: Obnovte pôvodné nastavenia smerovača / modemu
Poškodený firmvér smerovača / modemu môže byť hlavnou príčinou problému so serverom DHCP. V takom prípade môže problém vyriešiť resetovanie smerovača / modemu na pôvodné hodnoty z výroby. Spravidla to nie je zložitý proces a pomáha vyriešiť mnoho problémov týkajúcich sa siete. Ale vzhľadom na rôznorodosť značiek a modelov smerovača / modemu je prakticky nemožné vykonať všetky kroky potrebné na jeho resetovanie, všeobecný prístup je však rovnaký.
Existujú dva spôsoby, ako resetovať smerovač / modem; Jedným z nich je použitie tlačidla na zariadení (na niektorých modeloch je možné vypínač tiež použiť na resetovanie zariadenia), zatiaľ čo druhým je použitie webového portálu zariadenia.
- Zapnutie smerovač / modem (ak už nie sú zapnuté).
- Nájdite Resetovať tlačidlo, ktoré sa zvyčajne nachádza na spodnej alebo zadnej strane zariadenia.
- Teraz stlačte resetovacie tlačidlo najmenej 30 sekúnd. Možno budete musieť použiť niečo malé a špicaté, napríklad kancelársku sponku.

- Potom prepustenie vypínač a počkajte, kým sa router resetuje a úplne sa nezapne. Zvyčajne to trvá 30 až 60 sekúnd.
- Ak na vašom zariadení nie je žiadne tlačidlo, pozrite si príručku k zariadeniu a zistite, či vypínač možno použiť na resetovanie zariadenia.
Môžete tiež použiť webový portál prístroja na vykonanie operácie resetovania prístroja
- Otvorte webový prehľadávač a prejdite na predvolenú bránu (predvolenú bránu nájdete pomocou príkazu IPConfig v príkazovom riadku alebo skontrolujte zadnú časť smerovača).
- Potom zadajte svoj poverovacie listiny na prístup na webový portál (predvolené prihlasovacie meno a heslo je „admin“)
- Teraz vyhľadajte možnosť resetovania. Spravidla je na karte Všeobecné alebo Systém. Nájdite túto možnosť a kliknite na ňu Obnoviť nastavenia (alebo Obnoviť predvolené). Potom potvrďte reset a počkajte na dokončenie procesu resetovania.
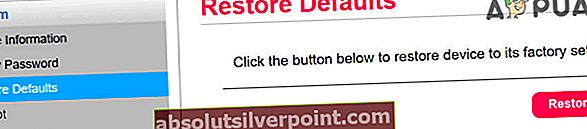
- Po resetovaní smerovača / modemu reštart váš systém a pripojte sa k sieti a skontrolujte, či nie je zjavná chyba DHCP.
Ak ti doteraz nič nepomohlo, skús buď aktualizujte firmvér vášho smerovača alebo downgrade (ak všetko fungovalo dobre pred aktualizáciou firmvéru smerovača). Ak problém stále pretrváva, navštívte obchod s autorizovanými technikmi od výrobcu vášho Chromebooku a skontrolujte Chromebook hardvér súvisiace otázky.