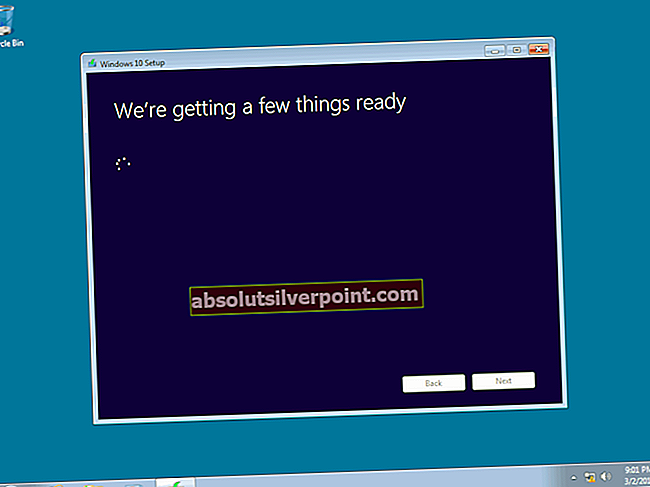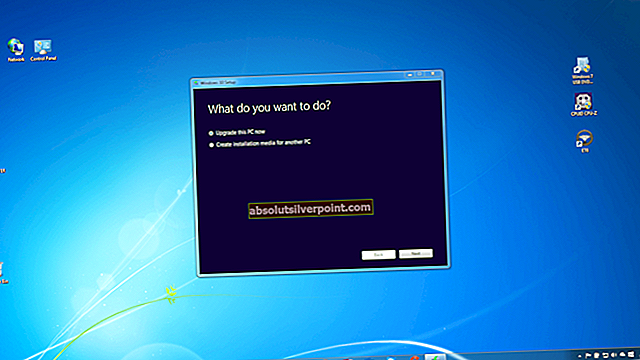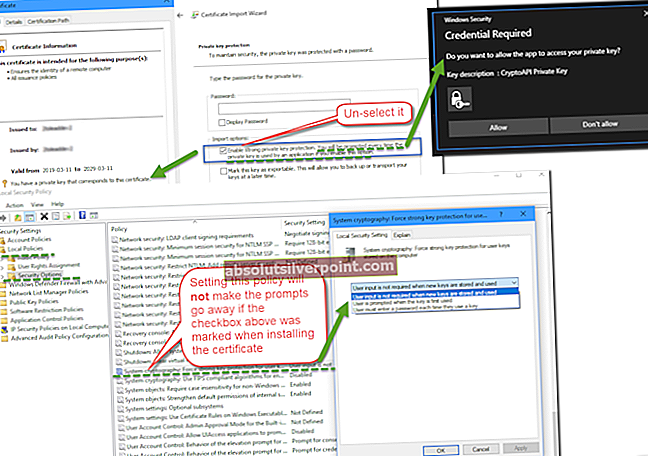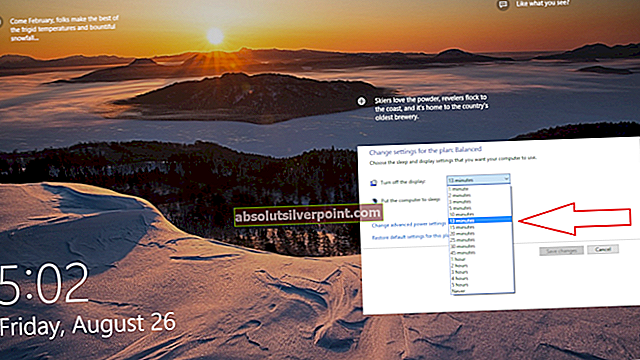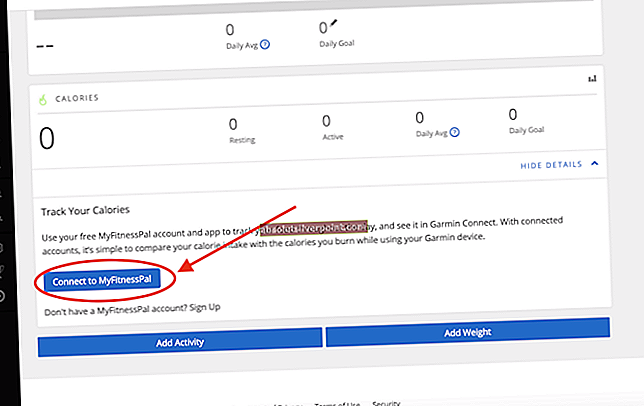Pri používaní systému Windows 10 sa zvyčajne zobrazí chyba „Can not reset Windows 10, Could not find Recovery Environment“, keď sa rozhodnete resetovať počítač z aplikácie Nastavenia v systéme Windows 10 alebo na iných miestach.

Toto vám zabráni v resetovaní počítača. Je to pravdepodobne preto, že v počítači pravdepodobne došlo k ďalšej chybe, ktorá vás núti resetovať počítač. Zozbierali sme niekoľko pracovných riešení a vytvorili článok. Dúfame, že vám pomôže problém vyriešiť a ľahko resetovať počítač.
Čo spôsobuje, že sa nepodarilo nájsť chybu prostredia na obnovenie
Problém môžete väčšinou obísť použitím úložiska na obnovenie systému Windows 10, pretože sa často musí vyrovnať s tým, že sa obnovovací oddiel nedokáže nabootovať, keď chcete resetovať počítač pomocou nastavení a pomocou tohto externého zdroja vyriešite problém.
V iných prípadoch sa poškodí samotný oddiel na obnovenie. Ak chcete, aby sa problém obnovil sám, musíte ho z počítača odstrániť.
Ako opraviť „Nepodarilo sa nájsť prostredie na obnovenie“
Riešenie 1: Použite nástroj na vytváranie médií vo Windows 10
Ak sa vám nedarí resetovať počítač pomocou možnosti Obnoviť tento počítač z aplikácie Nastavenia, môžete to urobiť z prostredia média na obnovenie systému Windows 10. Aby ste to dosiahli, musíte mať najskôr DVD alebo USB, na ktorých je toto nainštalované. Môže to byť disk DVD alebo USB, ktorý ste použili na inštaláciu systému Windows, ale môžete si ich ľahko vyrobiť aj sami.
- Stiahnite si program Media Creation Tool z webovej stránky spoločnosti Microsoft. Otvorte spustiteľný súbor, ktorý ste práve stiahli, a prijmite zmluvné podmienky, ktoré sa zobrazia v úvodnej časti.
- V druhom okne vyberte možnosť Vytvoriť inštalačné médium (jednotka USB flash, DVD alebo ISO) pre iný počítač.

- Jazyk, architektúra a ďalšie nastavenia zavádzacej jednotky sa vyberú na základe vášho počítača. Ak chcete zvoliť správne nastavenie pre počítač, ktorý sa snažíte vyriešiť, musíte zrušiť začiarknutie políčka Použiť odporúčané možnosti pre tento počítač. pretože to musíte vykonať na inom počítači
- Kliknite na Ďalej a po výzve na výber USB alebo DVD kliknite na možnosť USB disk alebo DVD, v závislosti od toho, na ktoré zariadenie chcete použiť tento ISO súbor.

- Kliknite na Ďalej a vyberte jednotku USB alebo DVD zo zoznamu, ktorý zobrazí úložné médium pripojené k vášmu počítaču.
- Kliknite na Ďalej a Nástroj na vytváranie médií bude pokračovať v sťahovaní súborov potrebných na inštaláciu a vytvorení inštalačného zariadenia.
Teraz, keď už pravdepodobne máte svoje médium na obnovenie, môžeme začať so skutočným riešením problému s resetovaním vložením tohto inštalačného média, z ktorého by ste mali bootovať.
- Vložte inštalačný disk, ktorý vlastníte alebo ktorý ste práve vytvorili, a naštartujte počítač. Nasledujúce kroky sú špecifické pre Windows 10, takže to robte opatrne.
- Uvidíte okno Vyberte rozloženie klávesnice, takže vyberte to, ktoré chcete použiť. Zobrazí sa obrazovka Vyberte možnosť, takže prejdite na časť Riešenie problémov >> Resetovať tento počítač.

- V okne Resetovať tento počítač vyberte buď Ponechať moje súbory, alebo Odstrániť všetko podľa vašich zámerov a spôsobu, akým chcete resetovať počítač.
- Možnosť Ponechať moje súbory odstráni všetky nainštalované programy a obnoví všetky nastavenia, ale vaše osobné súbory zostanú nedotknuté. Možnosť Odstrániť všetko funguje tak, ako hovorí: úplne resetuje váš počítač.

- Pred opätovným zavedením počítača počkajte na dokončenie procesu a teraz môžete spustiť novo resetovaný počítač.
Poznámka: Ak sa váš počítač nebude automaticky zavádzať z inštalačného DVD, možno budete musieť pred pokračovaním upraviť určité nastavenia v systéme BIOS. Je to potrebné urobiť, pretože predvolená priorita zavedenia niekedy uprednostňuje pevný disk pred inštalačným médiom a jednoducho sa zavádza z pevného disku.
- Spustite počítač a okamžite opakovane stlačte kláves BIOS Setup, približne každú sekundu, kým sa neotvorí pomôcka Computer Setup alebo BIOS. Tento kľúč bude na obrazovke označený ako Stlačením _ spustíte inštaláciu.
- Pomocou klávesu so šípkou doprava prejdite do ponuky Zabezpečenie, keď sa otvorí okno s nastaveniami systému BIOS, pomocou klávesu so šípkou nadol vyberte z ponuky položku Konfigurácia zabezpečeného spustenia a stlačte kláves Enter.

- Skôr ako použijete túto možnosť, zobrazí sa varovanie. Stlačením klávesu F10 pokračujte do ponuky Konfigurácia zabezpečeného spustenia. Pomocou klávesu so šípkou nadol vyberte položku Zabezpečené spustenie a pomocou klávesu so šípkou doprava upravte toto nastavenie na možnosť Zakázať.
- Pomocou klávesu so šípkou nadol vyberte možnosť Podpora starších verzií a potom pomocou klávesu so šípkou doprava prepnite na Povoliť.

- Stlačením klávesu F10 zmeny prijmete. Pomocou klávesu so šípkou doľava prejdite do ponuky Súbor, pomocou klávesu so šípkou nadol vyberte položku Uložiť zmeny a skončiť a potom stlačením klávesu Enter vyberte možnosť Áno.
- Pomôcka Computer Setup sa teraz vypne a počítač by sa mal reštartovať. Po reštartovaní počítača ho pomocou vypínača vypnite.
Aby ste mohli bootovať z DVD, musíte vedieť, ktorú možnosť zvoliť, keď sa otvorí bootovacia ponuka. Opýta sa vás, z ktorého zariadenia chcete zaviesť počítač. Podľa nasledujúcich pokynov môžete ľahko spustiť systém z média na obnovenie.
- Stlačením vypínača nabootujte počítač. Hneď ako sa počítač spustí, zobrazí sa správa označujúca, že režim zavádzania sa zmenil.
- Uvidíte bezpečnostné okno, ktoré bude zobrazovať štvormiestny kód. Zadajte štvormiestny kód, ktorý sa zobrazuje v správe, a potom stlačením klávesu Enter potvrďte zmenu.
POZNÁMKA: Pre kód sa nezobrazí žiadne textové pole, takže ho zadajte správne.

- Stlačením vypínača vypnite počítač, počkajte niekoľko sekúnd, potom zapnite počítač a ihneď niekoľkokrát, približne raz za sekundu, stlačte kláves ESC, kým sa neotvorí ponuka Startup.
- Stlačením klávesu F9 otvorte ponuku bootovania. Pomocou klávesu so šípkou nadol vyberte médium na obnovenie. Môže to byť vaše vymeniteľné zariadenie USB alebo DVD, takže vyberte túto možnosť.

- Reštartujte počítač znova a mali by ste ľahko zaviesť z USB alebo DVD a získať prístup k možnosti Obnoviť tento počítač.
Riešenie 2: V príkazovom riadku pre správu použite nasledujúci príkaz
Tento príkaz používa REAgentC. Nástroj REAgentC.exe môžete použiť na konfiguráciu zavádzacieho obrazu prostredia Windows Recovery Environment (Windows RE) a na správu možností obnovenia vášho počítača. Príkaz REAgentC môžete spustiť v bežnom bootovaní, budete však potrebovať oprávnenie správcu.
- Vyhľadajte príkazový riadok priamo v ponuke Štart alebo klepnutím na tlačidlo vyhľadávania hneď vedľa neho. Kliknite pravým tlačidlom myši na prvý výsledok, ktorý sa zobrazí v hornej časti, a vyberte možnosť „Spustiť ako správca“.
- Môžete tiež použiť kombináciu klávesov s logom Windows + R na otvorenie dialógového okna Spustiť. Do zobrazeného poľa zadajte „cmd“ a na spustenie príkazového riadku ako správca použite kombináciu klávesov Ctrl + Shift + Enter.

- Zadajte nasledujúci príkaz a potom potvrďte výber stlačením klávesu Enter. Počkajte na správu „Operácia bola úspešne dokončená“ alebo na niečo podobné, aby ste vedeli, že príkaz funguje.
reagentc / povoliť

- Reštartujte počítač a skontrolujte, či môžete počítač bez problémov resetovať.
Riešenie 3: Odstráňte aktuálny oddiel na obnovenie pomocou programu Diskpart
Vymazanie poškodeného oddielu na obnovenie pomohlo používateľom jednoducho použiť aplikáciu Nastavenia na vynulovanie tohto počítača, pretože tento oddiel je do značnej miery zbytočný a môže sa poškodiť, ak bežne používate systém Windows. Inými slovami, ak sa vám podarí vôbec zaviesť systém Windows, môžete tento oddiel vymazať a skúsiť celý proces znova.
- Vyhľadajte príkazový riadok priamo v ponuke Štart alebo klepnutím na vyhľadávacie tlačidlo hneď vedľa. Kliknite pravým tlačidlom myši na prvý výsledok, ktorý sa zobrazí v hornej časti, a vyberte možnosť „Spustiť ako správca“.
- Môžete tiež použiť kombináciu klávesov s logom Windows + R na otvorenie dialógového okna Spustiť. Do zobrazeného poľa zadajte „cmd“ a na spustenie príkazového riadku ako správca použite kombináciu klávesov Ctrl + Shift + Enter.

- V tomto okne príkazového riadku zadajte do nového riadku jednoducho „diskpart“ a kliknite na kláves Enter, aby ste spustili tento príkaz.
- Týmto sa zmení okno príkazového riadka, ktoré vám umožní spustiť rôzne príkazy programu Diskpart. Prvý, ktorý spustíte, je ten, ktorý vám umožní zobraziť kompletný zoznam všetkých dostupných fyzických diskov. Zadajte tento text a potom kliknite na tlačidlo Zadať:
zoznam disku
- Uistite sa, že ste si vybrali správny disk, pretože to musí byť fyzický disk, na ktorom je uložený oddiel na obnovenie. Ak máte pochybnosti, postupujte takto:
- Otvorte nástroj Správa diskov tak, že ho vyhľadáte v ponuke Štart alebo na paneli vyhľadávania a kliknete na prvú možnosť. Alternatívou je buď použitie kombinácie klávesov Windows Key + X, alebo kliknutie pravým tlačidlom myši na ponuku Štart a výber možnosti Správa diskov na otvorenie jeho konzoly.

- Po otvorení jeho okna sa v dolnej časti pozrite na očíslované disky začínajúce na Disk 0. Tu nájdite očíslovaný disk, kde uvidíte oddiel označený ako Oblasť na obnovenie. Poznačte si číslo disku.
- Vráťte sa na príkazový riadok a zadajte nasledujúci príkaz pred vykonaním klepnutím na kláves Enter. Tu x predstavuje číslo, na ktorom je umiestnený oddiel na obnovenie.
DISKPART> vyberte disk x
- Mala by sa zobraziť správa, ktorá hovorí „Disk x je vybratý disk“. Po vykonaní tohto príkazu získate prehľad o všetkých oddieloch na danom disku.
zoznam oddielov
- Ak chcete vymazať oblasť na obnovenie, musíte ju najskôr identifikovať v zozname oblastí. Mal by byť označený ako oddiel na obnovenie z príkazového riadku, kde sa zobrazí zoznam. Musíte si všimnúť jeho počet a použiť ho namiesto n v nasledujúcom príkaze:
vyberte oddiel n
- Posledným krokom je vlastne odstránenie tohto oddielu pomocou tohto posledného príkazu. Teraz bude táto časť disku spojená s diskom a mali by ste tam vidieť nejaké ďalšie voľné miesto.
zmazať prepísanie oddielu