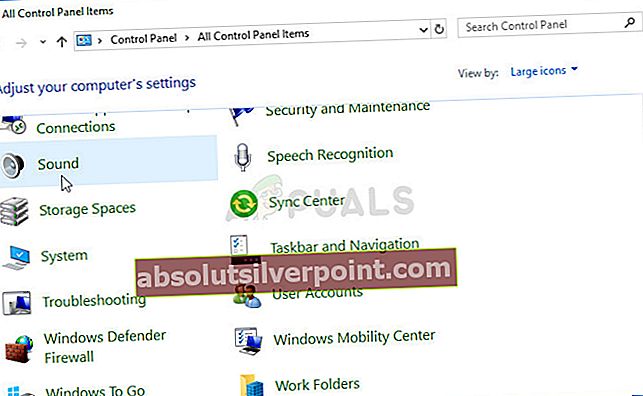Toto je proces, ktorý sa objaví na karte Procesy v Správcovi úloh a problém nastane, keď táto položka (alebo položky, ktoré používatelia uviedli, že ich videli veľa) zaberie veľkú časť vášho CPU.

Odložené volanie procedúry (DPC) je mechanizmus operačného systému Microsoft Windows, ktorý umožňuje úlohám s vysokou prioritou (napr. Obslužný program prerušenia) odložiť požadované úlohy s nižšou prioritou na neskoršie vykonanie. To sa môže používateľom pokaziť a zlyhať, takže postupujte podľa všetkých riešení, ktoré sme pripravili nižšie, aby ste získali späť svoje zdroje CPU!
Riešenie 1: Preinštalujte alebo aktualizujte sieťový adaptér
Ak sa niečo pokazilo s ovládačom súvisiacim so sieťovým zariadením, ktoré vám dáva chybu a spôsobilo, že procesy „Odložené volania procedúr a prerušenie servisných rutín“ vyleteli v procesore rýchlo, môžete tento problém vyriešiť aktualizáciou alebo preinštalovaním ovládača súvisiace s ním, v závislosti od typu internetu, ktorý používate.
Reštartovanie počítača spôsobí, že sa pri spustení systému vyhľadajú ovládače, ktoré sa znova nainštalujú pomocou najnovšieho vydania. Veľa štastia.
- Najskôr budete musieť odinštalovať ovládač, ktorý je v počítači nainštalovaný.
- Zadaním výrazu „Správca zariadení“ do vyhľadávacieho poľa vedľa tlačidla ponuky Štart otvorte okno správcu zariadení. Môžete tiež použiť kombináciu klávesov Windows + R na otvorenie dialógového okna Spustiť. Do poľa zadajte text „devmgmt.msc“ a kliknite na tlačidlo OK alebo Enter.

- Rozbaľte časť „Sieťové adaptéry“. Zobrazí sa všetky sieťové adaptéry, ktoré má zariadenie momentálne nainštalované. Pravým tlačidlom myši kliknite na sieťový adaptér, ktorý chcete odinštalovať, a vyberte možnosť „Odinštalovať zariadenie“. Vyberte to, ktoré zodpovedá vášmu aktívnemu internetovému pripojeniu. Týmto odstránite adaptér zo zoznamu a odinštalujete sieťové zariadenie. Uistite sa, že ste vybrali ten správny podľa toho, aký typ pripojenia vám spôsobuje tieto problémy.
- Po zobrazení výzvy na odinštalovanie zariadenia kliknite na tlačidlo „OK“.

- Vyberte adaptér, ktorý používate, z počítača a ihneď ho reštartujte. Po zavedení počítača by sa mal nový ovládač nainštalovať automaticky bez vášho zásahu. Ak si však všimnete, že vaše internetové pripojenie nefunguje, budete musieť ovládač nainštalovať manuálne.
- Prejdite na stránku výrobcu a pozrite si zoznam dostupných ovládačov pre váš operačný systém. Vyberte ten najnovší, stiahnite si ho a spustite v priečinku Stiahnuté súbory.

- Podľa pokynov na obrazovke nainštalujte ovládač a uistite sa, že adaptér zostáva odpojený, kým vás inštalácia nevyzve na pripojenie, čo môže alebo nemusí urobiť. Po dokončení inštalácie reštartujte počítač a pripojte adaptér k počítaču. Skontrolujte, či sa využitie procesora nevrátilo do normálu.
Poznámka: Ďalším celkom užitočným návrhom by bolo zopakovať rovnaký postup s ovládačom grafickej karty, ktorý je možno najdôležitejším ovládačom vášho počítača. Používatelia uviedli, že po aktualizácii dokázali problém vyriešiť. Nezabudnite preto zopakovať rovnaké kroky ako v predchádzajúcej časti. Uistite sa, že ste ich našli v časti Display adapters (Správca zariadení).
Riešenie 2: Zakážte vylepšenia všetkých zvukov a špeciálne efekty
Toto konkrétne riešenie bolo prezentované ako na niekoľkých príspevkoch do fóra, tak aj na blogu napísanom používateľom, ktorý s týmto problémom bojuje už niekoľko dní. Zdá sa, že určité počítače sú ovplyvnené vylepšením zvuku v počítači so systémom Windows a mali by ste ich deaktivovať, aby sa využitie procesora vrátilo späť do normálu.
- Pravým tlačidlom myši kliknite na ikonu Hlasitosť umiestnenú v pravej dolnej časti obrazovky a vyberte možnosť Prehrávacie zariadenia. Alternatívnym spôsobom by bolo otvorenie ovládacieho panela v počítači a nastavenie možnosti Zobraziť podľa na veľké ikony. Potom vyhľadajte a kliknite na možnosť Zvuky, aby ste otvorili to isté okno.
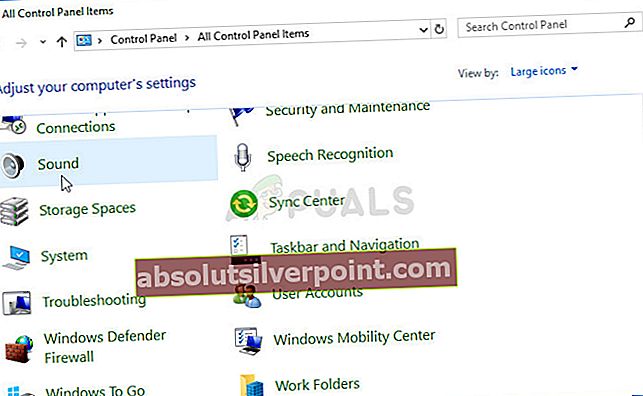
- Zostaňte na karte Prehrávanie v okne Zvuk, ktoré sa práve otvorilo, a vyberte svoje predvolené prehrávacie zariadenie (Reproduktory).
- Pravým tlačidlom myši kliknite na zariadenie a vyberte možnosť Vlastnosti. Keď sa otvorí okno Vlastnosti, prejdite na kartu Vylepšenia a pod ňou začiarknite možnosť Zakázať všetky zvukové efekty. Použite zmeny, reštartujte počítač a skontrolujte, či sa využitie procesora nevrátilo k normálu.

Riešenie 3: Pomocou určitých nástrojov môžete určiť skutočnú príčinu
Toto riešenie je veľmi užitočné na identifikáciu problému, pretože môže byť skutočne ťažké zistiť, ktoré zariadenie, ovládač alebo program spôsobuje vysoké CPU. Budete si musieť nainštalovať určité nástroje a tento proces môže chvíľu trvať, ale je dôležité zostať sústredený, pretože to môže byť váš posledný krok pri riešení problému!
- Najskôr si stiahnite sadu Windows SDK, ktorá bude obsahovať potrebnú sadu Windows Performance Kit, ktorá bude obsahovať nástroje, ktoré budete potrebovať, aby ste mohli pokračovať v procese. Môžete si ich stiahnuť pre Windows 10 pomocou tohto odkazu.

- V predvolenom nastavení vyhľadajte súbor, ktorý ste práve našli v priečinku Stiahnuté súbory, a spustite inštaláciu. V zozname vyberte WPT (Windows Performance Tools) a kliknite na Inštalovať. Na dokončenie procesu reštartujte počítač.
- Ak ste používateľom systému Windows 10, príkazový riadok môžete ľahko nájsť kliknutím na tlačidlo Štart alebo na tlačidlo Hľadať vedľa neho a zadaním príkazu „cmd“ alebo „Príkazový riadok“. Pravým tlačidlom myši kliknite na prvý výsledok a vyberte možnosť Spustiť ako správca.

- Pomocou nasledujúceho príkazu prejdite do priečinka Temp v príkazovom riadku. Po zadaní tohto textu nezabudnite kliknúť na kláves Enter.
cd \ temp
- Pomocou nižšie uvedeného príkazu spustite analýzu a chvíľu počkajte, kým v Správcovi úloh neuvidíte vysoké využitie DPC a prerušenia.
xperf -on latencia -stackwalk profil
- Ak spozorujete vysoké využitie procesora, zastavte sledovanie pomocou nižšie uvedeného príkazu:
xperf -d DPC_Interrupt.etl
- Týmto sa proces uzavrie a výsledky sa zapíšu do súboru DPC_Interrupt.etl. Kliknite na ponuku Štart a zadajte príkaz Spustiť. Vyberte Spustiť. Zobrazí sa dialógové okno Spustiť. Do dialógového okna spustenia zadajte „% temp%“ a kliknite na tlačidlo OK. Týmto sa okamžite otvorí priečinok Dočasné súbory.

- Vyhľadajte súbor DPC_Interrupt.etl a dvakrát naň kliknite. Počkajte, kým dva priechody neskončia, a prejdite na položku Trace >> Konfigurovať cesty symbolov a zadajte nasledovné:
srv * C: \ symbols * // msdl.microsoft.com/download/symbols
- Teraz choďte na grafy „DPC CPU Usage“ alebo „Interrupt CPU Usage“ (podľa toho, kde vidíte vysoké využitie CPU) a vyberte interval, kliknite pravým tlačidlom myši a zvoľte „Load Symbols“ a nasledujúca súhrnná tabuľka. Možno budete musieť akceptovať licenčnú zmluvu na stiahnutie verejných ladiacich symbolov a na ich stiahnutie si možno budete musieť chvíľu počkať.
- Tu uvidíte súhrn hovorov a uvidíte príčiny problému. Môže to byť ovládač, program, služba alebo podobne. Vyhľadajte súbor, ktorý spôsobuje problém, pomocou vyhľadávača Google, skontrolujte, či patrí, a nájdite problém.
Riešenie 4: Riešenie problému pomocou nástroja Clean Boot
Ak aplikácia alebo služba tretej strany často spôsobuje prerušenie systému, možno budete chcieť tento problém presne určiť a deaktivovať alebo odinštalovať. Používatelia nahlásili, že sa problém neobjavuje v čistom bootovaní, takže to môžete vidieť sami.
Ak sa problém skutočne neobjaví v čistom bootovaní, mali by ste zistiť, ktorá aplikácia ho spôsobuje, povolením služieb a spúšťacích položiek jednu po druhej a ich elimináciou.
- Pomocou kombinácie klávesov Windows + R na klávesnici otvorte dialógové okno Spustiť, kde by ste mali napísať „MSCONFIG“ a kliknúť na OK.
- Kliknite na kartu „Boot“ a zrušte začiarknutie možnosti „Safe Boot“.

- Na karte Všeobecné v tom istom okne kliknutím vyberte prepínač Selektívne spustenie a kliknutím zrušte začiarknutie políčka Načítať položky pri spustení, aby ste sa uistili, že nie je začiarknuté.
- Na karte Služby začiarknite políčko Skryť všetky služby spoločnosti Microsoft a potom kliknutím na položku „Zakázať všetko“ zakážete služby nainštalované používateľom.

- Na karte Spustenie kliknite na položku „Otvoriť Správcu úloh“. V okne Správcu úloh na karte Po spustení kliknite pravým tlačidlom myši na každú spustenú položku a vyberte možnosť Zakázať. Určite nepreskočte záznam, pretože softvérové konflikty môžu spôsobovať aj tie najsprávnejšie aplikácie.
- Potom budete musieť vykonať niektoré z najnudnejších procesov, to znamená postupné povolenie položiek po spustení a reštartovanie počítača. Potom musíte skontrolovať, či sa chyba objavila znova. Rovnaký postup budete musieť zopakovať aj pre Služby, ktoré ste deaktivovali v kroku 4. Po vyhľadaní problémovej položky alebo služby pri spustení môžete podniknúť kroky na odstránenie problému. Ak je to program, môžete ho preinštalovať alebo opraviť. Ak je to služba, môžete ju deaktivovať atď.