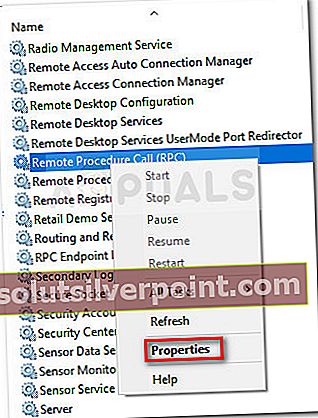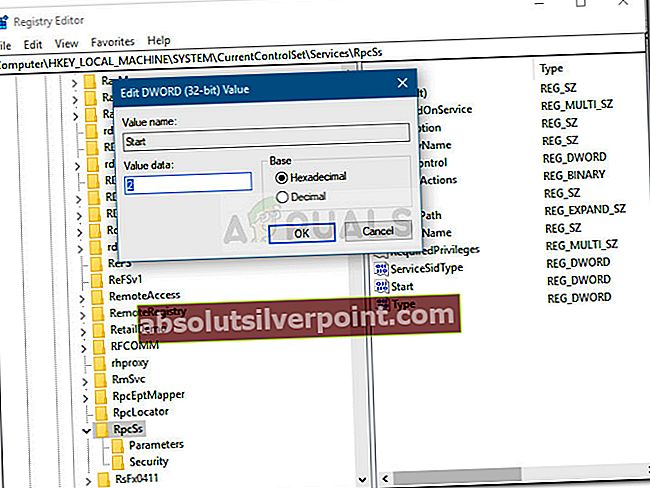Kedykoľvek sa skenovaniu SFC nepodarí problém vyriešiť, na vyriešenie drvivej väčšiny poškodenia systémových súborov zvyčajne stačia príkazy DISM. DISM príkazy (Deployment Image Servicing and Management) používať internet na sťahovanie a výmenu poškodených alebo nesprávnych súborov v snahe vyriešiť problémy so systémom.
Aj keď sú príkazy DISM zvyčajne účinné pri riešení aj tých najťažších prípadov poškodenia systémových súborov, existujú situácie, kedy dôjde k poškodeniu samotnej operácie nasadenia a vráti sa chyba. To je prípad 1726 Chyba: „Diaľkové volanie procedúry zlyhalo“. Niektorí používatelia hlásia, že k tomuto zlyhaniu DISM dôjde tesne pred ukončením procesu.

Po preskúmaní chyby sme dospeli k záveru, že k problému obvykle dochádza z jedného z nasledujúcich dôvodov:
- Softvér tretej strany (s najväčšou pravdepodobnosťou externý firewall alebo antivírus) preruší súčasnú operáciu DISM a skončí spustením1726 Chyba: „Diaľkové volanie procedúry zlyhalo“.
- Problém nastáva, pretože v súčasnosti čaká na opravu korupcie. Obvykle sa to stane, ak ste sa predtým pokúsili spustiť príkaz DISM, ktorý bol manuálne ukončený alebo bol zastavený z dôvodu poruchy stroja.
- Chyba 1726 sa môže vyskytnúť aj preto, že proces zodpovedný za procedúru (Remote Procedure Call) je zakázaný alebo mu nie je spustené spustenie.
Ako opraviť chybu DISM 1726
Ak sa momentálne snažíte vyriešiť túto konkrétnu chybu DISM, tento článok vám poskytne množstvo krokov na riešenie problémov, ktoré na odstránenie chyby použili ostatní používatelia v podobnej situácii. Najlepšie výsledky dosiahnete, ak budete nasledovať nižšie uvedené metódy, kým nenájdete opravu, ktorá vám umožní obísť problém. Poďme začať!
Metóda 1: Aktualizácia na najnovšiu dostupnú verziu Windows
Pretože problém je špecifický pre určité verzie systému Windows 10, je dôležité skontrolovať, či je váš systém aktuálny, skôr ako vyskúšate čokoľvek iné. Spoločnosť Microsoft už tento problém riešila pomocou niekoľkých rýchlych opráv, takže si nájdite čas a nainštalujte všetky čakajúce aktualizácie Windows Update.
Vykonáte to stlačením Kláves Windows + R otvorte okno Spustiť. Potom zadajte „ms-nastavenia: windowsupdate”A udrel Zadajte otvorte obrazovku Windows Update. Ďalej kliknite na Skontroluj aktualizácie a podľa pokynov na obrazovke použite každú čakajúcu aktualizáciu. Po použití každej aktualizácie reštartujte počítač a znova spustite príkaz DISM, aby ste zistili, či bol problém vyriešený.
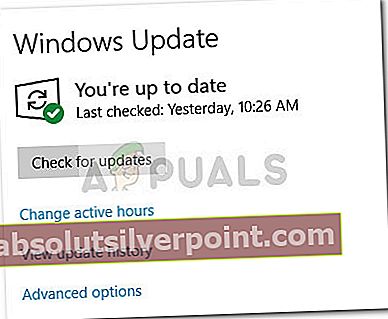
Ak sa stále stretávate s rovnakou chybou 1726, prejdite na ďalší spôsob uvedený nižšie.
Metóda 2: Zmena typu spustenia služby Remote Procedure Call (RPC)
Keďže Chyba DISM 1726 sa s najväčšou pravdepodobnosťou vyskytuje, pretože Vzdialené volanie procedúry (RPC) služba je z nejakého dôvodu deaktivovaná alebo v nej nemôže byť spustená prevádzka.
The Vzdialené volanie procedúry (RPC) služba je správca riadenia služieb pre servery COM a DCOM. Je zodpovedný za vykonávanie požiadaviek na variácie objektov, exportovanie rozlíšenia a distribúciu kolekcie pre servery COM a DCOM. Ak je tento server deaktivovaný, všetky programy používajúce COM a DCOM (vrátane príkazov DISM) nebudú fungovať správne.
Tu je rýchly sprievodca zabezpečením toho, že služba RPC je naplánovaná tak, aby sa umožňovala pri každom spustení:
- Stlačte Kláves Windows + R otvorte okno Spustiť. Potom zadajte „services.msc”A udrel Zadajte otvoriť Služby okno.

- V okne Služby prejdite nadol zoznamom miestnych služieb a vyhľadajte ikonu Vzdialené volanie procedúry (RPC) služby. Akonáhle to urobíte, kliknite na ňu pravým tlačidlom myši a vyberte Vlastnosti.
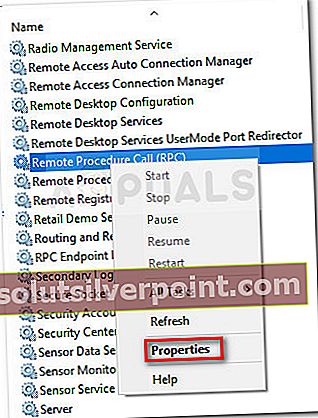
- V Vlastnosti obrazovke služby RPC prejdite na stránku Všeobecné kartu a zmeňte rozbaľovaciu ponuku vedľa položky Začiatok napíš do Automaticky.
- Hit Podať žiadosť potom Ok a reštartujte počítač. Pri ďalšom spustení znova spustite príkaz DISM a skontrolujte, či je operácia dokončená bez znaku Chyba 1726.
Ak sa pri operácii DISM stále stretávate s rovnakou chybou, pokračujte ďalšou metódou nižšie.
Metóda 3: Úprava hodnoty kľúča registra RpcSs
Ak DISM Chyba 1726používaniu Metóda 2, skúsme vyriešiť problém vykonaním niekoľkých zmien v registri. Niektorým používateľom sa problém podarilo vyriešiť povolenímVzdialené volanie procedúry (RPC) službu prostredníctvom editora databázy Registry.
Pozor: Nasledujúci postup zahŕňa manipuláciu s registrom. Aj keď sú zmeny vykonané v nasledujúcich krokoch bezpečné, ak sa vykonajú správne, nesprávna manipulácia s registrom môže spôsobiť nepriaznivé reakcie na váš systém. Z tohto dôvodu dôrazne odporúčame, aby ste si pred vykonaním úprav uvedených nižšie zálohovali register.
Tu je rýchly sprievodca úpravou kľúča registra RpcSs pomocou editora databázy Registry, aby ste opravili DISM 1726 chyba:
- Stlačte Kláves Windows + R otvorte okno Spustiť. Potom zadajte „regedit”A udrel Zadajte otvorte Editor databázy Registry. Ďalej kliknite na ikonu Áno na UAC (Kontrola používateľských účtov) výzva.

- Na ľavej table editora databázy Registry prejdite na nasledujúci kľúč databázy Registry:
HKEY_LOCAL_MACHINE \ SYSTEM \ CurrentControlSet \ Services \ RpcSs
- Vďaka RpcSs vybraný kľúč registra, presuňte sa na pravú tablu a dvakrát kliknite na ikonu Štart hodnotu.
- Zmeniť Hodnotové údaje z Štart do 2 a stlačte Ok na uloženie zmien.
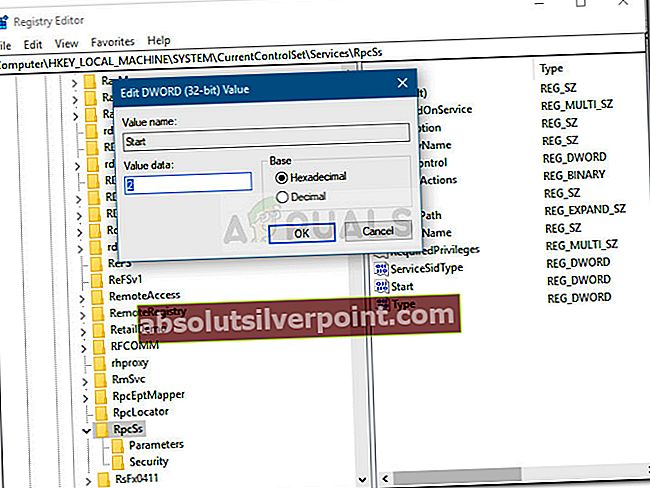
- Zatvorte Editor databázy Registry a reštartujte počítač. Pri nasledujúcom štarte skontrolujte, či bol problém vyriešený a či ste schopní dokončiť príkaz DISM.
Ak táto metóda neumožnila opraviť chybu 1726 DISM, pokračujte nasledujúcou metódou nižšie.
Metóda 4: Dočasné zakázanie služby Windows Search
Ako niektorí používatelia zistili, problém je možné vyriešiť zaistením toho, aby bola služba Windows Search deaktivovaná, keď je spustený príkaz DISM. Ak služba DISM proces DISM preruší, budete môcť operáciu dokončiť, ak vypnete službu Windows Search z okna Služby.
Tu je stručný sprievodca:
- Stlačte Kláves Windows + R otvorte okno Spustiť. Potom zadajte „services.msc”A udrel Zadajte otvoriť Služby okno.

- V Služby obrazovke, posuňte sa nadol v zozname služieb a dvakrát kliknite na ikonu Windows Search služby.
- V Vlastnosti okno Windows Search, vyberte ikonu Všeobecné kartu a kliknite na ikonu Prestaň tlačidlo dočasne zabrániť spusteniu služby.
- Ak je služba vypnutá, znova spustite skenovanie DISM. Ak chybu spustila služba Windows Search, skenovanie by sa malo dokončiť bez chyby 1726.
- Ak chcete reštartovať Windows Search služby, buď sa vráťte do Vlastnosti (pomocou krokov 1 až 3) a kliknite na Štart alebo reštartujte počítač.