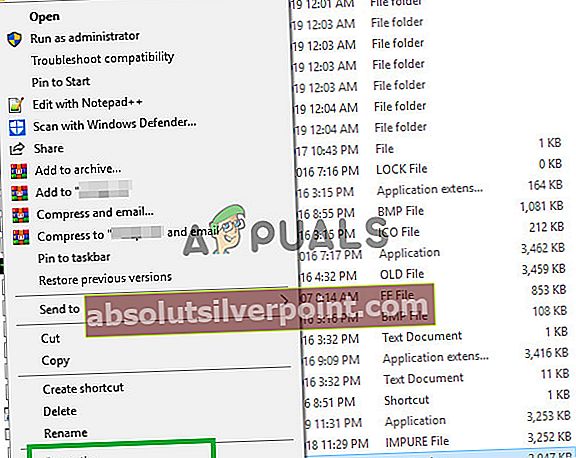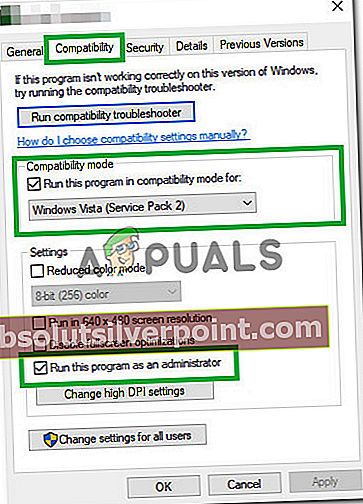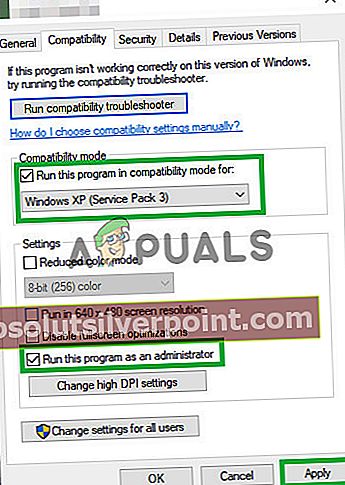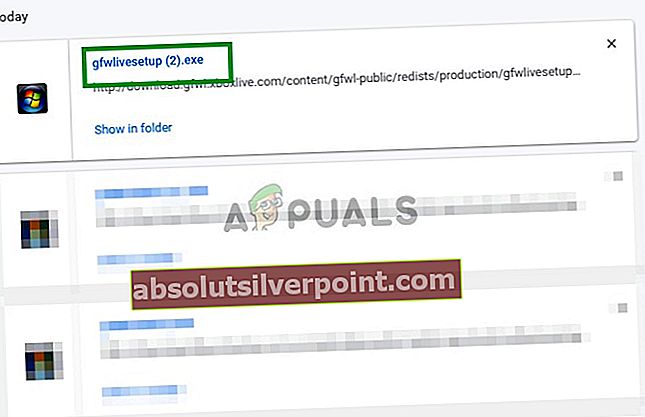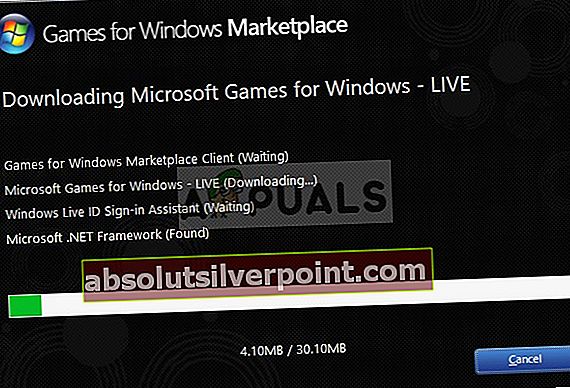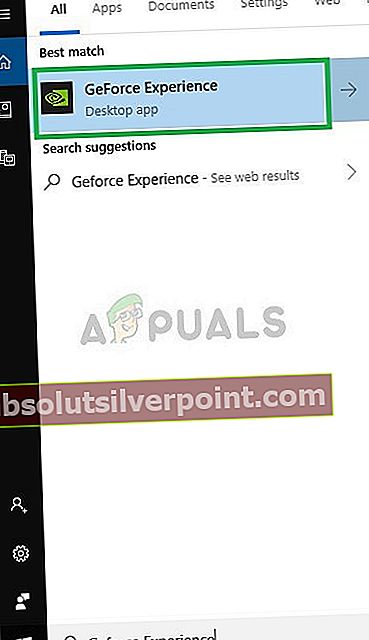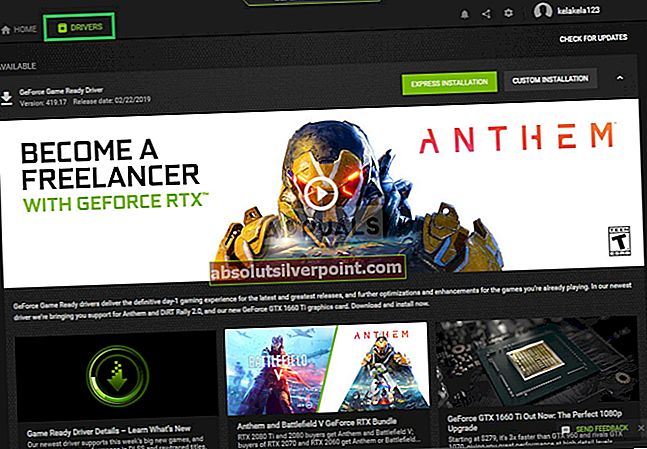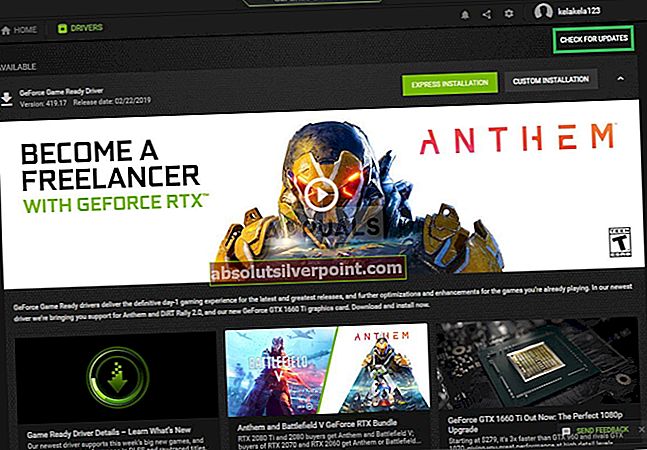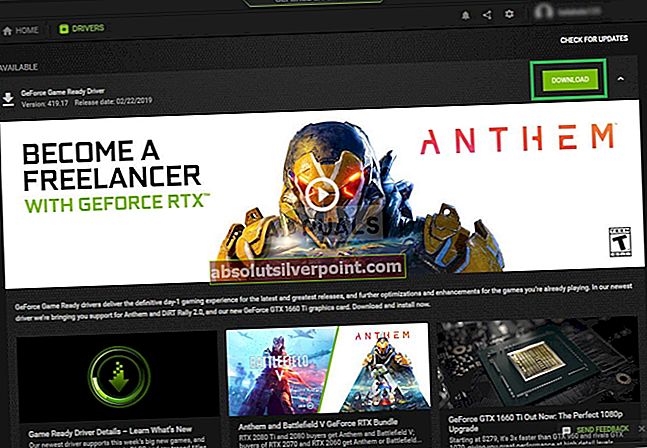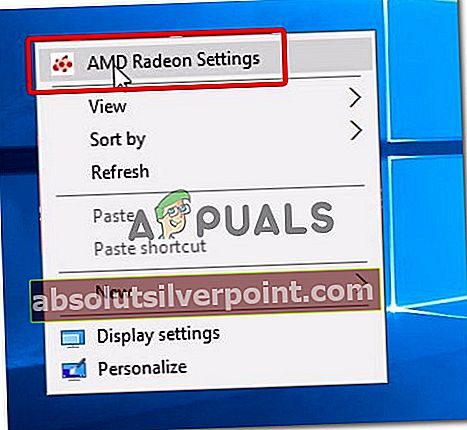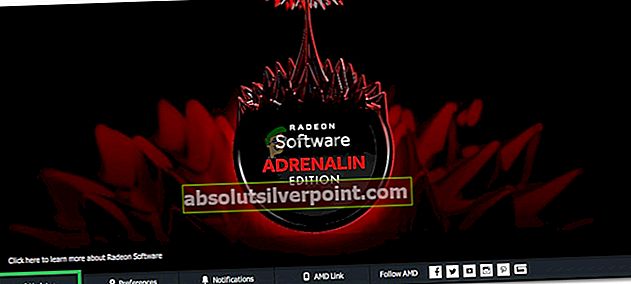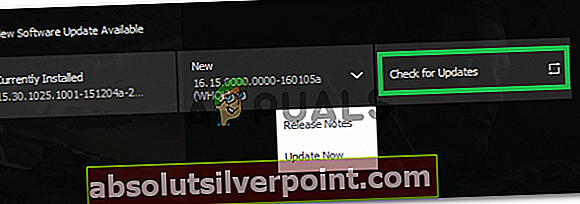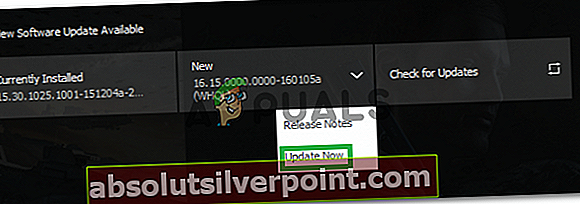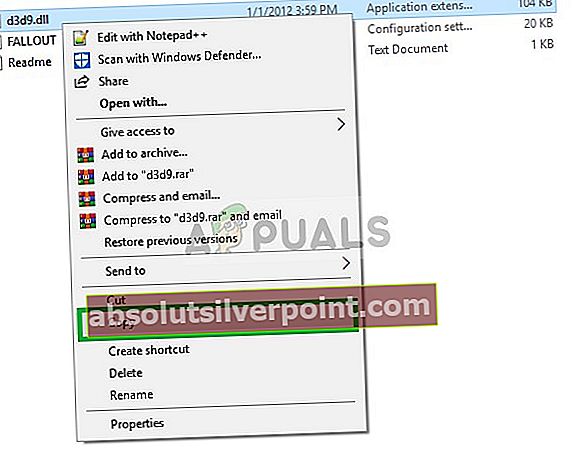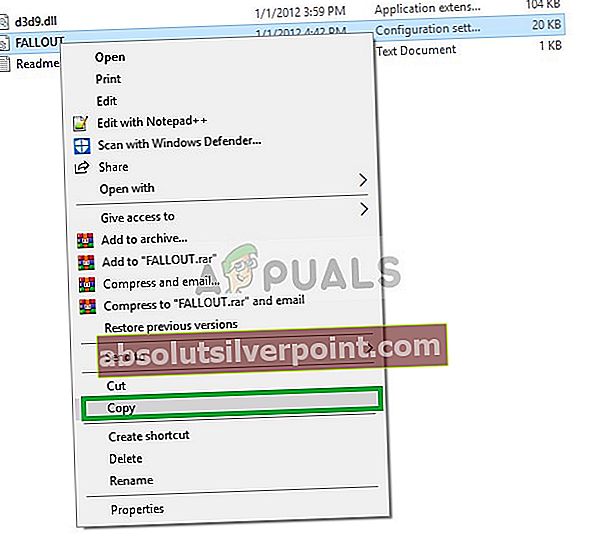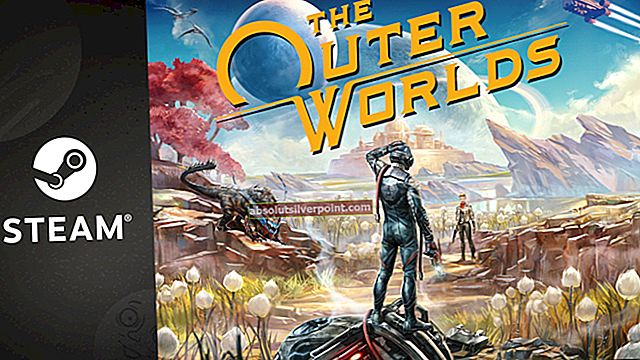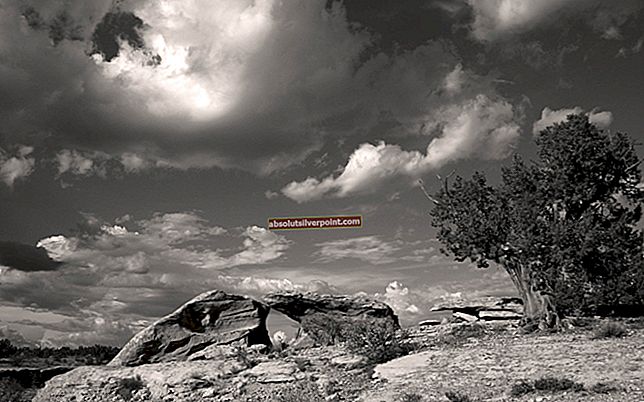Fallout 3 je postapokalyptická akčná RPG videohra na otvorený svet vyvinutá spoločnosťou Bethesda Game Studios a publikovaná spoločnosťou Bethesda Softworks. Tretia veľká splátka vSpad séria, je to prvá hra, ktorú vytvorila Bethesda, odkedy franšízu kúpila od spoločnosti Interplay Entertainment. Na celom svete bola vydaná v októbri 2008 pre systémy Microsoft Windows, PlayStation 3 a Xbox 360.

V poslednej dobe však prichádza veľa správ o tom, že sa hra nespustila správne v systéme Windows 10. Hra bola zameraná na architektúru systému Windows Vista a má teda veľa nekompatibilít s Windows 10, čo často vedie k zlyhaniu a spusteniu hry. V tomto článku sa budeme zaoberať niektorými dôvodmi, kvôli ktorým je možné chybu spustiť, a poskytneme vám uskutočniteľné riešenia, ktoré zabezpečia úplné odstránenie problému.
Čo spôsobuje, že sa Fallout 3 nespustí v systéme Windows 10?
Príčina chyby nie je konkrétna a chyba sa môže vyskytnúť z viacerých dôvodov, ale niektoré z najbežnejších dôvodov sú:
- NekompatibilitaTáto hra bola zameraná na architektúru systému Windows Vista, a preto má veľa nekompatibilít s architektúrou systému Windows 10. Vďaka tomu hra pri štarte čelí mnohým prekážkam a často padá.
- GFW naživo: V starších verziách systému Windows bol tento softvér predinštalovaný a integrovaný do operačných systémov, vo Windows 10 sa však nenachádza a hra vyžaduje jeho správne fungovanie. Na spustenie hry je preto potrebné ho nainštalovať.
- Zastarané ovládače:Zastarané ovládače grafickej karty tiež niekedy spôsobujú veľa problémov pri spúšťaní hier a Windows 10 nerobí príliš dobrú prácu, keď vám poskytuje nové.
- Integrovaná grafika Intel:Vzhľadom na závadu v konfigurácii hry po najnovšej aktualizácii systému Windows 10 sa hra snaží spustiť integrovanú grafiku od spoločnosti Intel. Z tohto dôvodu je zabránené spusteniu hry.
Teraz, keď máte základné znalosti o podstate problému, sa posunieme k riešeniam.
Riešenie 1: Zmena nastavení kompatibility.
Táto hra bola zameraná na architektúru systému Windows Vista, a preto má veľa nekompatibilít s architektúrou systému Windows 10. Vďaka tomu hra pri štarte čelí mnohým prekážkam a často padá. Windows 10 našťastie umožňuje svojim používateľom spustiť program v režime kompatibility s predchádzajúcimi operačnými systémami. Pre to:
- Otvorte program Prieskumník súborov a prejdite do inštalačného priečinka hry.
- Pravým tlačidlom myši kliknite na súbor „Fallout3Launcher.exe“ a vyberte príkaz Vlastnosti.
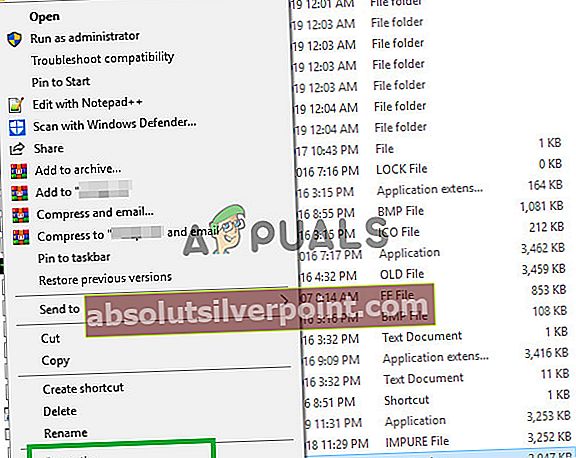
- Kliknite na kartu „Kompatibilita“, začiarknite políčko „Spustiť tento program v režime kompatibility pre“ a vyberte „Windows Vista Service Pack 2“.
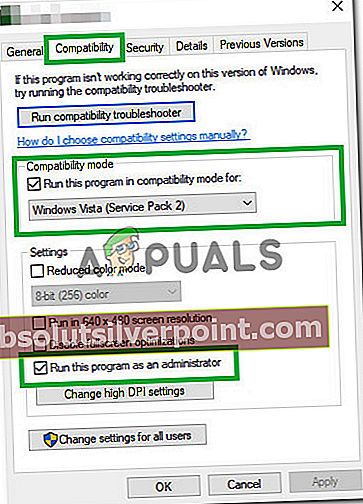
- Skontrolujte tiež políčko „Spustiť ako správca“.
- Pravým tlačidlom myši kliknite na súbor „Fallout3.exe“ a vyberte príkaz Vlastnosti.
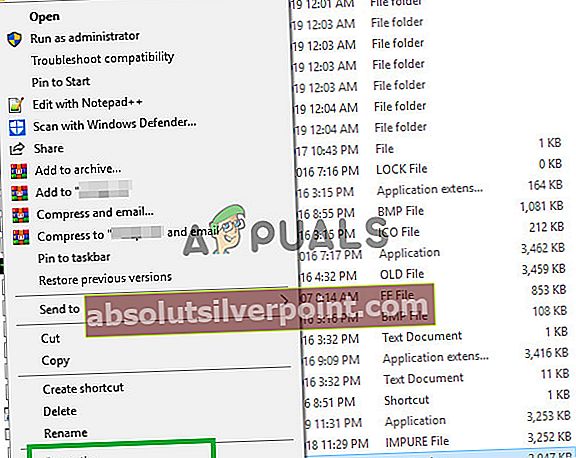
- Kliknite na kartu „Kompatibilita“, začiarknite políčko „Spustiť tento program v režime kompatibility pre“ a vyberte „Windows Vista Service Pack 2“.
- Skontrolujte tiež políčko „Spustiť ako správca“.
- Pravým tlačidlom myši kliknite na vytvorenie súpravy Fallout 3 Garden of Eden a vyberte vlastnosti.
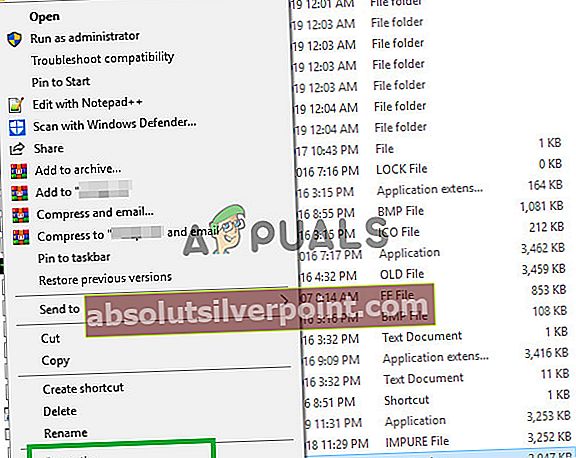
- Kliknite na kartu „Kompatibilita“, začiarknite políčko „Spustiť tento program v režime kompatibility pre“ a vyberte „Windows XP Service Pack 3“.
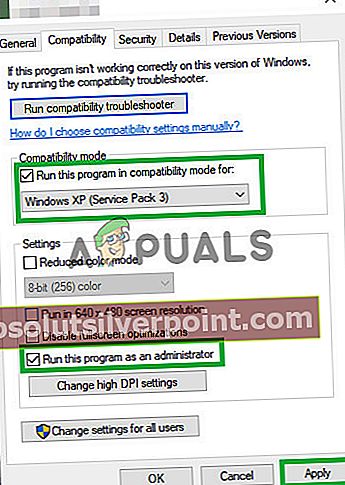
- Skontrolujte tiež políčko „Spustiť ako správca“.
- Teraz skúste spustiť hru a skontrolujte, či problém pretrváva.
Riešenie 2: Inštalácia GFWLive
V starších verziách systému Windows bol tento softvér predinštalovaný a integrovaný do operačných systémov, vo Windows 10 sa však nenachádza a hra vyžaduje jeho správne fungovanie. Na spustenie hry je preto potrebné ho nainštalovať. Urobiť to:
- Kliknutím sem stiahnete aplikáciu GFWLive.
- Po stiahnutí spustite nastavenie a automaticky sa začne sťahovať dôležitý softvér.
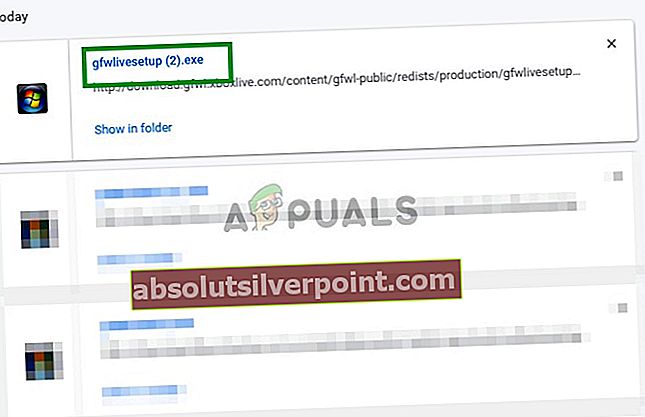
- Po dokončení sťahovania odsúhlaste všetky výzvy a aplikácia sa nainštaluje.
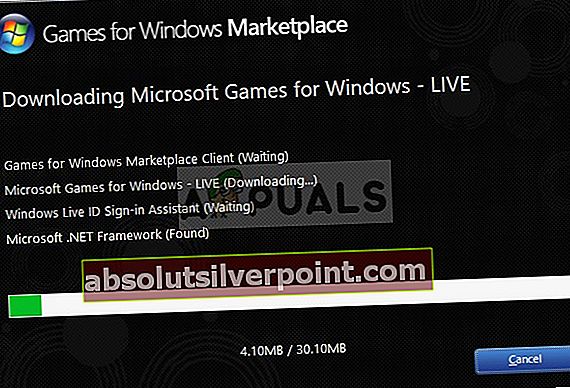
- Po nainštalovaní spustite Fallout 3 a skontrolujte, či problém pretrváva.
Riešenie 3: Aktualizácia ovládačov grafických kariet
Ak ovládače grafickej karty nie sú aktuálne, niekedy to môže spôsobiť problémy s určitými prvkami hry, čo vedie k častým zlyhaniam alebo dokonca k problémom so spustením. Preto budeme aktualizovať grafické ovládače na najnovšie, aby sme tento problém odstránili.
Pre používateľov Nvidia:
- Klikni naVyhľadávanie bar na ľavej strane znakuhlavný panel

- ZadajteGeforce Skúsenosti a stlačtevstúpiť
- Kliknutím na prvú ikonu otvorítežiadosť
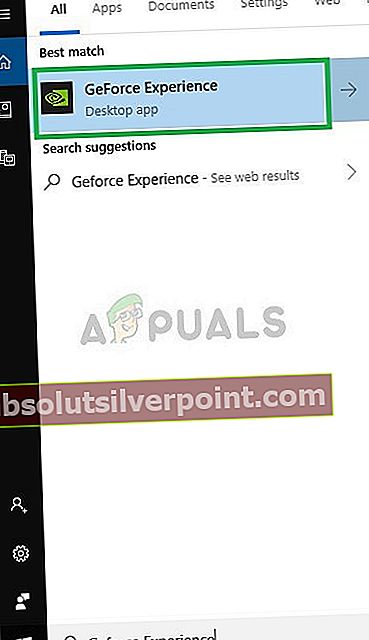
- Popodpisovanie v, kliknite na „Vodiči”Voľba v hornej častivľavo
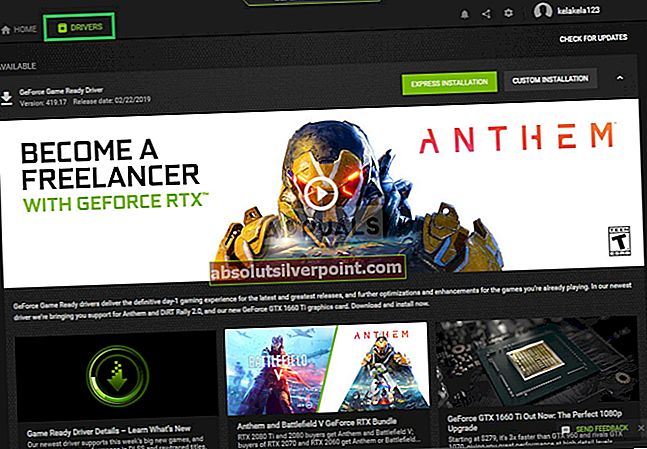
- Na tejto karte kliknite na ikonuSkontrolujte pre aktualizácie”Voľba v hornej častisprávny
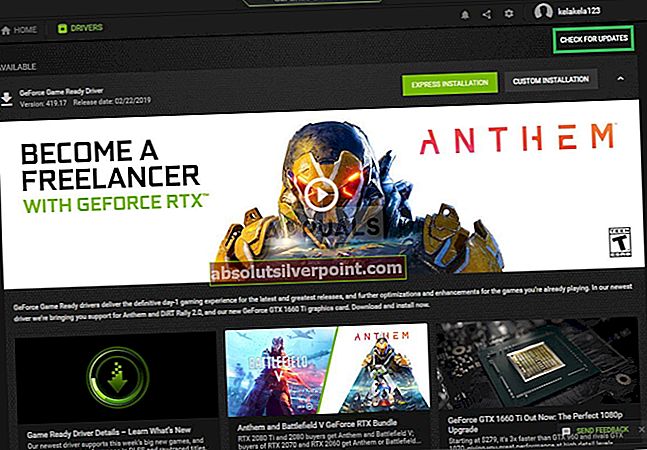
- Po tom bude aplikáciaskontrolovať ak sú k dispozícii nové aktualizácie
- Ak sú k dispozícii aktualizácie,Stiahnuť ▼”Sa objaví tlačidlo
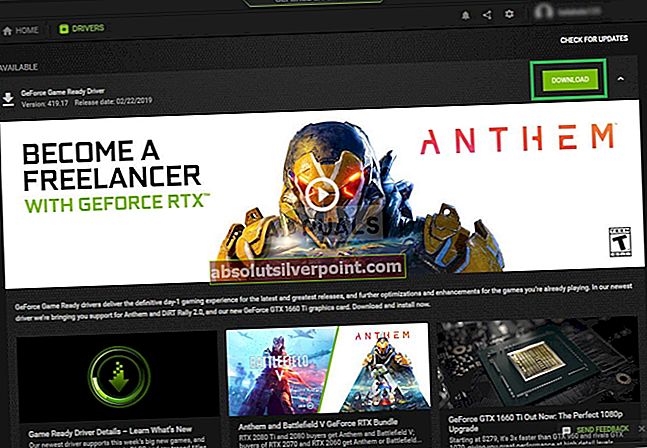
- Po kliknutí na ňu sa začne sťahovať ovládač
- Potom, čo je vodičstiahnuté aplikácia vám dá možnosť pre „expresné“Alebo„Vlastné”Inštalácia.
- Klikni na "expresné”Možnosť inštalácie a ovládač budeautomaticky byť nainštalovaný

- Teraz skúste spustiť hru
Pre používateľov AMD:
- Správny–Kliknite naDesktop a vyberteAMD Radeon nastavenie
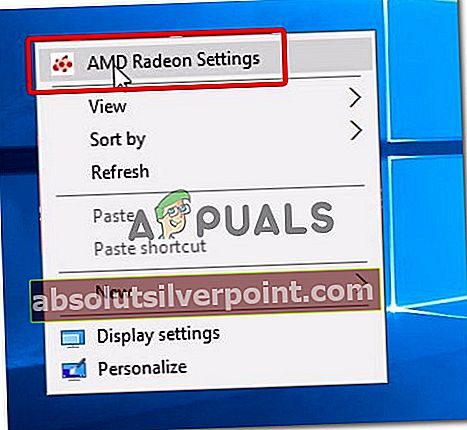
- Vnastavenie, kliknite naAktualizácie v dolnejsprávny roh
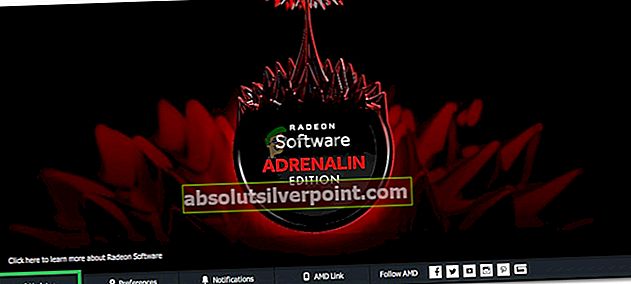
- Kliknite na "Skontroluj aktualizácie”
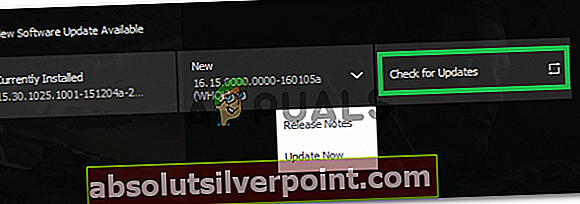
- Ak je k dispozícii nová aktualizácia aNový Zobrazí sa možnosť
- Kliknite na možnosť a vyberteAktualizácia
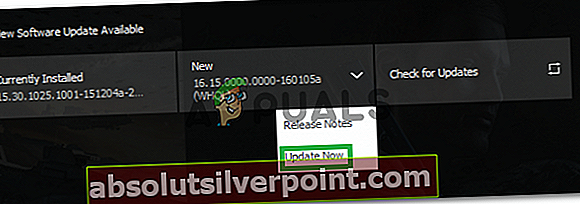
- TheAMD inštalátor sa spustí, kliknite naInovovaťkeď vás inštalátor vyzve
- Inštalačný program teraz pripraví balík,skontrolovať všetky políčka a kliknite naInštalácia
- Toto bude terazStiahnuť ▼ nový ovládač a nainštalujte hoautomaticky
- Reštartujte počítač a skúste hru spustiť.
Riešenie 4: Aplikácia mod
Vzhľadom na závadu v konfigurácii hry po najnovšej aktualizácii systému Windows 10 sa hra snaží spustiť integrovanú grafiku od spoločnosti Intel. Z tohto dôvodu je zabránené spusteniu hry. Aby sme to obišli, použijeme v hre úpravu. Pre ktoré:
- Kliknite sem a stiahnite si tento mod (Fallout 3 Intel bypass)
- Po stiahnutí a rozbalení otvorte priečinok a skopírujte súbor „D3D9.dll“ do inštalačného priečinka Fallout 3 a ten, ktorý tam už je, nahraďte.
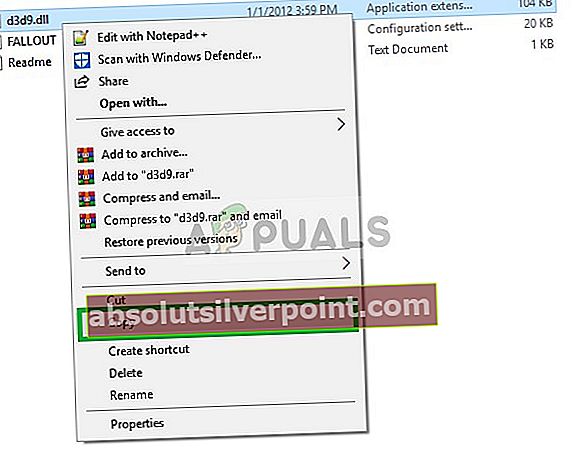
- Skopírujte tiež súbor „Fallout.ini“, prejdite do priečinka „Dokumenty> Moje hry> Fallout 3“ a nahraďte ho už existujúcim.
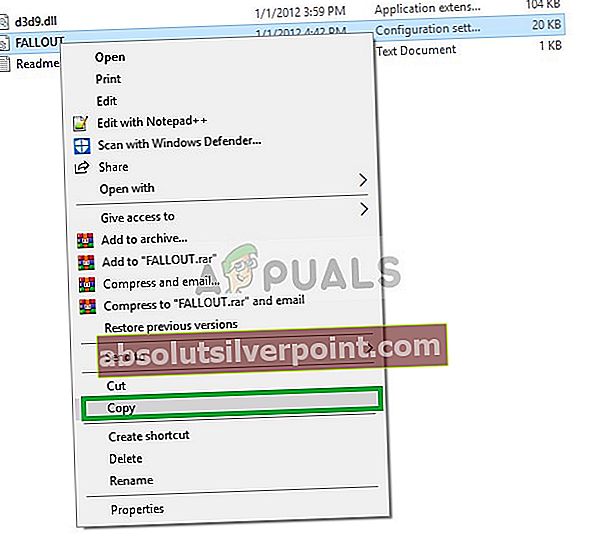
- Teraz skúste spustiť hru a skontrolujte, či problém pretrváva.