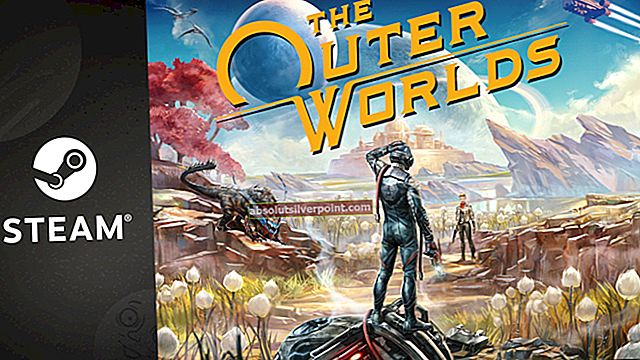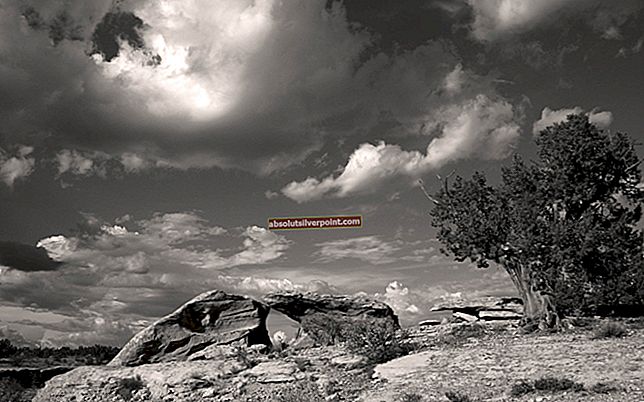Audacity je bezplatný softvér pre virtuálne štúdio pre počítače so systémom Windows a je to vynikajúci nástroj na bezplatnú úpravu hudobných súborov. Niektorí používatelia však hlásili problémy pri pokuse o nahrávanie alebo prehrávanie súborov pomocou aplikácie Audacity. Chybová správa znela „Chyba pri otváraní zvukového zariadenia“ a otravovala používateľov z celého sveta.

Existuje niekoľko príčin a metód, ktoré je možné použiť na vyriešenie problému. Odporúčame vám, aby ste sa po zvyšok článku dozvedeli, čo treba urobiť na vyriešenie problému.
Čo spôsobuje chybu Audacity „Chyba pri otváraní zvukového zariadenia“?
Spravidla ide o problém s povoleniami, ktorý sa začal objavovať po konkrétnej aktualizácii Windows Update, pretože resetoval niektoré nastavenia povolení pre aplikácie, ktoré majú povolené používať váš mikrofón.
Riešenie 1: Umožnite aplikáciám používať váš mikrofón
Táto malá možnosť mohla byť vždy predtým zapnutá, ale mohla byť zmenená inštaláciou nových programov alebo aktualizáciou Windows Update, ktorá ju z rôznych bezpečnostných dôvodov mohla vypnúť. Toto riešenie je najjednoduchšie a môže vám ušetriť hodiny bolesti, takže túto metódu nepreskočte.
Používatelia systému Windows 10:
- Kliknutím na ikonu ozubeného kolieska v ľavej dolnej časti ponuky Štart otvoríte aplikáciu Nastavenia. Môžete ich tiež vyhľadať.

- Posúvajte sa nadol, kým neuvidíte sekciu Ochrana osobných údajov, a kliknite na ňu. Na ľavej strane okna by ste mali vidieť sekciu Povolenia aplikácie. Posuňte sa nadol, kým sa nedostanete k mikrofónu, a kliknite na túto možnosť.
- Najskôr skontrolujte, či je zapnutá možnosť prístupu mikrofónu pre toto zariadenie. Ak nie je, kliknite na Zmeniť a posúvač zapnite.

- Potom prepnite posúvač pod možnosťou „Povoliť aplikáciám prístup k vášmu mikrofónu“ na hodnotu Zapnuté a posuňte sa nadol v zozname nainštalovaných aplikácií na vašom počítači a vyhľadajte Skype. Zapnite posúvač vedľa položky Skype v zozname.
- Znova otvorte Audacity a skontrolujte, či problém pretrváva.
Ďalšie riešenie problémov pre Windows 10 a staršie verzie Windows
Je možné, že niektoré z vašich základných zvukových zariadení mohlo byť deaktivované programom alebo novou aktualizáciou Windows Update. To tiež môže vyriešiť problém, ak sú v počítači nainštalované ďalšie podobné nástroje, ktoré sa môžu pokúsiť o prístup k zvukovým zariadeniam súčasne s programom Audacity.
- Pravým tlačidlom myši kliknite na ikonu hlasitosti umiestnenú na paneli úloh a vyberte možnosť Zvuky. Ak sa táto ikona nenachádza na paneli úloh, môžete nájsť nastavenia zvuku otvorením ovládacieho panela, prepnutím zobrazenia na kategóriu a výberom hardvéru a zvuku >> zvuk.

- Na karte Nahrávanie skontrolujte, či je váš mikrofón povolený. Kliknutím na hornú časť okna prepnite na túto kartu a vyhľadajte používaný mikrofón. Mal by byť umiestnený v hornej časti a mal by byť vybraný.
- Kliknite naň raz a kliknite na tlačidlo Vlastnosti v pravej dolnej časti okna. V okne Vlastnosti, ktoré sa otvorí, začiarknite políčko Používanie zariadenia a nastavte možnosť Použiť toto zariadenie (povoliť), ak ešte nebolo, a vykonajte zmeny.

- Prejdite na kartu Rozšírené v rovnakom okne vlastností a začiarknite políčko v exkluzívnom režime.
- Zrušte začiarknutie políčok vedľa položiek „Povoliť aplikáciám prevziať výlučnú kontrolu nad týmto zariadením“ a „Poskytnúť prioritu aplikáciám v exkluzívnom režime“. Použite aj tieto zmeny a pred zatvorením týchto okien zopakujte rovnaký postup pre svoje reproduktorové zariadenie na karte Prehrávanie. Znova otvorte Audacity a skontrolujte, či chyba pretrváva.
Poznámka: Aj keď ste používateľom systému Windows 10, mali by ste vyskúšať druhú sadu krokov, pretože sa im podarilo vyriešiť problém u niektorých používateľov systému Windows 10, keď zlyhali vyššie uvedené kroky.
Riešenie 2: Použite vstavaný hlasový záznamník a prepnite na Audacity
Je dosť možné, že aplikácia tretej strany obťažuje vaše zvukové zariadenie a je takmer nemožné prevziať jej vlastníctvo ešte raz. Dôvod, prečo by otvorenie záznamu hlasu, ktorý je zabudovaný do vášho operačného systému Windows, mohlo fungovať, je ten, že táto aplikácia je overená spoločnosťou Microsoft a má lepšie povolenia ako akákoľvek iná aplikácia od iného výrobcu.
Hlasový záznamník je k dispozícii vo všetkých verziách systému Windows, takže ho použite na vyriešenie chyby Audacity „Chyba pri otváraní zvukového zariadenia“!
- Vyhľadajte odkaz Hlasový záznamník na ploche a dvakrát na ňu kliknite, alebo ju vyhľadajte v ponuke Štart. Ak ho hľadáte ťažko, môžete použiť nasledujúci príkaz.

- Vyhľadajte „Príkazový riadok“ zadaním buď priamo do ponuky Štart, alebo stlačením vyhľadávacieho tlačidla hneď vedľa. Pravým tlačidlom myši kliknite na prvý záznam, ktorý sa zobrazí ako výsledok vyhľadávania, a vyberte položku kontextového menu „Spustiť ako správca“.

- Zadajte príkaz dole v okne a po zadaní každého z nich stlačte kláves Enter. Počkajte, kým sa otvorí okno Hlasový záznamník, aby ste vedeli, že príkaz funguje
shell explorer.exe: appsFolder \ Microsoft.WindowsSoundRecorder_8wekyb3d8bbwe! Aplikácia
- Kliknutím na tlačidlo mikrofónu spustíte nahrávanie. Zatvorte hlasový záznamník a znova otvorte Audacity, aby ste zistili, či sa problém stále vyskytuje.