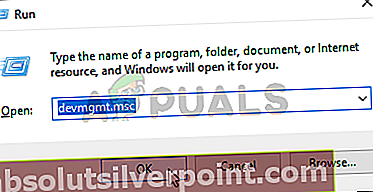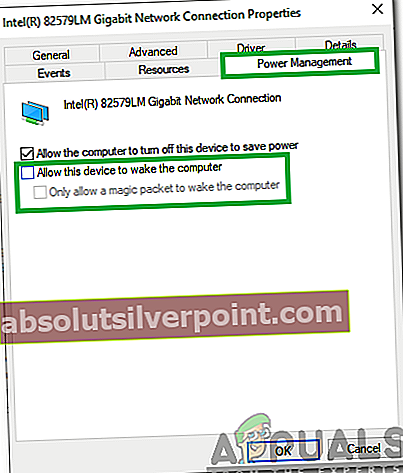Plánovač úloh systému Windows je vstavaný komponent systému Windows, ktorý umožňuje používateľom a systému Windows plánovať spustenie úloh alebo programov v konkrétnom čase. Plánovač úloh dokáže naplánovať jednoduché vypnutie úloh na spustenie komplikovaných rukopisných skriptov v konkrétnom čase. Plánovač úloh má veľmi ľahko použiteľné užívateľské rozhranie, ktoré vám umožňuje pozrieť sa na naplánované úlohy a na čas, kedy sú naplánované na spustenie. Táto súčasť je súčasťou všetkých verzií systému Windows a používajú ju používatelia, správcovia systému a aplikácie na plánovanie úloh údržby a aktualizácií.
Aj keď to znie trochu zvláštne, existujú prípady, keď sa počítač zapne sám. Váš systém sa môže zapnúť v konkrétny čas, ale nezostane zapnutý po určitý čas. Bude to úplne náhodné a čas, ktorý bude váš systém trvať, kým sa znova zapne, po vypnutí bude takisto náhodný. Stručne povedané, váš počítač nezostane vypnutý dlhšie ako niekoľko hodín a systém nájdete zapnutý ráno alebo po prestávke. Toto správanie neovplyvňuje ani spôsob, akým vypínate počítač. Môžete ich vypnúť pomocou ponuky Štart alebo príkazového riadku a váš systém sa zapne sám. Nakoniec sa systém po zapnutí automaticky nevypne. To znamená, že váš systém zostane zapnutý, kým ho nevypnete ručne.
Tento problém môžu spôsobiť v zásade 2 veci. Prvým z nich je funkcia rýchleho spustenia systému Windows. Táto funkcia slúži na to, aby bol proces bootovania veľmi rýchly. Je však známe, že táto funkcia obsahuje chybu, ktorá spôsobuje automatické zapínanie systému v náhodných časoch. Druhou vecou, ktorá môže spôsobiť tento problém, je naplánovaná údržba alebo naplánované časovače budenia. V systéme Windows sú k dispozícii naplánované možnosti automatickej aktualizácie systému alebo vykonávania úloh údržby. Ide o to, že tieto úlohy niekedy vytvárajú časovače prebudenia, ktoré automaticky prebudia váš systém na vykonávanie naplánovaných úloh. Existuje niekoľko nastavení, ktoré je možné zmeniť, aby ste deaktivovali tieto časovače budenia a naplánované úlohy údržby. O systéme Windows 10 je bohužiaľ známe, že prepíše tieto nastavenia a sám vytvára časovače prebudenia pre naplánované úlohy údržby alebo aktualizácie. Možno budete musieť urobiť nejaké extrémne opatrenia a zabrániť systému Windows v zmene vlastností alebo nastavení vášho systému.
Metóda 1: Zmena nastavení napájania
V časti Možnosti napájania je možnosť rýchleho spustenia. Toto nastavenie môže spôsobiť problém s počítačom. Jednoduchým vypnutím možnosti rýchleho spustenia problém vyriešite. Podľa pokynov uvedených nižšie vypnite rýchle spustenie
- Vydrž Kláves Windows a stlačte R
- Typ ovládací panel a stlačte Zadajte

- Vyberte Malé ikony z rozbaľovacej ponuky Zobraziť podľa oddiel

- Vyberte Možnosti napájania

- Vyberte Vyberte, čo majú robiť tlačidlá napájania

- Kliknite Zmeňte nastavenia, ktoré momentálne nie sú k dispozícii

- Zrušte začiarknutie možnosť Zapnúť rýchle spustenie (odporúčané)
- Kliknite Uložiť zmeny

- Teraz kliknite na ikonu tlačidlo späť z ľavého horného rohu ovládacieho panela
- Mali by ste sa vrátiť späť na obrazovku Vybrať alebo prispôsobiť plán napájania
- Kliknite Zmeňte nastavenia plánu

- Kliknite Zmeňte rozšírené nastavenia napájania

- Dvakrát kliknite alebo kliknite na ikonu plus ikony Spať

- Dvakrát kliknite alebo kliknite na ikonu plus ikony Povoliť časovače prebudenia
- Uistite sa, že táto možnosť je postihnutý pre oba Na batérii a ďalej Zapojený


- Kliknite Podať žiadosť potom vyberte Ok
- Kliknite Uložiť zmeny
To je všetko. To by malo problém napraviť.
Metóda 2: Zmena nastavení systému
Zmena nastavení systému a vypnutie možnosti automatického reštartu z týchto nastavení pomohli tiež mnohým používateľom. Toto nastavenie automaticky reštartuje váš systém v prípade poruchy. Podľa pokynov uvedených nižšie teda vypnite možnosť automatického reštartu.
- Vydrž Kláves Windows a stlačte R
- Typ vylepšené systémové vlastnosti a stlačte Zadajte

- Kliknite nastavenie od Spustenie a obnova

- Zrušte začiarknutie možnosť Automaticky reštartovať. Táto možnosť by sa mala nachádzať v časti Zlyhanie systému

- Kliknite Ok
- Kliknite Podať žiadosť potom vyberte Ok
To by malo problém vyriešiť za vás.
Metóda 3: Zakázanie naplánovaných úloh
Naplánované úlohy sú druhou najväčšou príčinou automatického zapínania vašich systémov. Tieto naplánované úlohy sú navrhnuté tak, aby prebudili váš systém a vykonali naplánovanú úlohu. Cesta k zakázaniu teda predstavuje zakázanie. Windows má ale zlý zvyk tieto úlohy meniť a povoľovať ich sám. Musíme teda zabrániť tomu, aby to robili aj Windows. Zabránime systému Windows v prístupe a zmene vlastností určitých úloh tým, že súbory nastavíme iba na čítanie. Prevezmeme vlastníctvo súboru a zmeníme jeho vlastnosti, takže žiadny iný účet nemá povolenie na zápis týchto súborov. Keď to urobíte, Windows nebude môcť zmeniť vlastnosti týchto súborov.
- Vydrž Kláves Windows a stlačte R
- Typ taskschd.msc a stlačte Zadajte

- Teraz prejdite na toto miesto Knižnica plánovača úloh> Microsoft> Windows> UpdateOrchestrator v Plánovači úloh. Ak neviete, ako navigovať na toto miesto, postupujte podľa pokynov uvedených nižšie.
- Vyhľadajte a dvakrát kliknite Knižnica plánovača úloh z ľavej tably
- Vyhľadajte a dvakrát kliknite Microsoft z ľavej tably
- Vyhľadajte a dvakrát kliknite Windows z ľavej tably

- Vyhľadajte a kliknite UpdateOrchestrator z ľavej tably
- Vyhľadajte a dvakrát kliknite Reštartovať zo stredného panelu

- Vyberte ikonu Podmienky tab
- Skontrolujte túto možnosť Prebudením počítača spustite túto úlohu možnosť je postihnutý

- Kliknite Ok
- Kliknite pravým tlačidlom myši na Reštartovať na strednom paneli a vyberte Zakázať

- Zavrieť Plánovač úloh
- Vydrž Kláves Windows a stlačte E. Týmto sa otvorí Prieskumník súborov
- Typ C: \ Windows \ System32 \ Tasks \ Microsoft \ Windows \ UpdateOrchestrator v paneli s adresou a stlačte Zadajte

- Kliknite pravým tlačidlom myši na Reštartovať a vyberte Reštartovať by mal byť súbor bez akejkoľvek prípony.

- Vyberte ikonu Bezpečnosť Tab
- Kliknite Pokročilé

- Kliknite Zmena (malo by to byť pred majiteľom)

- Kliknite Pokročilé

- Kliknite Nájsť teraz

- Vyberte svoju Používateľ z novo vyplneného zoznamu
- Kliknite Ok

- Kliknite Ok ešte raz

- Skontrolujte možnosť Nahraďte všetky povolenia podradeného objektu dedičnými povoleniami z tohto objektu
- Kliknite Podať žiadosť potom vyberte Ok
- Zobrazí sa správa s výzvou na zatvorenie a opätovné otvorenie vlastností
- Zatvorte okno s vlastnosťami
- Kliknite pravým tlačidlom myši na Reštartovať a vyberte Vlastnosti
- Kliknite Bezpečnosť Tab
- Kliknite Upraviť

- Skontrolujte škatule pred Čítať a Čítať a vykonávať

- Kliknite Podať žiadosť potom vyberte Ok
- Kliknite Podať žiadosť potom vyberte Ok
- Musíte sa ubezpečiť, že žiadny z účtov nemá prístup na zápis do tohto súboru. Je to preto, že nechceme, aby Windows tento súbor nejako menili. Musíte sa ubezpečiť, že váš účet nemá ani oprávnenie na zápis

To je všetko. Týmto by sa mal problém vyriešiť a systém Windows teraz nebude v tomto súbore robiť žiadne zmeny.
Metóda 4: Zakázanie automatickej údržby
Automatická údržba je ďalšou možnosťou na ovládacom paneli, ktorá umožňuje systému Windows prebudiť systém na úlohy údržby. Zakázanie tejto úlohy môže tiež pomôcť zabrániť tomu, aby sa váš systém prebudil sám. Podľa pokynov uvedených nižšie vyhľadajte a deaktivujte túto možnosť.
- Vydrž Kláves Windows a stlačte R
- Typ ovládací panel a stlačte Zadajte

- Vyberte Systém a bezpečnosť

- Vyberte Bezpečnosť a údržba

- Kliknite Údržba

- Vyberte Zmeňte nastavenia údržby z Automatická údržba oddiel

- Zrušte začiarknutie možnosť Povoliť plánovanej údržbe prebudiť počítač v naplánovanom čase

- Kliknite Ok
Skontrolujte, či sa tým problém vyrieši alebo nie.
Metóda 5: Zakázanie nastavení v editore zásad skupiny
Týmto sa uistíte, že v systéme Windows nezostane žiadna možnosť, ktorá by systému Windows umožnila zapnúť systém. V editore skupinových zásad existuje možnosť, ktorá umožňuje systému prebudiť sa na plánované aktualizácie systému Windows. Zakázaním tejto možnosti zabezpečíte, že sa váš systém neprebudí alebo nezapne len kvôli inštalácii naplánovaných aktualizácií. Túto možnosť môžete zakázať podľa pokynov uvedených nižšie.
- Vydrž Kláves Windows a stlačte R
- Typ gpedit.msc a stlačte Zadajte

- Teraz prejdite na toto miesto Konfigurácia počítača> Šablóny na správu> Súčasti systému Windows> Aktualizácie systému Windows v Plánovači úloh. Ak neviete, ako navigovať na toto miesto, postupujte podľa pokynov uvedených nižšie.
- Vyhľadajte a dvakrát kliknite Šablóny pre správu z ľavej tably
- Vyhľadajte a dvakrát kliknite Súčasti systému Windows z ľavej tably

- Vyhľadajte a kliknite Aktualizácie systému Windows z ľavej tably
- Vyhľadajte a dvakrát kliknite Povolenie správy napájania Windows Update na automatické prebudenie systému na inštaláciu naplánovaných aktualizácií z pravej tably

- Vyberte ikonu Zakázané možnosť
- Kliknite Podať žiadosť potom vyberte Ok

Po dokončení by ste mali byť dobrí.
Metóda 6: Zakázanie prebudenia v sieti LAN
V niektorých prípadoch môže byť počítač nakonfigurovaný tak, aby ho bolo možné spustiť pomocou pripojenia LAN. Preto v tomto kroku deaktivujeme túto konfiguráciu. Postupujte podľa pokynov uvedených nižšie.
- Stlačte „Windows“ + „R“ otvorte výzvu na spustenie.
- Zadajte „Devmgmt.msc“ a stlačením klávesu „Enter“ otvoríte Správcu zariadení.
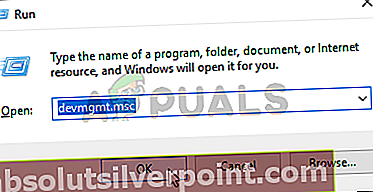
- Prejdite nadol a dvakrát kliknite na ikonu "Sieťové adaptéry" rozbaľovacia ponuka.
- Pravým tlačidlom myši kliknite na ovládač sieťového adaptéra a vyberte možnosť „Vlastnosti“.
- Zrušte začiarknutie políčka „Povoliť tomuto zariadeniu prebudiť počítač“ možnosť.
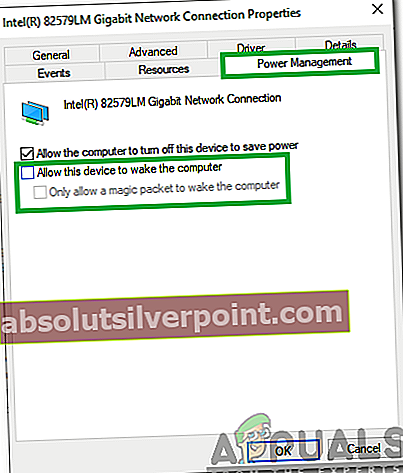
- Kliknite na „OK“ a skontrolujte, či problém pretrváva.
Metóda 7: Skontrolujte, čo prebudí počítač
Ak ste prešli všetkými krokmi, ktoré sú tu doteraz uvedené, a nedarí sa vám vyriešiť váš problém, môže sa stať, že ste preskočili aplikáciu tretej strany alebo akýkoľvek iný proces. Preto v tomto kroku skontrolujeme konkrétny proces, ktorý prebudil váš počítač. Pre to:
- Stlačte „Windows“ + „R“ otvorte výzvu Spustiť.
- Zadajte „Cmd“ a stlačte „Shift“ + „Ctrl“ + „Enter“ udeľovať oprávnenia správcu.

- Zadajte nasledujúci príkaz a stlačte „Enter“ vykonať to.
powercfg –lastwake
- Teraz zadajte nasledujúci príkaz a stlačte „Enter“ vykonať aj toto.
powercfg –devicequery wake_armed
- Príkazový riadok teraz zobrazí zoznam procesov, ktoré spôsobili, že sa počítač sám zapol, a môžete ich deaktivovať.
Metóda 8: Zmena kontroly času
V určitých prípadoch môže váš Windows 7 v skutočnosti kontrolovať, či chcete v počítači obnoviť čas v nepárnu hodinu, kvôli ktorému sa tento problém spúšťa. Preto sa odporúča prejsť do nastavení času a nakonfigurovať ho tak, aby kontroloval čas v období, keď s najväčšou pravdepodobnosťou budete počítač používať.