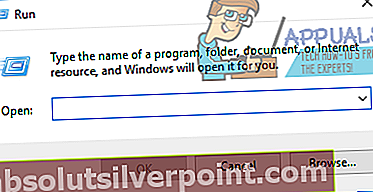Vo vyvýšenom alebo nevyvýšenom Príkazový riadok v počítači s operačným systémom Windows, ping Príkaz možno použiť na nadviazanie kontaktu s inou webovou stránkou alebo IP adresou v tej istej sieti a zistením, ktorá odpoveď je prijatá, spolu so špecifickými štatistikami prijatej odpovede. The ping príkaz je jedným z najjednoduchších príkazov, ktoré majú používatelia Windows k dispozícii, ale to neznamená, že sa pri behu nikdy nič nepokazilo ping príkazy. Jeden z najbežnejších problémov, na ktorý používatelia systému Windows narazili pri pokuse o spustenie ping príkazy v a Príkazový riadok je problém, kde ping príkaz zlyhá a všetky Príkazový riadok na oplátku hovorí Všeobecné zlyhanie.

The Príkazový riadok neposkytuje žiadne ďalšie informácie o tom, čo presne zlyhalo alebo prečo počítač zlyhal ping príkaz. V takom prípade existuje veľa rôznych možných príčin tohto problému. Zo svetlej stránky však v zásade existuje toľko možných riešení tohto problému, koľko má možných príčin. Nasledujú niektoré z najefektívnejších riešení, ktoré môžu používatelia, ktorých sa tento problém týka, použiť na vyskúšanie tohto riešenia:
Riešenie 1: Odinštalujte všetky aplikácie, ktoré akýmkoľvek spôsobom blokujú prenos HTTP
Najdôležitejšie je, že ak vo svojom počítači máte nejaké aplikácie, ktoré tak či onak dokážu blokovať prenos HTTP do alebo z vášho počítača, musíte sa ich okamžite zbaviť. Takéto aplikácie zahŕňajú (ale nie sú obmedzené na) Peerblock, Charles, Wireshark a AnyConnect mobilný klient. Program schopný blokovať prenos HTTP do alebo z vášho počítača môže blokovať pokusy vášho počítača o odposluch ping na webovú adresu alebo adresu IP, s ktorou sa pokúšate spojiť, a preto je odinštalovanie všetkých týchto aplikácií vynikajúcim miestom, kde môžete začať v tento prípad.
Riešenie 2: Nakonfigurujte systém Windows tak, aby v politikách predpôn uprednostňoval protokol IPv4 pred protokolom IPv6
Nie veľa používateľov systému Windows vie, že stačí zrušiť kontrolu internetového protokolu IPv6 v Nastavenia sieťového adaptéra ich počítač úplne nezakáže protokol IPv6. V operačnom systéme Windows sú zabudované pravidlá prefixov, ktoré sú naprogramované tak, aby preferovali použitie protokolu IPv6 pred protokolom IPv4, a ktoré môžu viesť k vašim pokusom o spustenie. ping príkazy, ktorých výsledkom je Všeobecné zlyhanie chybové správy. Ak chcete nakonfigurovať systém Windows tak, aby v politikách predpôn preferoval protokol IPv4 pred protokolom IPv6, musíte:
- Choď tu a kliknite na Stiahnuť ▼ pod V politikách predpôn uprednostňujte protokol IPv4 pred protokolom IPv6 stiahnuť Microsoft Easy Fix 21066.
- Raz Microsoft Easy Fix 21066 bol stiahnutý, prejdite na miesto, kam ste ho stiahli, a dvojitým kliknutím ho spustíte.
- Postupujte podľa pokynov na obrazovke, aby vám pomôcka mohla tento problém vyriešiť.
- Akonáhle je obslužný program hotový, zatvorte ho a skontrolujte, či je teraz možné ho úspešne spustiť pingpríkazy.
Riešenie 3: Zakážte všetky a všetky technológie prechodu IPv6-IPv4
Ak máte v počítači povolený akýkoľvek druh technológie prechodu alebo tunelovania IPv6, môže to byť príčinou všetkých vašich problémov. Našťastie by sa problém mal vyriešiť jednoduchým vypnutím všetkých prechodových technológií IPv6-IPv4.
- Otvor Ponuka Štart.
- Hľadať "cmd“.
- Kliknite pravým tlačidlom myši na výsledok vyhľadávania s názvom cmd a kliknite na Spustiť ako správca.
- Jeden po druhom zadajte každý z nasledujúcich príkazov do vyvýšeného Príkazový riadok, stlačenie Zadajte po zadaní každého z nich:
stav sady netsh int ipv6 isatap zakázaný netsh int ipv6 6to4 nastavený stav zakázaný netsh interface teredo set stav vypnut
- Zatvorte vyvýšené miesto Príkazový riadok.
- Reštart tvoj počitač.
- Skontrolujte, či problém stále pretrváva alebo nie, aj keď sa počítač spustí.
Riešenie 4: Obnovte v počítači katalóg TCP / IP a Winsock
- Otvor Ponuka Štart.
- Hľadať "cmd“.
- Kliknite pravým tlačidlom myši na výsledok vyhľadávania s názvom cmd a kliknite na Spustiť ako správca.
- Jeden po druhom zadajte každý z nasledujúcich príkazov do vyvýšeného Príkazový riadok, stlačenie Zadajte po zadaní každého z nich:
netsh i i r r netsh resetovanie winsock
- Zatvorte vyvýšené miesto Príkazový riadok.
- Reštart počítač a skontrolujte, či toto riešenie dostalo prácu po zavedení systému.
Riešenie 5: Vyprázdnite server DNS svojho počítača
Riešenie, ktoré veľa používateľov postihnutých týmto problémom považovalo za nesmierne efektívne pri zbavovaní sa a obnovení schopnosti svojich počítačov úspešne fungovať ping príkazy vyplavuje DNS ich počítačov. Vypláchnutie DNS vášho počítača je nielen celkom bezpečná stávka, pokiaľ ide o vyriešenie tohto problému, ale je tiež všeobecne dobré pre zdravie vášho počítača. Na vyprázdnenie DNS vášho počítača musíte:
- Otvor Ponuka Štart.
- Hľadať "powerhell“.
- Kliknite pravým tlačidlom myši na výsledok vyhľadávania s názvom Windows PowerShell a kliknite na Spustiť ako správca.
- Jeden po druhom zadajte každý z nasledujúcich príkazov do zvýšenej inštancie Windows PowerShell, stlačenie Zadajte po zadaní každého z nich:
ipconfig / vydanie ipconfig / obnoviť ipconfig / flushdns netsh int ip reset c: \ tcp.txt netsh resetovanie winsock
- Zavrieť Windows PowerShell a reštart tvoj počitač.
Po zavedení počítača skontrolujte, či bol problém vyriešený alebo nie.
Riešenie 6: Obnovte súbor Hosts v počítači
- Otvorte novú inštanciu Poznámkový blok.
- Vložte tieto položky do novej inštancie súboru Poznámkový blok:
# Autorské práva (c) 1993-2006 Microsoft Corp.
#
# Toto je vzorový súbor HOSTS, ktorý používa Microsoft TCP / IP pre Windows.
#
# Tento súbor obsahuje mapovania adries IP na názvy hostiteľov. Každý
# záznam by sa mal uchovávať na samostatnom riadku. IP adresa by mala byť
# sa umiestni do prvého stĺpca a za ním bude zodpovedajúci názov hostiteľa.
# IP adresa a názov hostiteľa by mali byť oddelené najmenej jedným
# medzera.
#
# Komentáre (napríklad tieto) je možné vkladať aj k jednotlivcom
# riadky alebo za názvom stroja označené symbolom „#“.
#
# Napríklad:
#
# 102.54.94.97 rhino.acme.com # zdrojový server
# 38.25.63.10 x.acme.com # x hostiteľ klienta
# preklad názvu lokálneho hostiteľa je riešený v rámci samotného DNS.
# 127.0.0.1 localhost
# :: 1 localhost
- Stlačte Ctrl + S do uložiť the Poznámkový blokdokument.
- Pomenujte Poznámkový blok dokument „Hostitelia“ (vrátane úvodzoviek), prejdite do adresára, do ktorého chcete súbor uložiť, a kliknite na Ok.
- Stlačte tlačidlo Logo systému Windows kľúč + R otvoriť a Beždialóg.
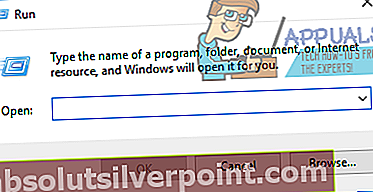
- Do poľa zadajte nasledujúci výraz Bež dialógové okno a stlačte Zadajte:
% WinDir% \ System32 \ Drivers \ Atď
- Nájdite hostitelia súbor, kliknite naň pravým tlačidlom myši, kliknite na Premenovať, premenujte súbor na starý a stlačte Zadajte.
- Prejdite na nové „Hostitelia“ súbor odkiaľkoľvek, kam ste ho uložili, do % WinDir% \ System32 \ Drivers \ Atď.
- Ak sa zobrazí výzva na potvrdenie akcie pri presúvaní súboru, urobte tak.
Po presunutí súboru reštart počítači a skontrolujte, či bol problém vyriešený po zavedení systému.
Riešenie 7: Povoľte všetky pravidlá ICMPv4-In v nastaveniach brány firewall v počítači
- Otvor Ponuka Štart.
- Hľadať "POŽARNE dvere“.
- Kliknite na výsledok vyhľadávania s názvom Brána firewall systému Windows s pokročilým zabezpečením.
- V ľavej časti okna kliknite na Prichádzajúce pravidlá.
- V pravej časti okna vyhľadajte všetky položky Prichádzajúce pravidlo s názvom Zdieľanie súborov a tlačiarní (Echo Request - ICMPv4-In), kliknite na ňu pravým tlačidlom myši a kliknite na ikonu Povoliť pravidlo.
- Po dokončení reštart tvoj počitač.
- Po zavedení počítača skontrolujte, či sa problém nevyriešil.