Tento problém je často sprevádzaný rôznymi ďalšími problémami, vrátane nestability systému a ďalších programov, ktoré sa zastavujú a havarujú. Chybové hlásenie znie „Aplikácia Microsoft Windows nereaguje. Chcete ukončiť tento proces?”A počítač sa skoro spomalí a stane sa takmer nemožným na použitie.

Existuje veľa vecí, ktoré môžu spôsobiť tento problém, a preto existuje veľa metód, ktoré sa používajú na úspešné vyriešenie problému. Dôsledne postupujte podľa pokynov uvedených v tomto článku a tohto problému by ste sa mali okamžite zbaviť!
Čo spôsobuje „Microsoft Windows neodpovedá na chybu“?
Najčastejšie príčiny tohto závažného problému sú uvedené nižšie. Nezabudnite si pozrieť zoznam, pretože identifikácia správnej príčiny problému je prvým krokom k jeho úplnému vyriešeniu.
- Staré a zastarané ovládače čipovej sady Intel a Rapid Storage sú hlavnou príčinou tohto problému, preto zvážte ich okamžitú aktualizáciu.
- Niektoré možnosti napájania Možno budete musieť zmeniť, aby ste vyriešili problém, ak ste používateľom notebooku.
- Proces Desktop Window Manager sa môže správať zle, takže sa ho pokúste reštartovať pomocou Správcu úloh.
- Problém môže spôsobiť určitá služba alebo program, takže by ste to mali zvážiť čistý boot identifikovať a prípadne odinštalovať.
Riešenie 1: Aktualizujte ovládače čipovej sady Intel a Rapid Storage
Tieto ovládače tvoria jadro vášho procesora a fungovanie operačného systému ako celku a určite by ste sa mali uistiť, že máte v počítači nainštalovanú najnovšiu verziu. Aktualizácia týchto ovládačov je ľahký a efektívny spôsob riešenia tohto závažného problému, takže by ste mali s týmto začať proces riešenia problémov.
- Kliknite na tlačidlo Štart, zadajte „Správca zariadení”A potom ju vyberte zo zoznamu dostupných výsledkov jednoduchým kliknutím na prvý. Môžete tiež klepnúť na ikonu Kombinácia klávesov Windows Key + R. aby sa vyvolalo dialógové okno Spustiť. Zadajte „devmgmt.msc”V dialógovom okne a kliknutím na OK ho spustíte.
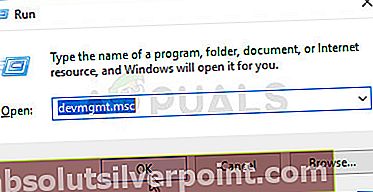
- Pretože je to ovládač grafickej karty, ktorý chcete vo svojom počítači aktualizovať, rozbaľte Systémové zariadenia v časti, kliknite pravým tlačidlom myši na vaše zariadenie Intel Chipset a zvoľte Odinštalujte zariadenie. Tiež rozbaľte sekciu Radiče úložiska a vyhľadajte Ovládač Intel Rapid Storage Technology (RST), kliknite na ňu pravým tlačidlom myši a vyberte možnosť Odinštalujte zariadenie.

- Potvrďte všetky dialógové okná alebo výzvy, ktoré vás môžu požiadať o potvrdenie odinštalovania aktuálneho ovládača grafického zariadenia, a počkajte na dokončenie procesu.
- Vyhľadajte svoj ovládač RST na tomto odkaze. Ovládače čipovej sady sú k dispozícii prostredníctvom tohto odkazu. Nezabudnite podľa toho zvoliť svoj operačný systém.

- Mal by sa zobraziť zoznam všetkých dostupných ovládačov. Uistite sa, že ste vybrali najnovšiu položku, kliknite na jej názov a na Stiahnuť ▼ potom. Uložte ho do počítača, otvorte ho a postupujte podľa pokynov na obrazovke za účelom jeho inštalácie. Skontrolujte, či sa problém so systémom Microsoft Windows nereaguje.
Riešenie 2: Zmeňte niektoré nastavenia správy napájania
Správa nastavení napájania bola pre veľa používateľov dostatočne úspešná, takže pri riešení problému postupujte podľa pokynov uvedených nižšie. Tieto metódy sú použiteľné iba pre používateľov prenosných počítačov.
- Pravým tlačidlom myši kliknite na ikonu batérie umiestnenej v systémovej lište a kliknite na Možnosti napájania. Ak nepoužívate Windows 10, kliknite na ponuku Štart a vyhľadajte Ovládací panel. Zmeniť Zobraziť podľa možnosť Veľké ikony a kliknite na ikonu Možnosti napájania.

- Vyberte plán napájania, ktorý práve používate (zvyčajne vyvážený alebo šetrič energie), a kliknite na ikonu Zmeňte nastavenia plánu V novom okne, ktoré sa otvorí, kliknite na Zmeňte rozšírené nastavenia napájania.
- V tomto okne kliknite na malé tlačidlo plus vedľa položky Pevný disk rozbalíte. Skontrolujte, či Správa napájania AHCI Link - HIPM / DIPM a Správa napájania AHCI Link - adaptívna možnosti sú k dispozícii na pevnom disku. Ak je, prejdite na krok 8 v tomto riešení. Ak nie sú k dispozícii, postupujte podľa pokynov uvedených nižšie.

- Hľadať "Príkazový riadok”Buď priamo v ponuke Štart, alebo klepnutím na tlačidlo vyhľadávania hneď vedľa. Kliknite pravým tlačidlom myši na prvý výsledok, ktorý sa zobrazí v hornej časti, a vyberte možnosť „Spustiť ako správca”Možnosť.

- Používatelia, ktorí používajú staršiu verziu systému Windows, môžu na vyvolanie súboru Windows použiť kombináciu klávesov Logo Windows + R Spustiť dialógové okno. Do poľa zadajte „cmd“ a použite Ctrl + Shift + Enter kombináciu klávesov, aby ste mohli spustiť príkazový riadok ako správca.
- Skopírujte a prilepte príkaz zobrazený nižšie a nezabudnite kliknúť na ikonu Zadajte kláves na klávesnici.
powercfg -attributes SUB_DISK 0b2d69d7-a2a1-449c-9680-f91c70521c60 -ATTRIB_HIDE powercfg -attributes SUB_DISK dab60367-53fe-4fbc-825e-521d069d2456 -ATTRIB_HIDE
- Znova otvorte položku Možnosti napájania.
- V časti Hard Disk rozbaľte Správa napájania AHCI Link - HIPM / DIPM vstup a vyberte Aktívny z rozbaľovacieho zoznamu pre obidve Na batérii a Zapojený.
- Rozbaľte Správa napájania AHCI Link - adaptívna vstupu a zvoľte 0 ms pre napájanie z batérie aj zapojenie.
- Kliknite na malé tlačidlo plus vedľa ikony PCI Express rozbalíte. To isté urobte pre Správa stavu prepojenia Zmeňte možnosť Nastavenie na Vypnuté kliknutím na ňu.

- Skontrolujte, či problém stále pretrváva!
Riešenie 3: Použite Clean Boot
Čisté zavedenie systému, aby ste mohli úspešne zistiť službu alebo proces, ktorý sa spustí vo vašom počítači, je určite riešením číslo jeden a určite by ste si ho mali vyskúšať.
- Použi Windows + R kombináciu klávesov na klávesnici. V Bež typ dialógového okna MSCONFIG a kliknite na tlačidlo OK.
- Kliknite na kartu Boot a zrušte začiarknutie možnosti Safe Boot (ak je začiarknutá).

- Na karte Všeobecné v rovnakom okne kliknutím vyberte ikonu Selektívne spustenie možnosť a potom kliknutím zrušte začiarknutie políčka Načítajte položky pri spustení začiarkavacie políčko, aby ste sa uistili, že nie je začiarknuté.
- Pod Služby na karte, kliknutím vyberte Skryť všetky služby spoločnosti Microsoft začiarkavacie políčko a potom kliknite na tlačidlo Zakázať všetky.

- Na karte Spustenie kliknite na ikonu Otvorte Správcu úloh. V okne Správcu úloh na karte Po spustení kliknite pravým tlačidlom myši na každú spustenú položku a vyberte ju Zakázať.

- Potom budete musieť vykonať niektoré z najnudnejších procesov, to znamená postupné povolenie položiek po spustení a reštartovanie počítača. Potom musíte skontrolovať, či sa problém znova objavil. Rovnaký postup budete musieť zopakovať aj v prípade Služieb, ktoré ste deaktivovali v kroku 4.
- Akonáhle nájdete problémový predmet alebo službu pri spustení, môžete podniknúť kroky na vyriešenie problému. Ak je to program, môžete ho preinštalovať alebo opraviť. Ak je to služba, môžete ju deaktivovať atď.
Riešenie 4: Ukončite proces správcu pracovnej plochy
Reštartovanie tejto služby môže problém ľahko vyriešiť. Ak proces zlyhal, jeho opätovné spustenie ho môže vyriešiť okamžite.
- Použi Kombinácia klávesov Ctrl + Shift + Esc súčasným stlačením klávesov otvoríte utilitu Správca úloh.
- Prípadne môžete použiť Kombinácia klávesov Ctrl + Alt + Del a na kontextovej modrej obrazovke, ktorá sa zobrazí s niekoľkými možnosťami, vyberte položku Správca úloh. Môžete ich vyhľadať aj v ponuke Štart.

- Kliknite na Viac informácií v ľavej dolnej časti okna s cieľom rozbaliť Správcu úloh a vyhľadať Správca okien na ploche Mal by byť umiestnený priamo pod Windows procesy. Vyberte ho a vyberte ikonu Ukončiť úlohu možnosť z pravej dolnej časti okna.

- Skontrolujte, či sa problém stále objavuje.









