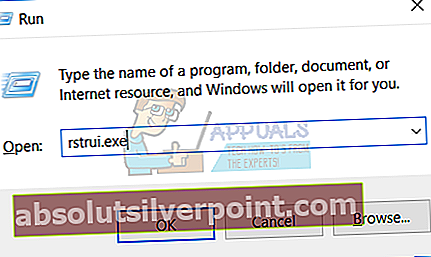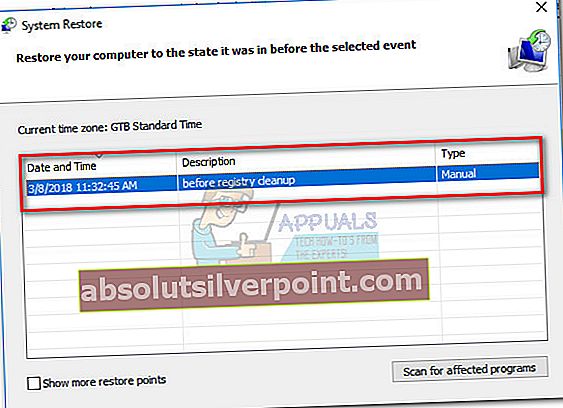Niektorí používatelia nás v súvislosti s niektorými oslovujú chýba zdieľaná DLL súbory identifikované niekoľkými čističmi registrov (najmä Ccleaner). Chýbajúce zdieľané súbory DLL sú väčšinou lokalizované v priečinku Windows / Microsoft.NET,s kľúčmi registra umiestnenými v HKLM / SOFTWARE.Kedykoľvek Ccleaner (alebo iný čistič registra) nájde položku registra, ktorá volá po určitom súbore DLL, skontroluje cestu k umiestneniu daného súboru a zistí, či existuje. Ak sa tam súbor nenachádza, označí výskyt ako „chýba zdieľaná DLL" chyba.
Čo je čistič registrov?
Čističe registrov (Ccleaner a podobne) sú určené na skenovanie súborov Register systému Windowssúbory. Zlepšujú výkon systému identifikáciou a odstránením tých záznamov, ktoré mali kedysi účel, ale teraz sa už nepoužívajú. Účinnosť tohto typu softvéru je diskutabilná, pretože po spustení verzie a nie je veľa dôkazov preukazujúcich zlepšenie výkonu vyčistenie registra.
Väčšina prostriedkov na čistenie registrov neodstráni položky bez vášho súhlasu. Spravidla sa vám zobrazí zoznam položiek, ktoré je potrebné vyriešiť, a budete si môcť vybrať, ktoré výskyty treba vyriešiť.
Čo je to zdieľaný súbor DLL?
A DLL (knižnica dynamických odkazov) je malý program, ktorý sám o sebe nie je schopný fungovať. Aby bolo možné spustiť program, musí byť vyvolaný a vykonaný iným programom. Každý súbor DLL vie, ako vykonať určitú akciu - napr. g. Vytvor 3D prostredie alebo pripojte počítač k tlačiarni. Azdieľaná DLL je a knižnica dynamických odkazov ktorý používa celý rad rôznych programov.
Prečo sa to deje?
S najväčšou pravdepodobnosťou ste sa stretli s týmto problémom, pretože niektoré zdieľané súbory DLL boli odinštalované spolu s určitým softvérom, ktorého ste sa rozhodli zbaviť. Niektorí odinštalovatelia sa vás spýtajú, či si chcete ponechaťzdieľané DLL, zatiaľ čo iní ich odstránia bez opýtania. Ak program, ktorý ste odinštalovali, zanechá zdieľanú DLL, program CCleaner a akýkoľvek iný podobný softvér ju označí ako „už nie je potrebný“. Existujú však prípady, keď sa určité zdieľané súbory DLL nepovažujú za potrebné, aj keď ich systém Windows z času na čas stále používa.
Majte na pamäti, že vo väčšine prípadov (a najmä s .NET DLL), Windows automaticky vytvorí rovnaké kľúče registra, keď ich bude potrebovať, aj keď ste ich predtým odstránili pomocou softvéru tretej strany, ako je CCleaner.
Väčšinu našich vyšetrovaní sme robili na CCleaner a na väčšine .NET súbory označené ako chýbajúce DLL kde sú staré verzie, ktoré Windows zriedka používajú (najmä vo Windows 10).
Ako riešiť chýbajúce zdieľané DLL
Väčšina používateľov, ktorí sa stretávajú s týmto problémom, sú zmätení v tom, či by mali nechať softvér na čistenie registrov postarať sa o problém alebo by mali problém úplne ignorovať. Odpoveď leží niekde v strede.
Aj keď sa nám nepodarilo identifikovať žiadne zásadné problémy spôsobené tým, že sme nechali program Ccleaner (alebo iný softvér) opraviť chýbajúce zdieľané súbory DLL, môžete ich rovnako úplne ignorovať.
Nezabúdajte však, že spoločnosť Microsoft neodporúča používať žiadny softvér, ktorý upravuje alebo upravuje program kľúče registra. Aj keď je CCleaner program, ktorý sa teší veľkej dôvere používateľov, nemusí vždy zodpovedať rýchlosti, ktoré klávesy v súčasnosti Windows používajú, a ktoré nie.
Pravidlom je, že kedykoľvek robíte zmeny Register systému Windows, je vhodné najskôr vytvoriť zálohu. Väčšina prostriedkov na čistenie registrov obsahuje možnosť vytvoriť zálohu registra pred zahájením kontroly, ale to nie je vždy dostatočné. Odporúčame tiež vytvoriť bod obnovenia pred prijatím zmien v registri, pretože by ste mohli spustiť niektoré problémy, ktoré sa nevyriešia importom zálohy registra.
V prípade, že sa rozhodnete, že váš softvér na čistenie registrov nechá pracovať s chýbajúce zdieľané DLL,podľa pokynov uvedených nižšie vytvorte potrebné zálohy pred odstránením chýbajú zdieľané položky DDL:
- Stlačte Kláves Windows + R otvorte príkaz Spustiť. Napíš „ochrana systémových vlastností”A udrel Zadajte otvoriť Ochrana systému záložka Vlastnosti systému.
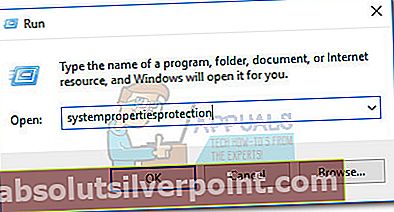
- V Ochrana systému Na karte kliknite na ikonu Vytvoriť tlačidlo pod Nastavenia ochrany. Predtým sa však uistite, že je vybratá jednotka OS.
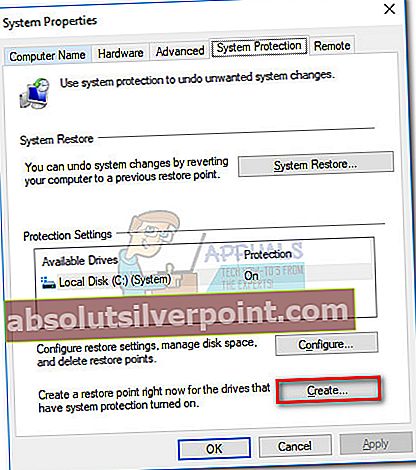
- Pomenujte svoju Bod obnovenia systému a stlačte Vytvoriť na spustenie procesu.
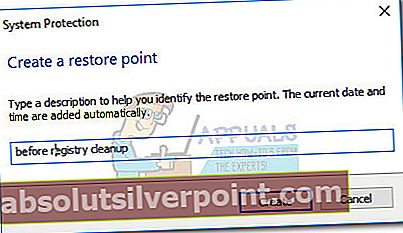
- Počkajte, kým sa vytvorí bod obnovenia. V závislosti od veľkosti jednotky operačného systému môže dokončenie trvať viac ako 10 minút.
- Po vytvorení bodu obnovenia sa vráťte do programu na čistenie registra a znova vyhľadajte problémy v systéme. Po identifikácii chýbajúcich zdieľaných DLL vyberte každú z nich a kliknite na Opraviť vybrané problémy.
Poznámka:Tieto kroky sa vykonávajú pomocou Ccleaner. Ak používate iný program na čistenie registrov, môžete si vybrať z rôznych možností.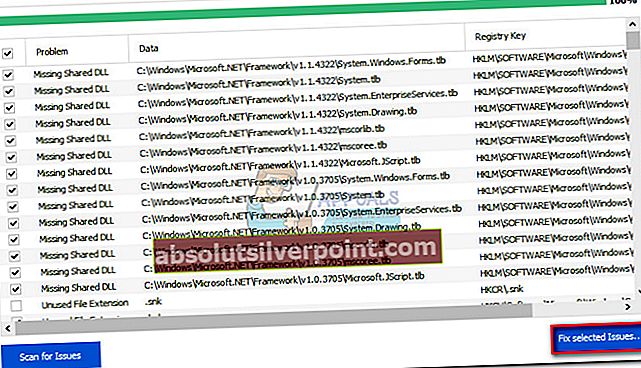
- Potom sa zobrazí otázka, či chcete zálohovať register pred vykonaním zmien. Hit Áno po výzve.
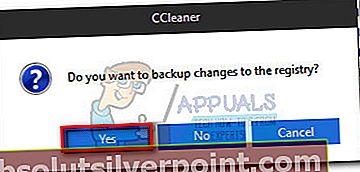 Poznámka: Ak nemáte možnosť zálohovať svoj register, môžete to urobiť aj manuálne. Ak to chcete urobiť, otvorte okno Spustiť (Kláves Windows + R), zadajte „regedit”A udrel Zadajte na otvorenie Editor registrov. Keď už ste tam, choďte na Súbor a vyber si Export. Potom jednoducho vyberte názov a umiestnenie záložného súboru.
Poznámka: Ak nemáte možnosť zálohovať svoj register, môžete to urobiť aj manuálne. Ak to chcete urobiť, otvorte okno Spustiť (Kláves Windows + R), zadajte „regedit”A udrel Zadajte na otvorenie Editor registrov. Keď už ste tam, choďte na Súbor a vyber si Export. Potom jednoducho vyberte názov a umiestnenie záložného súboru.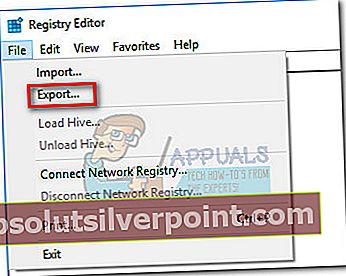
- Ďalej pomenujte záložný súbor registra a uložte ho niekam, kde je to pohodlné.
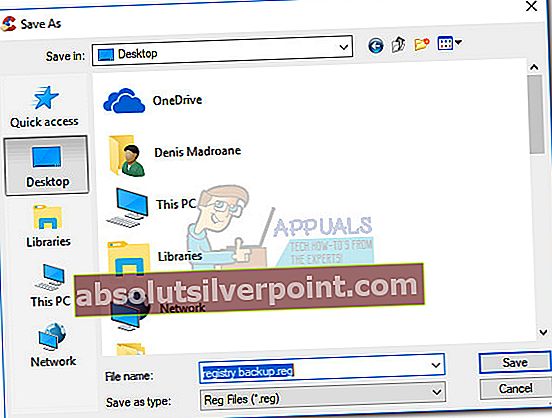
- Nakoniec kliknite na a vyriešte všetky problémy týkajúce sa zdieľaných DLL Opraviť všetky vybrané problémy.
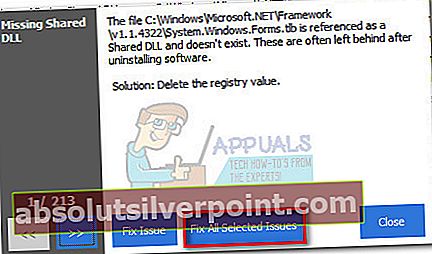
Ak sa niečo pokazí
Kroky uvedené nižšie majú slúžiť iba na pomoc tým z vás, ktorí po odstránení súboru cookie majú problémy zdieľané súbory DLL. Je to veľmi neobvyklé, ale je známe, že sa to stalo. Ak sa ocitnete v tejto situácii, postupujte podľa pokynov nižšie a obnovte register zo zálohy, ktorú sme predtým vytvorili. Ak to nie je účinné, pokračujte v nasledujúcich krokoch, aby ste použili bod obnovenia na vrátenie počítača do stavu, v ktorom správne fungoval.
- Stlačte Kláves Windows + R otvorte okno Spustiť. Napíš „regedit”A udrel Zadajte na otvorenie Editor databázy Registry.
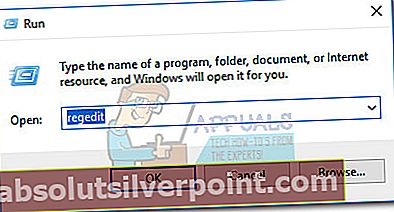
- V Editor databázy Registry, ísť do Súbor (na páse s nástrojmi na páse s nástrojmi) a vyberte Import. Potom prejdite do umiestnenia, kde ste uložili zálohu registra, a kliknite na Otvoriť.
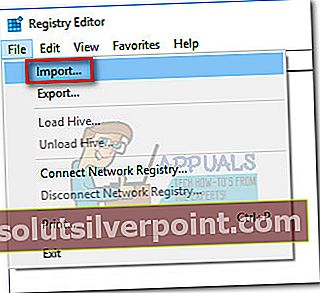
- Ak sa zobrazí správa o úspechu, môžete reštartovať počítač a zistiť, či bol problém vyriešený.
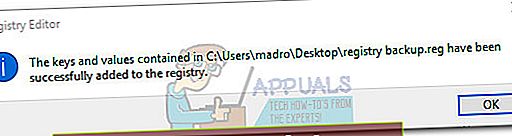 Poznámka: Ak po reštarte stále pretrvávajú problémy, pokračujte podľa pokynov uvedených nižšie.
Poznámka: Ak po reštarte stále pretrvávajú problémy, pokračujte podľa pokynov uvedených nižšie. - Stlačte Kláves Windows + R otvoriť ďalší Bež okno. Napíš „rstui.exe”A stlačením klávesu Enter otvorte Obnovenie systému okno.
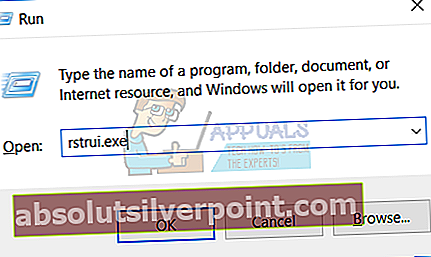
- V Obnovenie systému čarodejník, hit Ďalšie na prvom riadku vyberte bod obnovenia, ktorý ste predtým vytvorili a zasiahli Ďalšie ešte raz.
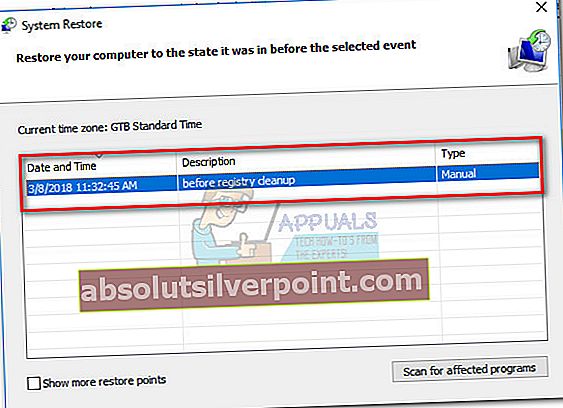
- Nakoniec udrieť Skončiť a počkajte, kým sa váš systém obnoví na predchádzajúci bod (späť, keď ste sa nestretli s problémami spôsobenými odstránením zdieľaných súborov DLL).
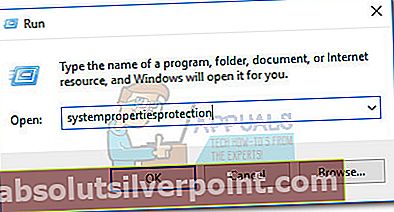
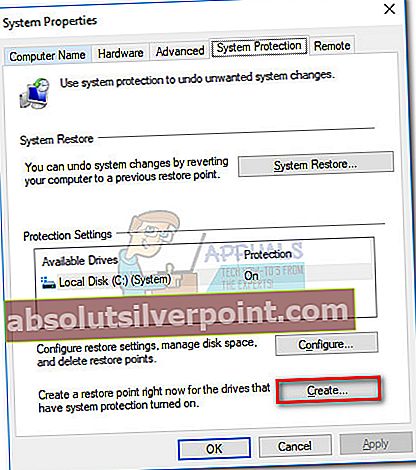
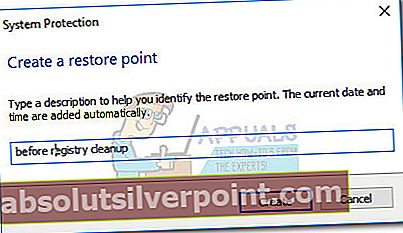
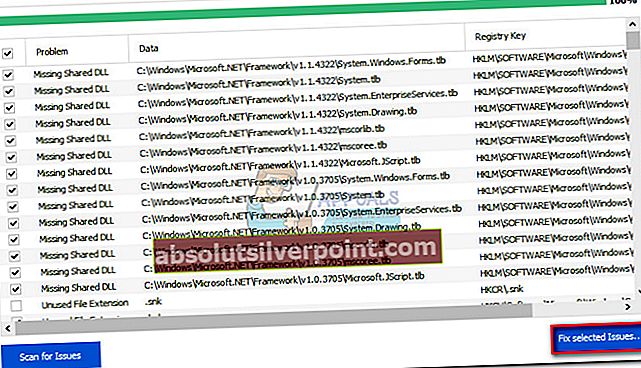
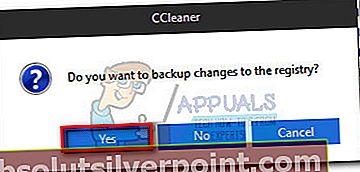 Poznámka: Ak nemáte možnosť zálohovať svoj register, môžete to urobiť aj manuálne. Ak to chcete urobiť, otvorte okno Spustiť (Kláves Windows + R), zadajte „regedit”A udrel Zadajte na otvorenie Editor registrov. Keď už ste tam, choďte na Súbor a vyber si Export. Potom jednoducho vyberte názov a umiestnenie záložného súboru.
Poznámka: Ak nemáte možnosť zálohovať svoj register, môžete to urobiť aj manuálne. Ak to chcete urobiť, otvorte okno Spustiť (Kláves Windows + R), zadajte „regedit”A udrel Zadajte na otvorenie Editor registrov. Keď už ste tam, choďte na Súbor a vyber si Export. Potom jednoducho vyberte názov a umiestnenie záložného súboru.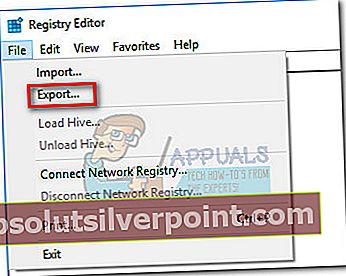
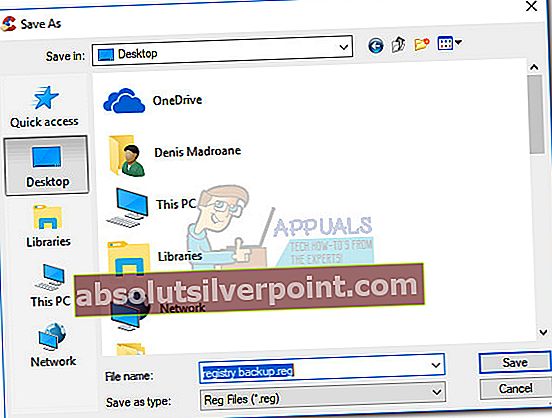
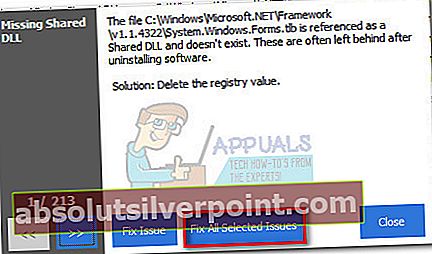
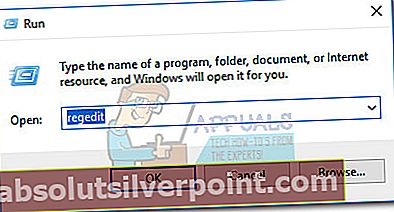
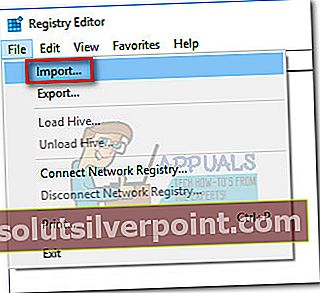
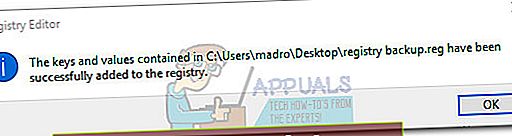 Poznámka: Ak po reštarte stále pretrvávajú problémy, pokračujte podľa pokynov uvedených nižšie.
Poznámka: Ak po reštarte stále pretrvávajú problémy, pokračujte podľa pokynov uvedených nižšie.