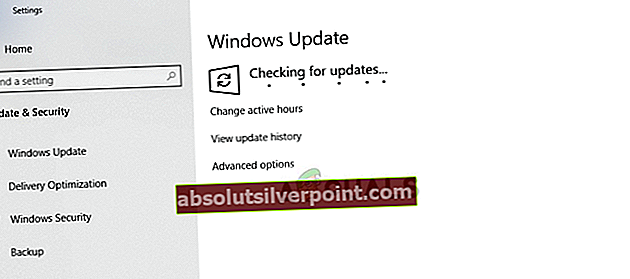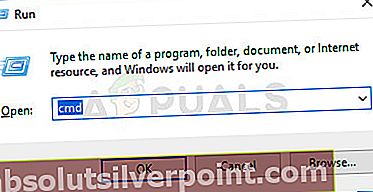Niekoľko používateľov systému Windows vidí „Váš počítač má málo zdrojov”Chybové hlásenie pri pokuse o prihlásenie pomocou existujúceho používateľského účtu. Najčastejšie ovplyvnení používatelia hlásia, že táto chybová správa vytvára slučku - Po prihlásení sa používateľského účtu zostáva používateľom iba ikona Ok ktoré ich vráti na predchádzajúcu obrazovku. Bez ďalších zásahov nemá používateľ prístup k žiadnemu z prihlásených účtov, ktoré sa nachádzajú na danom počítači.

Aktualizácia: V systéme Windows 10 najviac postihnutí používatelia oznámili, že problém sa začal vyskytovať po nainštalovaní čakajúcej aktualizácie systému Windows.
Čo spôsobuje problém „Počítač nemá dostatok zdrojov“?
Preskúmali sme tento konkrétny problém pohľadom na rôzne správy používateľov a stratégie opráv, ktoré sa bežne používajú na vyriešenie tohto problému. Na základe našich vyšetrovaní to vyzerá, že existuje niekoľko rôznych scenárov, ktoré spôsobia toto konkrétne chybové hlásenie:
- Problém je spôsobený nerovnomerným pridelením pamäte RAM - Ako už mnoho používateľov informovalo, k tomuto problému dôjde, keď sa viacerí používatelia prihlásia a odhlásia viackrát bez reštartovania zariadenia. Z našich vyšetrovaní vyplýva, že problém má niečo spoločné s tým, ako operačný systém prideľuje RAM každému účtu, ktorý je aktuálne prihlásený. V takom prípade je najrýchlejší spôsob, ako prekonať chybové hlásenie, manuálne vypnutie zariadenia.
- Problém spôsobila aktualizácia Windows 10 - Niekoľko správ používateľov sa prikláňa k možnosti, že tento problém spôsobila zlá aktualizácia systému Windows. To bolo čiastočne potvrdené spoločnosťou Microsoft - opravu hotfix vydali len pár dní po tom, čo aktualizácia začala tento problém produkovať. V takom prípade by malo zabezpečenie inštalácie všetkých čakajúcich aktualizácií problém vyriešiť automaticky.
- Poškodené systémové súbory spojené s používateľským kontom - Tento problém sa môže vyskytnúť aj vtedy, ak pracujete s poškodenými systémovými súbormi. To by mohlo nakoniec viesť k tomu, že váš systém presvedčíte, že účet používa oveľa viac pamäte RAM než to, čo sa používa v skutočnosti. V takom prípade by problém mal vyriešiť skenovanie DISM alebo SFC (alebo obidve).
Ak sa momentálne snažíte obísť tento istý presný problém, tento článok vám poskytne niekoľko rôznych stratégií riešenia problémov, ktoré na vyriešenie problému úspešne použili ostatní používatelia v podobnej situácii.
Ak chcete zostať čo najefektívnejší, odporúčame vám postupovať v rovnakom poradí, v akom sú prezentované. Jeden z nich je povinný vyriešiť váš problém bez ohľadu na váš konkrétny scenár.
Metóda 1: Ručné vypnutie
Väčšina postihnutých používateľov uviedla, že jediný spôsob, ako vyriešiť tento problém, je vykonať manuálne vypnutie napájania - podržať tlačidlo napájania, kým sa stroj nevypne násilím. Nezabúdajte, že obyčajné stlačenie tlačidla Reštart vás často vráti späť na „Váš počítač má málo zdrojov" chybná správa.
Ďalej je dôležité mať na pamäti, že táto metóda nebude riešiť základnú príčinu problému. Je to jednoducho riešenie, ktoré vám umožní obísť chybovú obrazovku a umožní vám ďalej používať počítač.
Je však pravdepodobné, že rovnaká chyba sa po nejakom čase vráti. Ak hľadáte metódu, ktorá problém vyrieši natrvalo, prejdite nadol k ďalším metódam uvedeným nižšie.
Metóda 2: Inštalácia všetkých čakajúcich aktualizácií Windows Update (iba Windows 10)
Pretože problém môže byť spôsobený aj závadou systému Windows 10 spôsobenou pokazenou aktualizáciou systému Windows, ktorá v podstate podvedie systém k domnienke, že dostupné zdroje nestačia na prispôsobenie nového používateľského účtu. Spoločnosť Microsoft našťastie vyriešila problém s vydaním rýchlej opravy pomerne rýchlo. Odteraz sa bude automaticky inštalovať na každú aktivovanú verziu systému Windows 10.
Zabezpečením inštalácie všetkých čakajúcich aktualizácií systému Windows 10 eliminujete možnosť výskytu tohto problému z dôvodu nefunkčnosti aktualizácie. Tu je stručný sprievodca inštaláciou všetkých čakajúcich aktualizácií systému Windows 10:
- Stlačte Kláves Windows + R otvoriť a Bež box. Potom napíšte „Ms-settings: windowsupdate“a stlačte Zadajte otvoriť aktualizácia systému Windows záložka nastavenie aplikácia

- Vnútri aktualizácia systému Windows kartu, kliknite na Skontroluj aktualizácie a počkajte na úvodné skenovanie, aby ste zistili, či máte nejaké čakajúce aktualizácie.
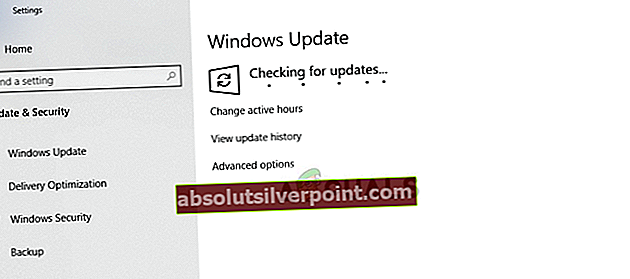
- Ak sú aktualizácie pripravené na inštaláciu, postupujte podľa pokynov na obrazovke a nainštalujte všetky čakajúce aktualizácie. Ak sa zobrazí výzva na reštartovanie, urobte tak a potom sa znova vráťte na túto obrazovku, aby ste sa ubezpečili, že sa nainštaluje každá čakajúca aktualizácia.
- Po nainštalovaní každého čakajúceho gestu aktualizácie vykonajte posledné reštartovanie a skontrolujte, či sa problém stále vyskytuje.
Ak sa stále stretávate s „Váš počítač má málo zdrojov”, Prejdite nadol na nasledujúcu metódu nižšie.
Metóda 3: Vykonávanie skenov SFC a DISM
Ak zistíte, že sa problém opakuje a okamžite sa vráti po vykonaní metódy 1, je pravdepodobné, že máte problém so systémovými súbormi patriacimi k vášmu používateľskému účtu. Niekoľko používateľov, ktorí sa ocitli v podobnej situácii, uviedlo, že chybové hlásenie sa prestalo vyskytovať po použití skenov SFC alebo DISM na vyhľadanie a opravu poškodených systémových súborov.
Tu je rýchly sprievodca spustením týchto skenov:
- Stlačte Kláves Windows + R otvoriť a Bež dialógové okno. Potom napíšte „Cmd“ a stlačte Ctrl + Shift + Enter otvoriť zvýšený príkazový riadok. Keď UAC (Kontrola používateľských účtov)vyskočí, klikne Áno udeľovať oprávnenia správcu.
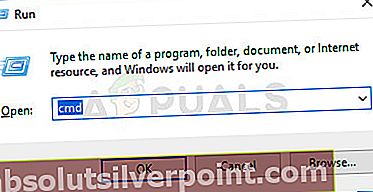
- Vo zvýšenom príkazovom riadku spustite nasledujúci príkaz a stlačte Zadajte iniciovať a Kontrola systémových súborov skenovať:
sfc / scannow
Poznámka: Kontrola kontroly systémových súborov analyzuje všetky chránené systémové súbory a nahradí poškodené výskyty zdravými kópiami z lokálne uloženej kópie v medzipamäti umiestnenej v komprimovanom priečinku - presné umiestnenie je% WinDir% \ System32 \ dllcache
- Po dokončení procesu reštartujte počítač a skontrolujte, či sa chyba stále vracia. Ak je, pokračujte ďalšími krokmi nižšie.
- Zopakujte krok 1 a otvorte ďalší vyvýšený príkazový riadok. V jeho vnútri zadajte nasledujúci príkaz a stlačte Zadajte iniciovať a DISM skenovať:
DISM.exe / Online / Čistiaci obraz / Obnoviť zdravie
Poznámka: A DISM (Deployment Image Servicing and Management) skenovanie pomocou služby Windows Update poskytuje súbory, ktoré sú potrebné na opravu poškodených súborov.
- Po dokončení skenovania reštartujte počítač a skontrolujte, či bol problém vyriešený.