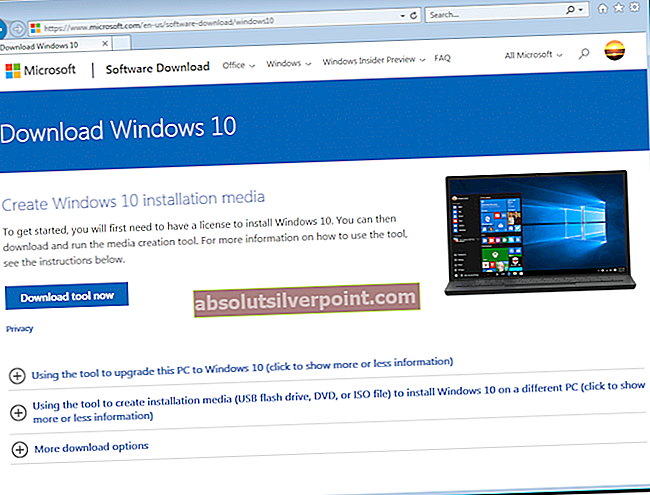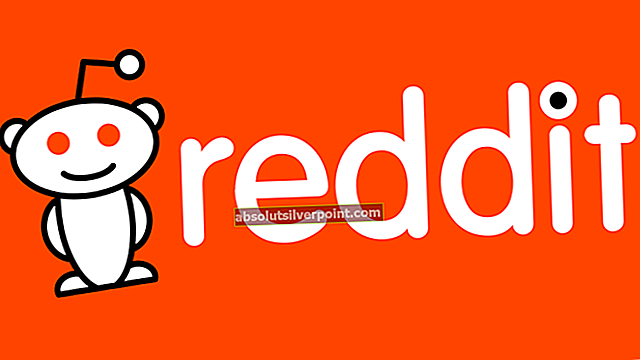Dishonored 2 je pokračovaním populárnej hry vydanej vydavateľstvom Bethesda a bolo veľmi populárne práve vďaka tomu, že kombinuje skúsenosti z pohľadu prvej osoby so stealth a akciou a je na hráčovi, aby si vybral svoj štýl boja.

Mnoho používateľov počítačov malo však problémy so spustením a skutočným správnym fungovaním hry, pretože často zlyhala hneď pri štarte. Zozbierali sme niekoľko pracovných riešení a dúfame, že po vykonaní týchto metód budete môcť hru spustiť.
Čo spôsobuje haváriu Dishonored 2?
Zlyhania hry Dishonored 2 sú často spôsobené zastaralými ovládačmi grafických kariet, ktoré nepodporujú nové technológie používané v týchto hrách. Používatelia, ktorí pretaktovali svoje GPU, tiež začali mať zlyhania Dishonored 2. Niektoré programy, ktoré používajú prekrytie na zobrazenie svojich okien s hrou spustenou na celú obrazovku, sú okrem iného tiež niektorými z bežných vinníkov.
Riešenie 1: Zastavte pretaktovanie svojich procesorov
Pretaktovanie je procesorový proces, pri ktorom používatelia menia maximálnu frekvenciu grafiky centrálneho procesora na hodnotu, ktorá je nad odporúčanou hodnotou nastavenou výrobcom. To môže vášmu počítaču poskytnúť výraznú výhodu v oblasti výkonu a rýchlosti a vylepšiť ho vo všetkých ohľadoch, musíte však byť absolútne opatrní, pretože boli prípady, keď sa celá súprava pokazila a dokonca skončila v dyme.

Niektoré CPU a GPU rozhodne neboli vyrobené na pretaktovanie a je pravda, že niektoré modely majú oveľa lepší výkon ako iné. Ešte dôležitejšie je, že rôzne nástroje používané na pretaktovanie vašich procesorov (CPU alebo GPU) fungujú lepšie alebo horšie v závislosti od použitého procesora.
Vrátenie frekvencie procesora do pôvodného stavu závisí od toho, aký softvér ste použili na prvé pretaktovanie. Intel a AMD majú k dispozícii na stiahnutie svoje vlastné aplikácie, ktoré umožňujú používateľom pretaktovať ich procesory, ale niekedy implementujú továrenské nastavenia pretaktovania, ktoré sa aktivujú napríklad pri spustení programu Dishonored 2. Zastavte overlocking a skontrolujte, či problém pretrváva.
Riešenie 2: Použite natívne rozlíšenie monitora
Jednoduchá zmena nastavení rozlíšenia v hre na natívne rozlíšenie vášho monitora dokázala vyriešiť problém u niekoľkých používateľov a je to určite jedna z najjednoduchších opráv, ktoré môžete vyskúšať.
Jedinou nevýhodou tejto metódy je, že mohol existovať dôvod na nastavenie rozlíšenia nižšieho, ako je pôvodné rozlíšenie vášho počítača. Ak je možné hru spustiť iba s minimálnymi nastaveniami v počítači, môže dôjsť k spomaleniu a zníženiu počtu snímok za sekundu, ak výrazne zvýšite nastavenie rozlíšenia. Možno bude potrebné zmierniť ďalšie grafické nastavenia.
- Najskôr by ste mali zistiť nastavenia rozlíšenia počítača. Môžete tak urobiť do kliknutie pravým tlačidlom myši plochu a výber Nastavenia displeja možnosť alebo Rozlíšenie obrazovky ak používate verziu systému Windows staršiu ako Windows 10.
- Ak používate Windows 10, aplikácia Nastavenia by sa mala otvoriť okamžite, takže skúste posúvať nadol, kým sa nedostanete na ikonu Rozhodnutie oddiel. Kliknutím na rozlíšenie otvoríte ponuku a zapamätáte si možnosť, vedľa ktorej vidíte „Odporúčané”Text, ak sa použije odporúčané rozlíšenie. Vyberte ten, ktorý sa práve používa.
- Ak používate staršiu verziu systému Windows, zobrazí sa okno nižšie. Vedľa textu Rozlíšenie by sa malo zobraziť tlačidlo podobného rozlíšenia. Váš počítač by mal byť nastavený na najvyššie hodnoty, ktoré sú zároveň odporúčané. Všimnite si rozlíšenie, ktoré používate.

- Hru otvorte dvojitým kliknutím na jej ikonu na pracovnej ploche, vyhľadaním v ponuke Štart alebo spustením prostredníctvom služby Steam.
- Na domovskej obrazovke, ktorá sa otvorí, kliknite na Možnosti a prejdite na ikonu Grafika kartu vyššie kliknutím na ňu a vyhľadaním položky Rozlíšenie obrazovky možnosť. Zmeňte rozlíšenie na rozlíšenie, ktoré používa váš počítač, a prijmite zmeny. Skontrolujte, či hra stále zlyháva.
Riešenie 3: Odinštalujte MSI Afterburner
MSI Afterburner je nástroj používaný na pretaktovanie vášho GPU. Aj keď ste riešenie 1 vyskúšali a nevykázalo žiadne zlepšenie, možno budete chcieť tento program úplne odinštalovať. Aj keď v súčasnosti svoje zariadenie netaktujete, mali by ste tento program odinštalovať najmä kvôli prekrytiu obrazovky.
- Najskôr sa uistite, že ste sa prihlásili pomocou admin účet, pretože nebudete môcť odinštalovať programy pomocou iných oprávnení účtu.
- Určite ste prestali pretaktovanie pred spustením procesu odinštalovania v počítači.
- Kliknite na ponuku Štart a otvorte Ovládací panel hľadaním. Prípadne môžete kliknúť na ikonu ozubeného kolieska, aby ste otvorili aplikáciu Nastavenia, ak používate Windows 10.
- V ovládacom paneli vyberte možnosť Zobraziť ako: Kategória v pravom hornom rohu a kliknite na Odinštalujte program v časti Programy.

- Ak používate aplikáciu Nastavenia, kliknutím na Aplikácie by sa mal okamžite otvoriť zoznam všetkých nainštalovaných programov v počítači.
- Vyhľadajte položku MSI Afterburner v zozname a kliknite na ňu raz. Klikni na Odinštalovať tlačidlo nad zoznamom a potvrďte všetky zobrazené dialógové okná. Postupujte podľa pokynov na obrazovke a odinštalujte MSI Afterburner a potom reštartujte počítač.
Riešenie 4: Zakážte prekrytie parou
Steam Overlay je známym vinníkom tohto problému, pretože interaguje s vašou hrou na celej obrazovke a môže spôsobiť okamžité zlyhania. Aj keď sa jedná o úctyhodnú funkciu služby Steam, pravdepodobne ju pre túto hru nebudete potrebovať, pretože sa často zhovára s priateľmi. Toto nie je online hra. Môžete ho deaktivovať iba pre túto konkrétnu hru.
Poznámka: Je zrejmé, že túto metódu je možné použiť iba na používateľov, ktorí si hru kúpili a stiahli prostredníctvom služby Steam.
- Steam otvoríte dvojitým kliknutím na jeho položku na ploche alebo jeho vyhľadaním v oblasti ponuky Štart alebo na paneli vyhľadávania vpravo.

- Prejdite na kartu Knižnica v okne Steam a v zozname hier, ktoré vlastníte, vyhľadajte Dishonored 2. knižnica.
- Pravým tlačidlom myši kliknite na Dishonored 2 v knižnici a vyberte ikonu Vlastnosti ktorá sa zobrazí. Zostaňte na karte Všeobecné v okne Vlastnosti a jasný políčko vedľa „Povoľte Steam Overlay počas hry”Záznam.

- Použite zmeny, ukončite hru a skúste hru spustiť. Skontrolujte, či sa problém pri hraní hry stále objavuje.
Riešenie 5: Aktualizujte alebo vráťte späť ovládač
Ak hra už nejaký čas zlyháva, najmä od jej prvej inštalácie, môžete ju viniť z grafických ovládačov hry, pretože nové hry na spustenie často vyžadujú najnovšie aktualizácie systému Windows a najnovšie ovládače grafickej karty. správne. Odporúča sa tiež, ak ste hru práve aktualizovali a fungovala správne.
Ďalším scenárom je scenár, v ktorom dôjde k zlyhaniu hneď po aktualizácii ovládača a ktorý je možné vyčítať priamo novým ovládačom, ktoré nie sú pre hru dobre optimalizované alebo používajú technológie, ktoré hra neprijíma. V oboch prípadoch sa problém dá ľahko vyriešiť, ak vykonáte kroky uvedené nižšie.
Aktualizácia ovládača:
- Kliknite na ponuku Štart, zadajte „Správca zariadení”S otvorenou ponukou Štart a vyberte ju zo zoznamu výsledkov jednoduchým kliknutím na prvú. Na vyvolanie dialógového okna Spustiť môžete tiež použiť kombináciu klávesov Windows Key + R. Zadajte „devmgmt.msc”V poli a kliknutím na OK ho spustíte.

- Pretože je to ovládač grafickej karty, ktorý chcete vo svojom počítači aktualizovať, rozbaľte sekciu Grafické adaptéry, kliknite pravým tlačidlom myši na svoju grafickú kartu a vyberte možnosť Odinštalovať zariadenie.

- Potvrďte všetky dialógové okná, ktoré vás môžu požiadať o potvrdenie odinštalovania aktuálneho ovládača grafického zariadenia, a počkajte na dokončenie procesu.
- Vyhľadajte ovládač grafickej karty na karte web výrobcu a postupujte podľa ich pokynov, ktoré by mali byť dostupné na tejto stránke. Uložte inštalačný súbor do počítača a spustite ho odtiaľ. Váš počítač sa môže počas inštalácie niekoľkokrát reštartovať.
- Mali by ste tiež zhromaždiť niekoľko základných informácií o vašom počítači, aby ste si mohli stiahnuť správny ovládač. Skúste znova spustiť program Dishonored 2 a skontrolujte, či k zlyhaniu stále nedochádza.
Ovládače Nvidia - Kliknite tu!
Ovládače AMD - Kliknite tu!
Poznámka: Ak chcete svoj operačný systém aktualizovať (a mali by ste), najnovšie ovládače sa často inštalujú spolu s aktualizáciami systému Windows, takže neustále udržiavajte operačný systém počítača aktualizovaný. Windows Update sa predvolene spúšťa automaticky v systéme Windows 10 a je dosť ťažké ho vypnúť manuálne, ale podľa pokynov, ktoré sme pripravili nižšie, môžete skontrolovať, či existujú nové aktualizácie.
- Hľadať "nastavenie”Pomocou vyhľadávacieho panela umiestneného na paneli úloh alebo kliknutím na kláves s ozubeným kolieskom, ktorý sa zobrazí po kliknutí na tlačidlo Štart.
- Vyhľadajte a otvorteAktualizácia a zabezpečenie”V aplikácii Nastavenia. Zostaňte na karte Windows Update a kliknite na tlačidlo Skontrolovať aktualizácie pod časťou Stav stavu okna a skontrolujte, či je k dispozícii nová verzia systému Windows.

- Ak existuje, mal by systém Windows spustiť proces sťahovania automaticky. Pri inštalácii aktualizácie buďte trpezliví a skontrolujte, či Skype teraz funguje správne.
Ak používate inú verziu systému Windows, pomocou nasledujúcich pokynov aktualizujte svoj počítač, pretože táto metóda funguje pre všetky verzie systému Windows:
- Otvor PowerShell kliknutím pravým tlačidlom myši na tlačidlo Štart a kliknutím na možnosť Windows PowerShell (Správca) v kontextovej ponuke.

- Ak sa na danom mieste namiesto príkazového riadku zobrazuje príkazový riadok, môžete ich vyhľadať aj v ponuke Štart alebo na vyhľadávacom paneli vedľa nej. Tentokrát nezabudnite pravým tlačidlom myši na prvý výsledok a vyberte príkaz Spustiť ako správca.
- V konzole Powershell zadajte „cmd“ a buďte trpezliví, aby Powershell prepol na okno podobné cmd, ktoré sa používateľom príkazového riadku môže javiť ako prirodzenejšie.
- Na konzole typu „cmd“ zadajte príkaz zobrazený nižšie a potom kliknite na tlačidlo Enter:
wuauclt.exe / updatenow
- Nechajte tento príkaz robiť svoju prácu minimálne hodinu a vráťte sa späť, aby ste zistili, či sa našli nejaké aktualizácie a boli nainštalované bez problémov.
Odvolanie vodiča:
- Pravým tlačidlom myši kliknite na ovládač grafickej karty, ktorý chcete vrátiť späť, a vyberte položku Vlastnosti. Po otvorení okna Vlastnosti prejdite na kartu Ovládač a v dolnej časti vyhľadajte tlačidlo Vrátiť zmeny ovládača.

- Ak je táto možnosť sivá, znamená to, že zariadenie nebolo v blízkej budúcnosti aktualizované, pretože nemá žiadne záložné súbory, ktoré by pripomínali starý ovládač. To tiež znamená, že nedávna aktualizácia ovládača pravdepodobne nie je príčinou vášho problému.
- Ak je k dispozícii možnosť kliknutia, kliknite na ňu a pokračujte podľa pokynov na obrazovke. Reštartujte počítač a skontrolujte, či problém pretrváva aj po spustení programu Dishonored 2.
Riešenie 6: Zmeňte frekvenciu pamäte RAM
Ak ste niekedy zmenili frekvenciu RAM pri pretaktovaní alebo ak ste do počítača nainštalovali novú RAM, možno budete chcieť vyskúšať toto riešenie. Ďalej, aj keď ste sa ničoho nedotkli, nastavenie pamäte RAM na nižšiu frekvenciu vám môže pomôcť vyriešiť tento problém, ak máte trpezlivosť postupovať podľa týchto krokov, pretože obsahujú množstvo zmien systému BIOS, ktoré môžu byť nebezpečné, ak sa nevykonajú správne.
Najskôr budete musieť vstúpiť do systému BIOS a povoliť XMP (Extreme Memory Profiles). Upozorňujeme, že to nie je možné vykonať vo všetkých nastaveniach systému BIOS, ale je k dispozícii pre veľkú väčšinu počítačov. Nie vždy sa však nachádza na rovnakom mieste.
- Reštartujte počítač prechodom na Ponuka Štart >> Tlačidlo napájania >> Reštartovať.
- Pokúste sa vstúpiť do nastavenia systému BIOS v počítači stlačením klávesu nastavenia systému BIOS počas bootovania systému.
- Kľúč BIOS sa zvyčajne zobrazuje na úvodnej obrazovke a zobrazuje „Stlačením ___ vstúpite do nastavenia.“ Existujú aj iné spôsoby, ako môžete správu vidieť, ale bude celkom vysvetľujúca. Bežné klávesy systému BIOS sú F1, F2, Del, Esc a F10, takže na ne kliknite dostatočne rýchlo, inak budete musieť počítač reštartovať.

- Možnosť Profil XMP, ktorú budete musieť zmeniť, sa nachádza na rôznych kartách nástrojov systému BIOS na rôznych počítačoch od rôznych výrobcov a neexistuje pravidlo, kam by sa malo nastavenie nachádzať.
- Spravidla sa nachádza na karte Pokročilé, M.I.T >> Pokročilé nastavenia frekvencie alebo na rôznych kartách Tweaker alebo Overclock, ktoré môžu byť k dispozícii. Bez ohľadu na to, kde to je, názov možnosti je XMP Profile.
- Keď nájdete správnu možnosť, zmeňte ju na možnosť Povolené.

- Druhá možnosť, ktorú by ste mali vyladiť, sa volá Frekvencia DRAM. Táto možnosť je tiež umiestnená na rôznych miestach v rôznych konfiguráciách, ale často sa nachádza v rovnakej oblasti ako nastavenie profilu XMP.
- Bez ohľadu na to, kam po určitom prechádzaní túto možnosť nájdete, mali by ste ju zvoliť a zmeniť na nižšie nastavenie, ale nezabudnite na to, aby ste robili nejaké drastické zmeny. Napríklad, ak RAM bežala na 4133MHz, mali by ste ju zmeniť na 4000MHz.

- Prejdite do sekcie Ukončiť a vyberte možnosť Ukončiť ukladanie zmien. Bude to pokračovať pri zavádzaní systému. Uistite sa, že teraz vyskúšate, či hra Dishonored 2 beží správne.