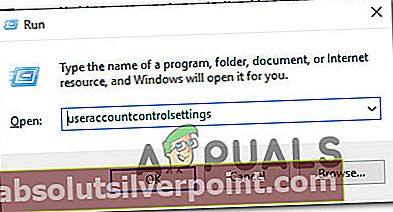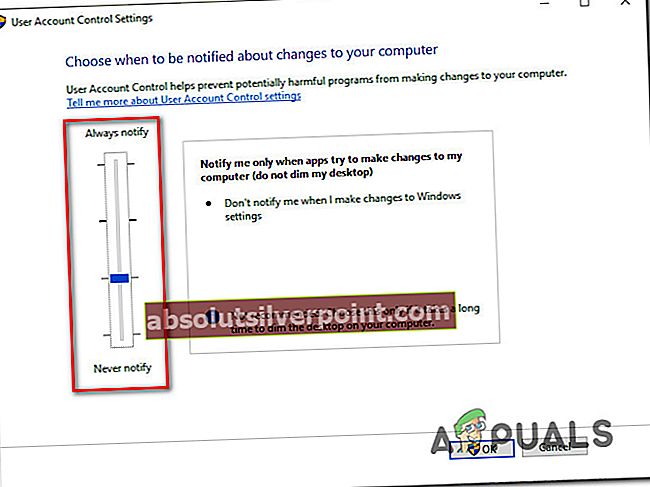Niekoľko používateľov systému Windows hlási, že sa stretli s „Autorizačná služba VMware nie je spustená“ chyba pri pokuse o spustenie virtuálneho počítača v aplikácii VMware Workstation alebo VMware player. Tento problém nie je exkluzívny pre určitú verziu systému Windows, pretože sa vyskytuje v systémoch Windows 7, Windows 8 a Windows 10.

Čo spôsobuje chybu „Služba autorizácie Vmware nie je spustená“?
Preskúmali sme tento konkrétny problém pohľadom na rôzne správy používateľov a stratégie opráv, ktoré sa v súčasnosti používajú na vyriešenie tohto konkrétneho problému. Na základe našich vyšetrovaní je známych niekoľko bežných vinníkov, ktorí spúšťajú toto konkrétne chybové hlásenie:
- Autorizačná služba VMware je zastavená - Ako sa ukazuje, tento konkrétny problém môže nastať, ak je zastavená autorizačná služba VMware. Ak je tento scenár použiteľný, môžete problém vyriešiť spustením služby z obrazovky Služby alebo z ponuky Konfigurácia systému.
- Spoločnosť VMware nemá práva správcu - Kontrola používateľských kont (UAC) môže byť zodpovedná za blokovanie aplikácie volania autorizačnej služby. V takom prípade budete môcť problém vyriešiť tak, že nakonfigurujete spúšťač tak, aby sa spúšťal s administrátorskými právami, alebo znížením nastavení zabezpečenia UAC.
- Inštalácia WMware je poškodená - Tento problém sa môže vyskytnúť aj vtedy, ak inštalačný priečinok VMware obsahuje poškodené súbory alebo súbory, ktoré chýbajú. Ak je tento scenár použiteľný pre vašu situáciu, budete môcť problém vyriešiť pomocou sprievodcu opravou, ktorý je súčasťou VMware.
Ak sa momentálne snažíte vyriešiť túto konkrétnu chybovú správu, v tomto článku nájdete niekoľko spôsobov riešenia problémov, ktoré by mohli vyriešiť problém iba za vás. Nižšie nájdete zbierku metód, ktoré ostatní používatelia, ktorých sa to týka, úspešne použili na trvalé vyriešenie problému.
Pretože nižšie uvedené potenciálne opravy sú zoradené podľa efektívnosti a závažnosti, odporúčame vám postupovať podľa nižšie uvedených metód v poradí, v akom sú uvedené. Jedna metóda by sa nakoniec mala vyriešiť bez ohľadu na vinníka, ktorý problém spôsobuje.
Metóda 1: Spustenie autorizačnej služby VMware prostredníctvom obrazovky Služby
Väčšina používateľov, s ktorými sa stretávame„Autorizačná služba VMware nie je spustená“ Chyba hlásili, že sa im problém podarilo vyriešiť prístupom k Služby obrazovku a spustenie služby, ktorá bola násilne zastavená.
Kroky uvedené nižšie by mali byť použiteľné bez ohľadu na verziu systému Windows, v ktorej narazíte na problém.
Tu je rýchly sprievodca manuálnym spustením autorizačnej služby VMware prostredníctvom obrazovky Služby:
- Uistite sa, že VMware Workstation alebo VMware Player sú úplne zatvorené (v závislosti od verzie, ktorú používate). Ak máte otvorený virtuálny stroj, pred pokračovaním v kroku 2 ho zatvorte.
- Stlačte Kláves Windows + R otvoriť a Bež dialógové okno. Potom napíšte „Services.msc“ a stlačte Zadajte otvorte obrazovku Služby. Ak sa zobrazí výzva UAC (Kontrola používateľských účtov), kliknite Áno udeľovať oprávnenia správcu.
- Vnútri Služby obrazovke, choďte na pravú tablu a prechádzajte zoznamom služieb nadol, kým nenájdete ikonu Autorizačná služba VMware. Keď to uvidíte, kliknite na ne pravým tlačidlom myši a vyberte Vlastnosti.
- Vnútri Vlastnosti obrazovka Autorizácia VMware služba, choďte na Všeobecné kartu a nastavte Typ spustenia do Automaticky pomocou rozbaľovacej ponuky súvisiacej s nastavením.
- Ak Stav služby je nastavený na Zakázané, klikni na Štart tlačidlo priamo pod stavom.
- Kliknite Podať žiadosť Ak chcete zmeny uložiť, zatvorte obrazovku Služby a reštartujte počítač.
- Po dokončení nasledujúceho spustenia otvorte VMware Workstation alebo VMware Player, spustite virtuálny počítač a skontrolujte, či bol problém vyriešený.

Ak„Autorizačná služba VMware nie je spustená“ chyba stále pretrváva, prejdite nadol na nasledujúcu metódu nižšie.
Metóda 2: Spustenie autorizačnej služby VMware prostredníctvom konfigurácie systému
Ak prvá metóda problém nevyriešila alebo hľadáte iný prístup, ako postupovať, môžete autorizačnú službu VMware spustiť aj prostredníctvom Konfigurácia systému Ponuka. Jedná sa iba o odlišný prístup k metóde 1, ale niektorí používatelia, ktorých sa to týka, uviedli, že pre nich táto fungujúca metóda umožnila spustiťAutorizácia VMware služba po zlyhaní metódy 1.
Tu je stručný sprievodca spustením autorizačnej služby VMware prostredníctvom konfigurácie systému:
- Stlačte Kláves Windows + R otvoriť a Bež dialógové okno. Potom napíšte „Msconfig“ a stlačte Zadajte otvoriť a Bež dialógové okno. Ak sa zobrazí výzva UAC (Kontrola používateľských účtov), kliknite Áno udeliť prístup správcu.
- Vnútri Konfigurácia systému okno, choďte na Služby obrazovke a posuňte sa nadol v zozname Služby kým nenájdeš Autorizačná služba VMware.
- Keď sa vám podarí vyhľadať službu, uistite sa, že je k nej pridružené políčko, a potom kliknite na Podať žiadosť pre uloženie zmeny.
- Reštartujte počítač a skontrolujte, či sa problém vyriešil po dokončení ďalšieho spustenia, keď je služba povolená.

Ak stále pretrváva rovnaký problém, prejdite nadol na nasledujúcu metódu.
Metóda 3: Spustenie Vmware Workstation / Player s oprávneniami správcu
V starších verziách systému Windows (najmä v systéme Windows 7) sa ikona„Autorizačná služba VMware nie je spustená“ Ak aplikácia nemá dostatok privilégií na volanie a otvorenie súboru, môže sa vyskytnúť chyba Povolenie služby. Niekoľko postihnutých používateľov, ktorí narazili na rovnaký problém, uviedlo, že sa im problém podarilo vyriešiť po nakonfigurovaní hlavného spúšťača VMware tak, aby sa spúšťal s prístupom správcu pri každom štarte.
Tu je stručný sprievodca, ako to urobiť:
- Pravým tlačidlom myši kliknite na odkaz VMware alebo na hlavný spustiteľný súbor a vyberte Vlastnosti.
- Vnútri Vlastnosti obrazovke spoločnosti VMware, vyberte ikonu Kompatibilita kartu a choďte dole na nastavenie obrazovka.
- Len čo sa tam dostanete, uistite sa, že je políčko spojené s Spustite tento program ako správca.
- Kliknite Podať žiadosť do Uložiť zmeny.
- Dvakrát kliknite na odkaz alebo spustiteľný súbor, ktorý ste práve upravili, a skontrolujte, či ste schopní spustiť virtuálny stroj bez toho, aby ste narazili na„Autorizačná služba VMware nie je spustená“ chyba.

Ak stále pretrváva rovnaký problém, prejdite nadol na nasledujúcu metódu.
Metóda 4: Zabránenie UAC v odmietnutí prístupu správcu
Ako sa ukázalo, tento konkrétny problém sa môže vyskytnúť aj v situáciách, keď sú autorizačné služby VMware odmietnuté, keď sa pokúšajú požiadať o oprávnenie správcu. Vo väčšine prípadov sa vyskytuje tento konkrétny problém, pretože nastavenie riadenia používateľských kont je príliš závažné a blokujú sa niektoré služby potrebné pre VMware Workstation alebo VMware Player.
Niekoľko používateľov, ktorí sa stretli s„Autorizačná služba VMware nie je spustená“ Chyba hlásili, že sa im problém podarilo vyriešiť uvoľnením nastavení kontroly používateľských účtov. Tu je stručný sprievodca, ako to urobiť:
- Stlačte Kláves Windows + R otvoriť a Bež dialógové okno. Potom napíšte „Useraccountcontrolsettings“ a stlačte Zadajte otvoriť Nastavenia kontroly používateľských účtov obrazovka.
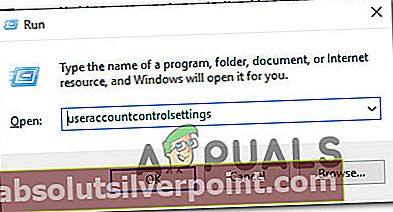
- Akonáhle sa dostanete dovnútra Nastavenia kontroly používateľských účtov, upravte posúvač na jednu z dvoch hodnôt v dolnej časti obrazovky. Akonáhle to urobíte, stlačte Ok, potom potvrďte na UAC (výzva používateľského účtu) výzva.
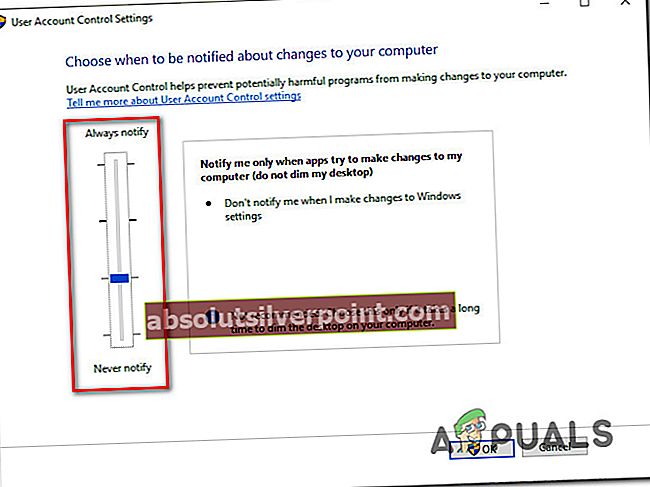
- Raz UAC (Kontrola používateľských účtov) nastavenia boli zmenené, reštartujte počítač.
- Po dokončení nasledujúcej postupnosti spustenia otvorte virtuálny stroj VMware a skontrolujte, či bol problém vyriešený.
- Ak metóda nebola účinná, nezabudnite spätne analyzovať kroky uvedené vyššie a vrátiť UAC na predvolené hodnoty.
Ak„Autorizačná služba VMware nie je spustená“ chyba stále pretrváva, prejdite nadol na nasledujúcu metódu nižšie.
Metóda 5: Oprava inštalácie pracovnej stanice VMware / VMware Player
Ako sa ukazuje,„Autorizačná služba VMware nie je spustená“ chyba sa môže vyskytnúť aj vtedy, ak sa korupcia dostala do inštalačného priečinka VMware Workstation alebo VMware Player. Niekoľko používateľov, ktorí sa stretli s týmto presným problémom, uviedli, že sa im podarilo problém vyriešiť pomocou sprievodcu opravami spoločnosti VMware, ktorý opravil poškodené súbory.
Nasledujúci postup je potvrdený ako účinný v systéme Windows 7 aj Windows 10. Tu je rýchly sprievodca opravou pracovnej stanice Vmware Workstation alebo VMware Player:
- Stlačte Kláves Windows + R otvoriť a Bež dialógové okno. Potom napíšte „Appwiz.cpl“ a stlačte Zadajte otvoriť Programy a príslušenstvo okno. Ak sa zobrazí výzva UAC (Kontrola používateľských účtov), je dôležité kliknúť Áno udeliť prístup správcu)
- Na obrazovke Programy a funkcie prechádzajte zoznamom aplikácií nadol, kým nenájdete požadovaný program VMware Player alebo Pracovná stanica VMware - podľa toho, aký program používate.
- Keď sa vám podarí nájsť príslušnú aplikáciu, kliknite na ňu pravým tlačidlom myši a vyberte Zmena.
- Vnútri Nastaviť obrazovke kliknite na Áno na prvý riadok.
- Potom vyberte Oprava na ďalšej obrazovke vyzvite inštalačný program na opravu inštalácie opravením chýbajúcich alebo poškodených súborov.
- Nakoniec kliknite Oprava a počkajte na dokončenie procesu.
- Raz tvoj VMware výrobok je opravený, reštartujte počítač.
- Po dokončení ďalšej postupnosti spustenia otvorte Vmware a skontrolujte, či bol problém vyriešený.