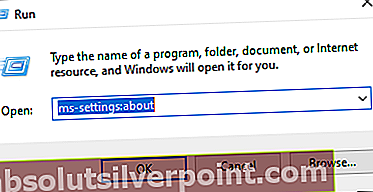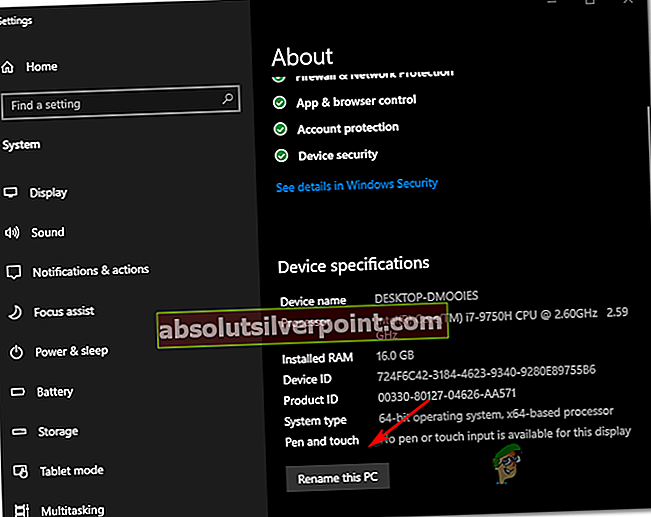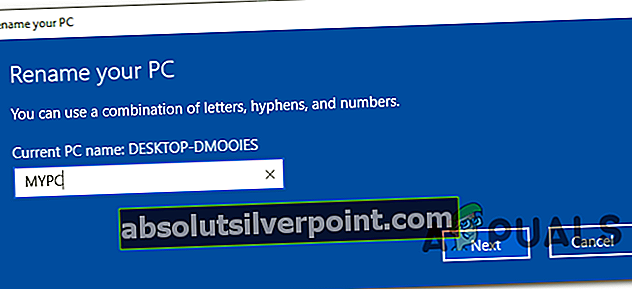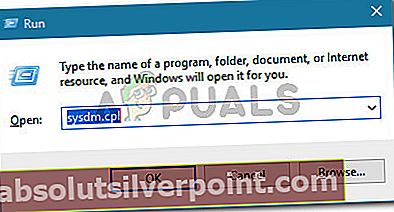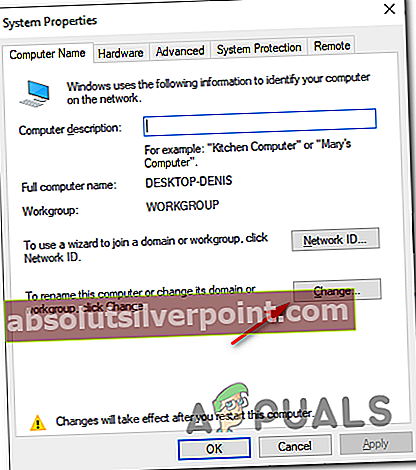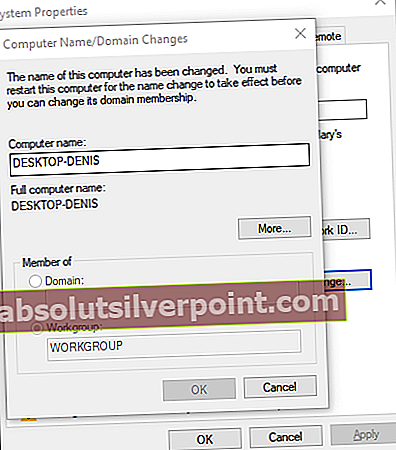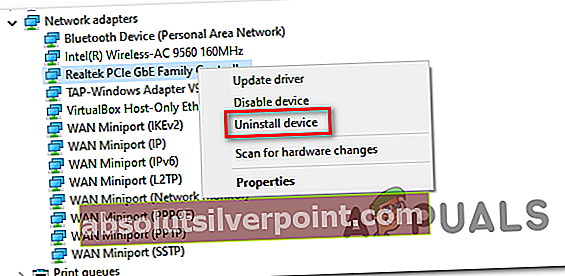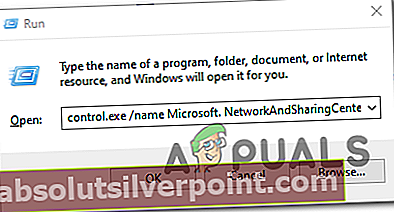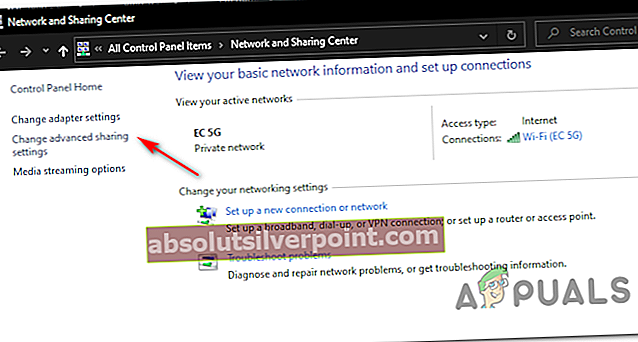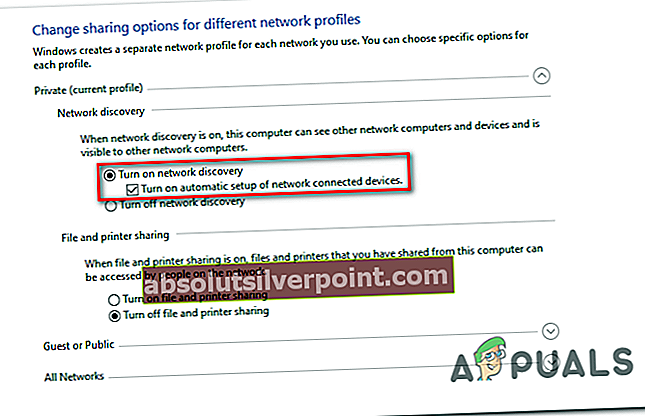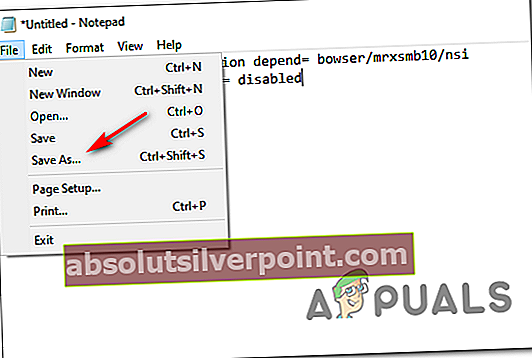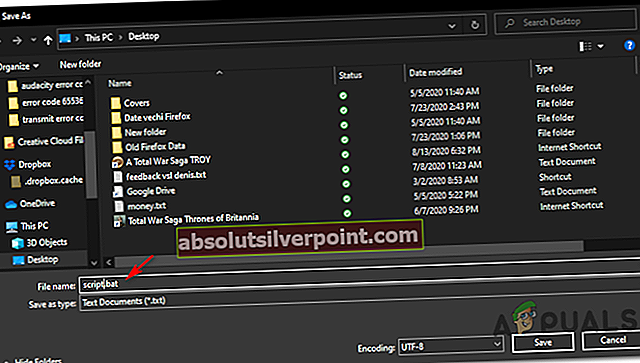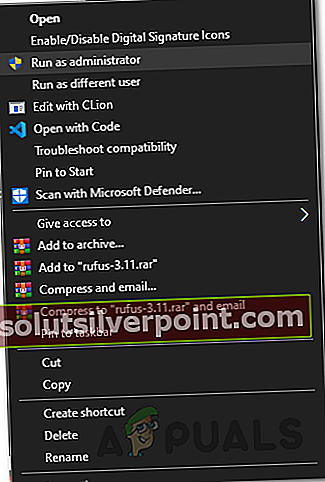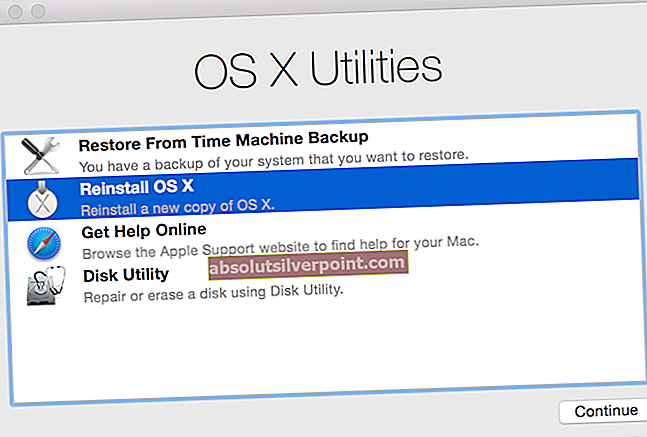Niektorí používatelia systému Windows sa stretávajú s „Chyba prenosu: kód 1231„Pri pokuse o ping alebo vystopovanie stroja, ktorý chýba v miestnej pracovnej skupine. Tento problém sa údajne vyskytuje v systémoch Windows 7, Windows 8.1 a Windows 10.

Po dôkladnom preskúmaní tohto konkrétneho problému sa ukáže, že tento chybový kód môže spôsobovať niekoľko rôznych scenárov. Tu je užší zoznam potenciálnych vinníkov:
- Názov stroja obsahuje malé písmená - Pamätajte na to, že Windows 10 vykonal určité zmeny týkajúce sa rozlíšenia NETBIOS, vďaka ktorým budú počítače obsahujúce malé písmená v podstate neviditeľné v pracovných skupinách. V takom prípade môžete tento problém vyriešiť premenovaním problematických strojov iba veľkými písmenami.
- Vyskytol sa problém so sieťovým adaptérom - Ako sa ukázalo, tento problém môže nastať aj v dôsledku zlého ovládača sieťového adaptéra alebo závady, ktorá spôsobuje nesprávnu komunikáciu údajov správcovi pracovnej skupiny. Ak chcete vyriešiť tento problém, budete musieť preinštalovať sieťový adaptér alebo ho nahradiť generickou verziou.
- Zisťovanie siete je zakázané - Je známou skutočnosťou, že sa táto chyba zobrazí, ak určité počítače, ktoré sú súčasťou vašej pracovnej skupiny, nemajú vo svojom Centre sietí a zdieľania povolené funkcie zisťovania siete a automatického nastavenia. Ak je tento scenár použiteľný, budete môcť tento problém vyriešiť vykonaním týchto úprav na každom stroji, ktorý pri pingovaní alebo vyhľadávaní spustí túto chybu.
- Nekonzistencia TCP / IP - Za určitých okolností môže byť tento problém spôsobený aj základnou chybou protokolu TCP alebo IP, ktorá spôsobuje, že stroj je nedosiahnuteľný pre iné počítače, ktoré sú súčasťou tejto pracovnej skupiny. V takom prípade by sa problém mal vyriešiť postarať o úplné obnovenie protokolu TCP / IP na každom ovplyvnenom počítači.
- Požiadavka Windows 10 - Nezabúdajte, že v systéme Windows 10 existuje požiadavka, že každý stroj, ktorý je súčasťou pracovnej skupiny, musí byť iba veľkými písmenami. Túto požiadavku však môžete vyriešiť skriptom .bat a vyhnúť sa chybe bez ručného premenovania všetkých zúčastnených strojov.
Metóda 1: Premenovanie chýbajúcich strojov
Ako sa ukázalo, tento problém sa s najväčšou pravdepodobnosťou vyskytuje v dôsledku zmeny rozlíšenia NETBIOS, ktorá bola implementovaná s aktualizáciou Windows 10, ktorá nakoniec urobila zo strojov súčasť pracovnej skupiny CASE-SENSITIVE.
Takže ak máte pracovnú skupinu prenesenú zo staršej verzie systému Windows (ktorá bola výsledkom inovácie), môžete sa ocitnúť v situácii, keď už nebudú viditeľné počítače, ktoré majú názvy obsahujúce malé aj veľké písmená.
To sa dá dosiahnuť prístupom k stroju obsahujúcemu malé a veľké písmená a zmenou názvu počítača iba na veľké písmená.
V závislosti od verzie systému Windows sa kroky budú líšiť. Vytvorili sme 2 samostatné príručky, ktoré vyhovejú každému používateľovi systému Windows. Postupujte podľa podprievodcu súvisiaceho s verziou systému Windows, ktorú používate.
A. Zmena názvu počítača v systéme Windows 10
- Stlačte Kláves Windows + R otvoriť a Bež dialógové okno. Ďalej zadajte „nastavenia ms: asi‘A stlačte Zadajte otvoriť O záložka nastavenie aplikácia
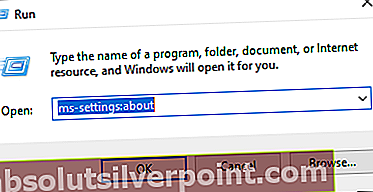
- Akonáhle ste vo vnútri O kartu, prejdite do pravej časti, posuňte sa nadol na Špecifikácie zariadenia a kliknite na Premenujte tento počítač.
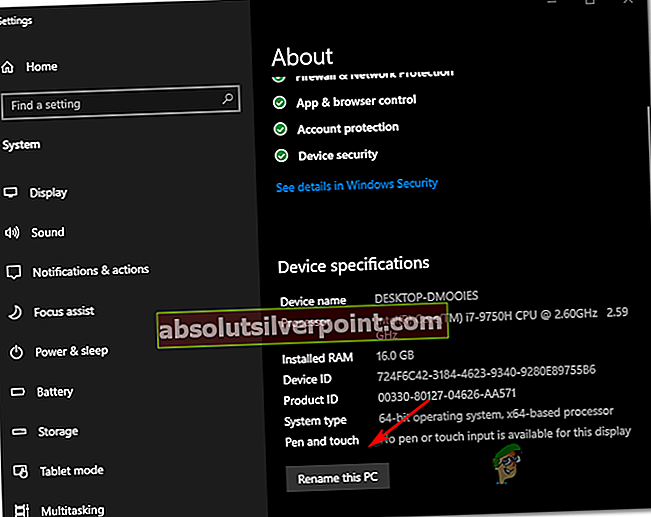
- Vnútri Premenujte svoj počítač, zadajte iba veľké meno svojho zariadenia a stlačte Ďalšie.
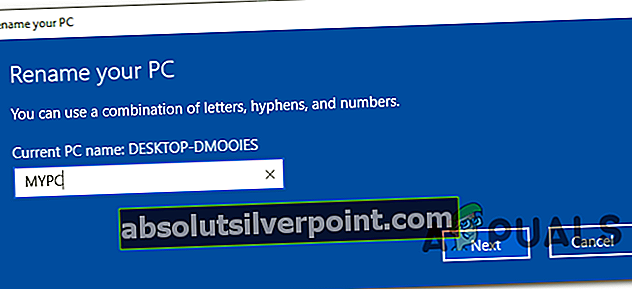
- Počkajte, kým sa operácia nedokončí, a potom kliknite na Reštartuj teraz a počkajte, kým sa dokončí ďalšie spustenie.
B. Zmena názvu zariadenia vo Windows 7 a Windows 8.1
- Stlačte Kláves Windows + R otvoriť a Bež dialógové okno. Ďalej zadajte „sysdm.cpl„Vo vnútri textového poľa a potom stlačte Zadajte otvoriť Vlastnosti systému obrazovka.
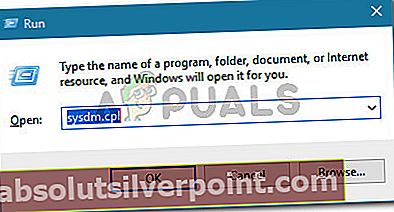
- Akonáhle ste vo vnútri Vlastnosti systému Na obrazovke kliknite na ikonu Názov počítača na karte a potom kliknite na ikonu Zmena tlačidlo.
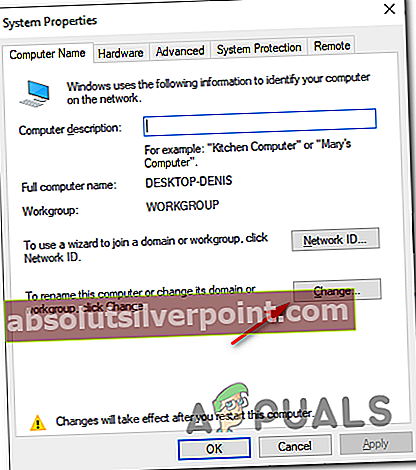
- Vnútri Zmeny názvu počítača / domény okno, zmeňte text pod Názov počítača iba na veľké písmená.
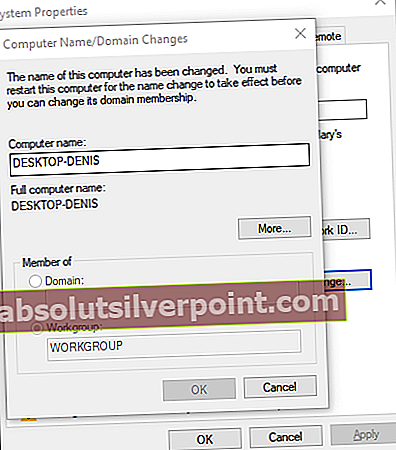
- Reštartujte počítač a počkajte na dokončenie ďalšieho spustenia.
Po zmene názvu stroja na veľké písmená ho znova pingujte alebo vyhľadajte a skontrolujte, či sa stále stretávate s rovnakým Chyba prenosu: kód 1231.
Ak tento problém stále pretrváva, prejdite nadol na ďalšiu potenciálnu opravu uvedenú nižšie.
Metóda 2: Preinštalovanie sieťového adaptéra
Podľa niektorých postihnutých používateľov, ktorým sa tento problém podarilo vyriešiť, sa tento problém môže vyskytnúť aj z dôvodu poruchy sieťového adaptéra, ktorá robí stroj neviditeľným pre miestnu pracovnú skupinu.
Ak je tento scenár použiteľný, mali by ste byť schopní tento problém vyriešiť preinštalovaním sieťového adaptéra a nainštalovaním najnovšej dostupnej verzie ovládača.
Ak si nie ste istí, ako to urobiť, znova nainštalujte softvér podľa nasledujúcich pokynov Sieťový adaptér pomocou Správca zariadení užitočnosť:
- Začnite tým, že zabezpečíte pripojenie k internetu pomocou ethernetového kábla.
- Otvorte a Bež dialógové okno stlačením Kláves Windows + R. Ďalej zadajte „Devmgmt.msc“ a stlačte Zadajte otvoriť sa Správca zariadení.

- Vo vnútri Správca zariadení, posuňte sa nadol v zozname nainštalovaných zariadení a rozbaľte rozbaľovaciu ponuku spojenú s Sieťové adaptéry.
- Z Sieťový adaptér v rozbaľovacej ponuke kliknite pravým tlačidlom myši na predvolený sieťový adaptér a vyberte Odinštalovať z ponuky siete.
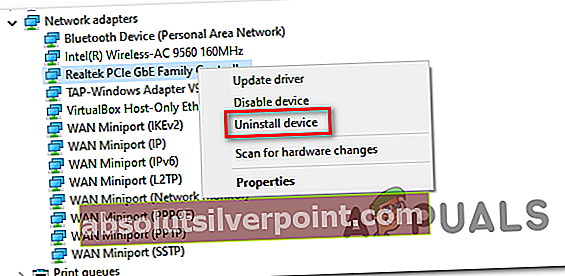
- Potvrďte pokus o odinštalovanie a potom počkajte na dokončenie operácie.
- Na konci tohto postupu bude prerušený prístup na internet. V takom prípade reštartujte počítač, aby mal váš OS čas na inštaláciu všeobecného ekvivalentu.
- Akonáhle sa počítač naštartuje, zálohujte a všeobecný ovládač sieťového adaptéra je nainštalovaný, mal by sa obnoviť prístup na internet.
- Ping alebo vystopovať zariadenie, ktoré predtým spúšťalo chybový kód, a zistiť, či je problém teraz vyriešený.
V prípade rovnakého Chyba prenosu: kód 1231problém stále pretrváva, prejdite dole na ďalšiu potenciálnu opravu uvedenú nižšie.
Metóda 3: Povolenie zisťovania siete a automatického nastavenia
Ako sa ukazuje, Chyba prenosu: kód 1231sa môže vyskytnúť aj v prípadoch, keď počítače, ktoré sú súčasťou domácej skupiny, nie sú nakonfigurované na zisťovanie v sieti alebo nie je povolené automatické nastavenie.
Ak je tento scenár použiteľný, mali by ste byť schopní tento problém vyriešiť prístupom k rozšíreným nastaveniam zdieľania na všetkých zúčastnených počítačoch a úpravou predvolených nastavení. Zisťovanie siete správanie.
Tu je stručný sprievodca vykonaním tejto úpravy v systémoch Windows 7, Windows 8.1 a Windows 10:
Poznámka: Kroky nižšie sú univerzálne a mali by fungovať bez ohľadu na to, ktorú verziu systému Windows používate. Majte na pamäti, že kroky uvedené nižšie musíte zopakovať s každým počítačom, ktorý je súčasťou pracovnej skupiny.
- Stlačte Kláves Windows + R otvoríte dialógové okno Spustiť. Ďalej zadajte „control.exe / názov Microsoft.NetworkAndSharingCenter„Vo vnútri riadiacej skrinky na otvorenie Centrum sietí a zdielania Ponuka.
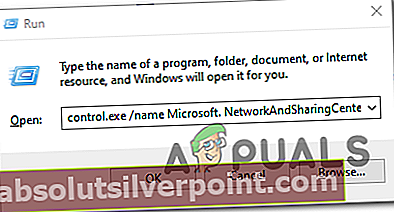
- Vnútri Centrum sietí a zdielania, kliknite na Zmeniť centrum rozšíreného zdieľania z vertikálnej ponuky vľavo.
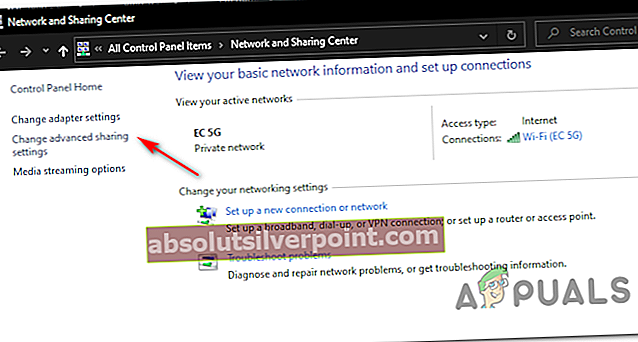
- Ďalej rozviňte profil, ktorý je momentálne aktívny, a povoľte ho Zapnite zisťovanie siete.
- Raz Zisťovanie siete je povolené, začiarknite políčko spojené sZapnite automatické nastavenie zariadenia pripojeného k sieti.
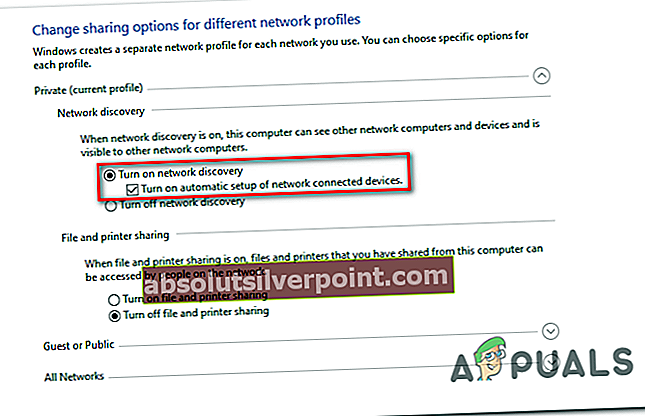
- Uložte zmeny, ktoré ste práve uložili, pokračujte a zopakujte túto operáciu s každým počítačom, ktorý je súčasťou vašej domácej skupiny.
Ak stále pretrváva ten istý problém, prejdite na ďalšiu potenciálnu opravu uvedenú nižšie.
Metóda 4: Vykonanie úplného obnovenia protokolu TCP / IP
Ako sa ukázalo, tento problém je často spojený s problémom s konfiguráciou TCP / IP. Vo väčšine prípadov to nakoniec súvisí s problémom súvisiacim so sieťovým adaptérom, alebo sa jedná o klasický prípad zlého rozsahu DNS.
Ak je tento scenár použiteľný, mali by ste byť schopní tento problém vyriešiť úplným resetovaním protokolu TCP / IP na každom počítači, ktorý je súčasťou miestnej pracovnej skupiny.
Túto operáciu potvrdilo úspešné množstvo ovplyvnených používateľov, ktorí sa predtým stretli s Chyba prenosu: kód 1231.
Tu je stručný podrobný sprievodca vykonaním úplného obnovenia protokolu TCP / IP:
Poznámka: Pokyny uvedené nižšie sú univerzálne a budú fungovať bez ohľadu na to, ktorú verziu systému Windows momentálne používate.
- Stlačte Kláves Windows + R otvoriť a Bež dialógové okno. Ďalej zadajte „Cmd“ vo vnútri textového poľa a stlačte Ctrl + Shift + Enter otvoriť zvýšený príkazový riadok.

- Vo zvýšenom príkazovom riadku zadajte nasledujúce príkazy v poradí a po každom z nich stlačte kláves Enter, čím vykonáte úplné obnovenie protokolu TCP / IP:
ipconfig / flushdns nbtstat -R nbtstat -RR netsh int reset všetky netsh int ip reset netsh winsock reset
- Po úspešnom spracovaní každého príkazu opakujte túto metódu na každom počítači, ktorý je súčasťou vašej domácej skupiny.
- Znovu spustite pokus o ping alebo trasovanie a zistite, či vám stále nedochádza k chybe pri prenose rovnakého kódu 1231.
Ak ten istý problém stále pretrváva, prejdite nadol k ďalšej potenciálnej oprave nižšie.
Metóda 5: Vytvorenie skriptu .bat
Ak sa chcete vyhnúť nutnosti premenovať všetky počítače, ktoré sú súčasťou pracovnej skupiny, iba na veľké písmená, existuje jedno riešenie, ktoré túto požiadavku zo systému Windows 10 odstráni.
Aby ste ho však mohli presadiť, budete musieť vytvoriť skript .bat, ktorý dokáže upraviť spôsob fungovania pracovných skupín v systéme Windows 10.
Ak ste pripravení ísť touto cestou, začnite postupovať podľa pokynov nižšie a vytvorte skript netopiera, ktorý je schopný tento problém vyriešiť Chyba prenosu: kód 1231:
- Stlačte Kláves Windows + R otvoriť a Bež dialógové okno. Ďalej zadajte ‘Notepad.exe’ vo vnútri textového poľa a stlačte Ctrl + Shift + Enter otvoriť Poznámkový blok nástroj s prístupom správcu.

Poznámka: Keď vás vyzve UAC (Kontrola používateľských účtov), kliknite Áno udeliť prístup správcu.
- Po úspešnom otvorení Poznámkový blok s prístupom správcu vložte nasledujúci kód do textového poľa presne tak, ako je uvedené nižšie:
konfigurácia sc.exe lanmanworkstation depend = bowser / mrxsmb10 / nsi sc.exe config mrxsmb20 start = vypnuté
- Po úspešnom pridaní kódu kliknite na ikonu na páse s nástrojmi v hornej časti Súbor> Uložiť ako ... z novoobjaveného kontextového menu.
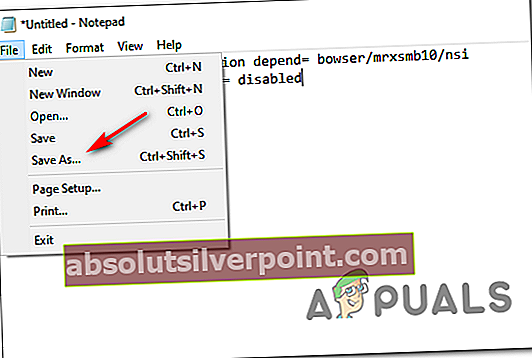
- Vyberte umiestnenie, kam chcete tento skript uložiť, a pomenujte ho, ako chcete, ale uistite sa, že názov končí príponou .bat pred kliknutím Uložiť.
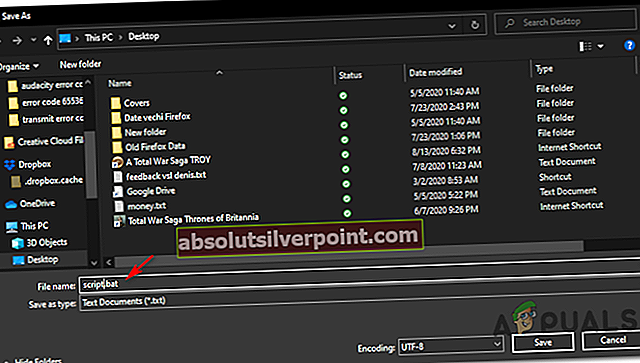
- Po úspešnom vytvorení skriptu otvorte program Prieskumník súborov a prejdite na miesto, kde ste predtým uložili súbor .bat.
- Keď sa dostanete do umiestnenia skriptu, kliknite pravým tlačidlom myši na súbor a vyberte Spustiť ako správca z novoobjaveného kontextového menu.
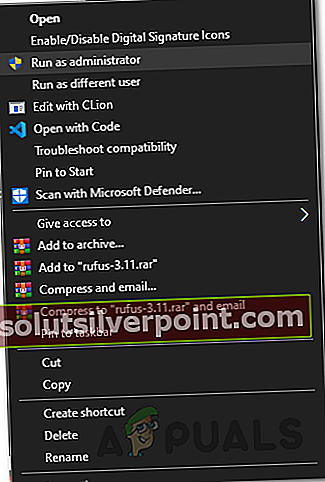
- Počkajte, kým sa operácia nedokončí, potom reštartujte počítač a po ďalšom úspešnom spustení skontrolujte, či sa problém nevyriešil.