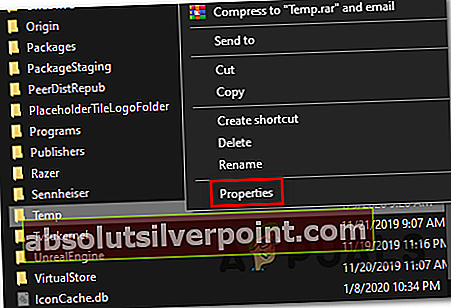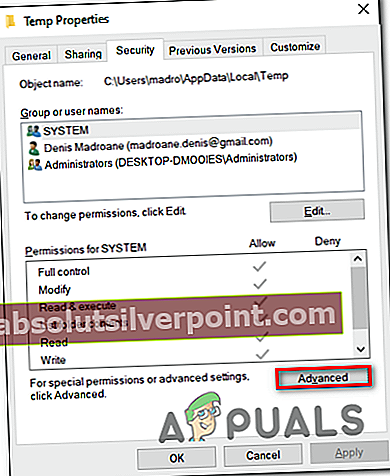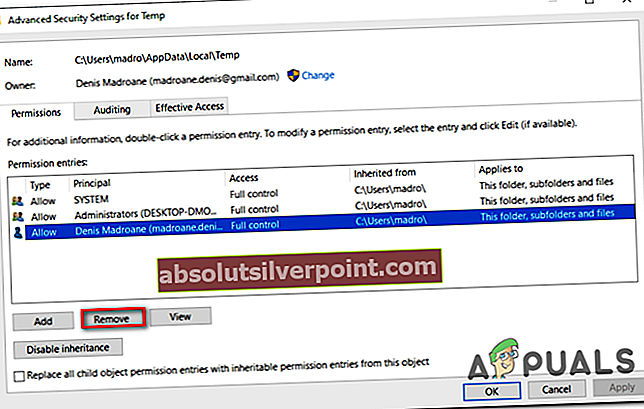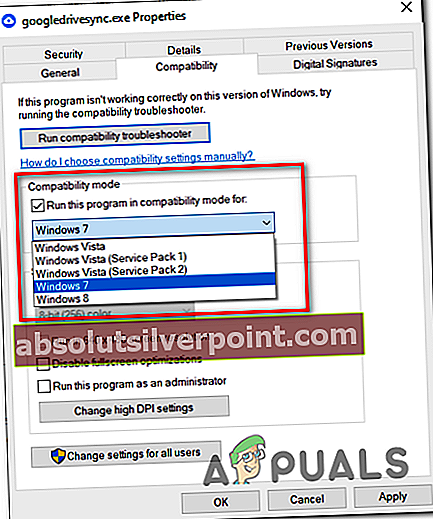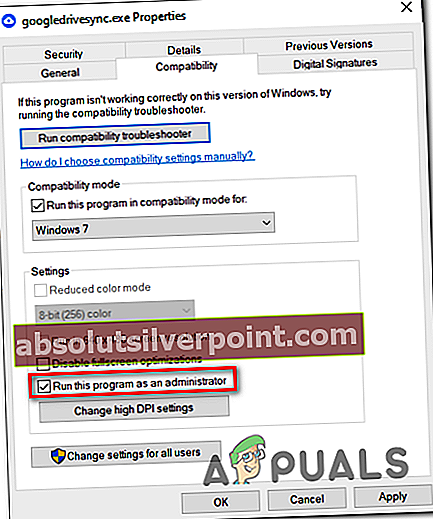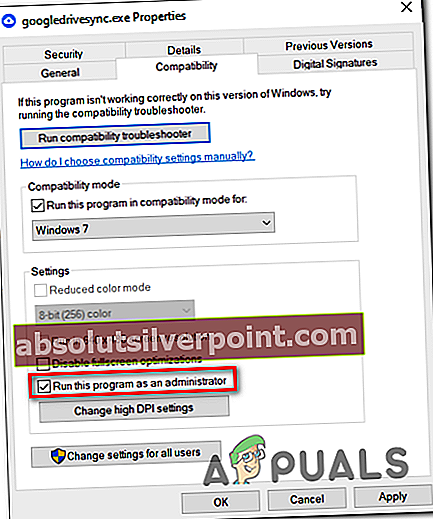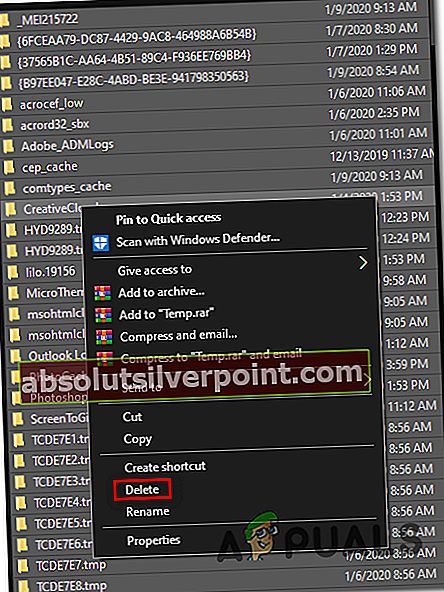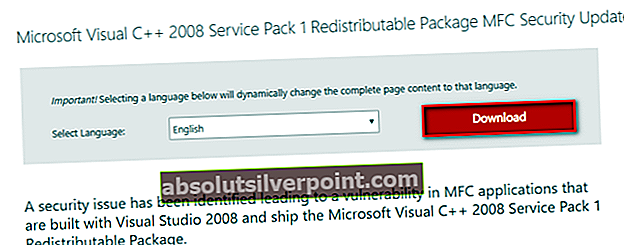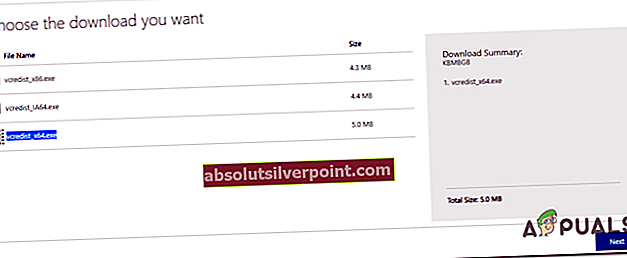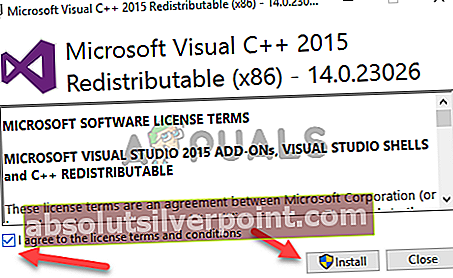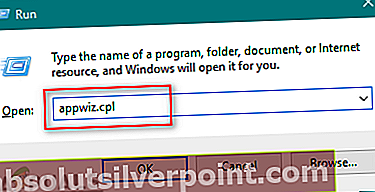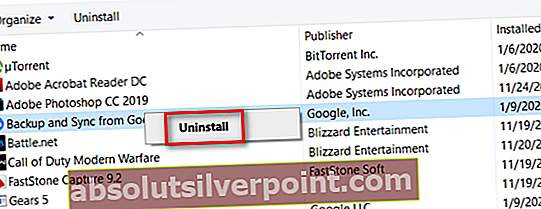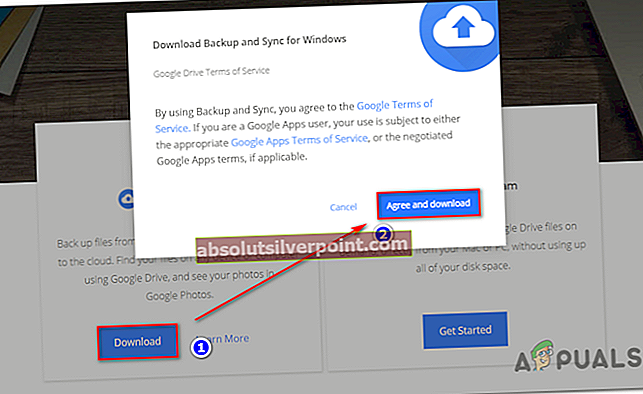The Chyba pri načítaní Python DLL chyba sa zvyčajne vyskytne, keď sa používateľ pokúsi otvoriť verziu Disku Google pre počítač alebo niekoľko sekúnd po spustení synchronizácie. Vo väčšine prípadov chybové okno smeruje na knižnicu Dynamic Link Library (DLL) s názvom python27.dll.

Čo spôsobuje Chyba pri načítaní Python DLL chyba a ako to vyriešiť?
- Problém s povolením - Ako sa ukazuje, je možné, že príčinou tejto konkrétnej chybovej správy je problém s povolením, ktorý bráni synchronizačnej funkcii aplikácie Zálohovanie a synchronizácia v správnej komunikácii so servermi Disku. Ak je tento scenár použiteľný, mali by ste byť schopní problém vyriešiť úpravou povolení priečinka Temp tak, aby ste zabezpečili, že každý prítomný súbor bude možné použiť v používateľskom účte, ktorý aktívne používate.
- Verzia zálohovania a synchronizácie nie je kompatibilná s verziou systému Windows - Ďalšou možnou príčinou, ktorá by mohla viesť k tomuto scenáru, je scenár, v ktorom spustiteľný súbor GoogleDriveSync.exe nie je v skutočnosti kompatibilný s verziou systému Windows. Môže sa to stať, ak používate zastaranú aplikáciu Zálohovanie a synchronizácia. V takom prípade môžete problém vyriešiť tak, že vynútite spustenie spustiteľného súboru GoogleDriveSync.exe v režime kompatibility.
- Spustiteľnému súboru chýba prístup správcu - Túto konkrétnu chybu (ako aj všeobecnú nestabilitu aplikácie) možno uľahčiť aj z dôvodu, že hlavný spustiteľný súbor nemá prístup správcu. Toto zabráni synchronizačnej aplikácii Google v udržiavaní trvalého spojenia s Diskom Google. Ak to chcete opraviť, jednoducho upravte Vlastnosti hlavného spustiteľného súboru tak, aby pri každom spustení fungoval s prístupom správcu.
- Dočasný priečinok obsahuje poškodené súbory na disku - Ako sa ukazuje, toto prerušenie počas procesu synchronizácie miestnych údajov s cloudom Disku Google môže spôsobiť trvalé poškodené súbory, ktoré v podstate poškodia aplikácie. Niekoľko postihnutých používateľov sa podarilo vyriešiť problém vyčistením celého obsahu dočasného priečinka a reštartovaním počítača.
- Visual C ++ 2008 Redist Pack chýba - V niekoľkých zdokumentovaných prípadoch sa tento problém vyskytol kvôli tomu, že vo vašej inštalácii systému Windows chýbal nevyhnutný balík Visual C ++ (2008 SP1 Redist). Na vyriešenie problému v tomto prípade stačí nainštalovať chýbajúci redistribuovateľný balík.
- Zastaraná verzia zálohovania a synchronizácie - Ďalšou možnou príčinou, ktorá môže byť zodpovedná za tento konkrétny problém, je výrazne zastaraná verzia aplikácie Zálohovanie a synchronizácia. Jednou z možných opráv je odinštalovať aktuálnu verziu a nainštalovať najnovšiu verziu z oficiálnej stránky na stiahnutie.
1. Opravte povolenia
Ako sa ukázalo, jedným z najbežnejších dôvodov, ktoré spustia Chyba pri načítaní DLL jazyka Pythonchybou verzie Disku Google pre počítač je problém s povolením, ktorý nakoniec zabráni aplikácii v používaní určitých súborov uložených v dočasnom priečinku.
Niekoľko postihnutých používateľov, ktorí sa dostali do podobnej situácie, uviedlo, že sa im konečne podarilo problém vyriešiť po úprave predvolených povolení priečinka Temp spôsobom, ktorý bude obsahovať dedičné povolenia od rodiča objektu.
Tu je stručný sprievodca, ako to urobiť v systémoch Windows 7, Windows 8.1 a Windows 10:
- Otvorte program Windows Prieskumník, vložte nasledujúcu adresu do navigačného panela a stlačte Zadajte okamžite sa tam dostať:
% UserProfile% \ AppData \ Local \
- Akonáhle ste vo vnútri Miestne priečinok, posuňte sa nadol v zozname priečinkov a vyhľadajte priečinok Tepl priečinok.
- Keď sa vám podarí nájsť správny priečinok, kliknite naň pravým tlačidlom myši a potom kliknite na ikonu Vlastnosti z kontextového menu.
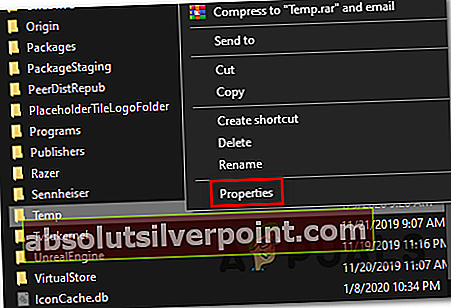
- Akonáhle ste vo vnútri Vlastnosti Na obrazovke kliknite na ikonu Bezpečnosť kartu z panela s nástrojmi v hornej časti.
- Vnútri Bezpečnosť Na karte kliknite na ikonu Pokročilé tlačidlo spojené so špeciálnymi povoleniami.
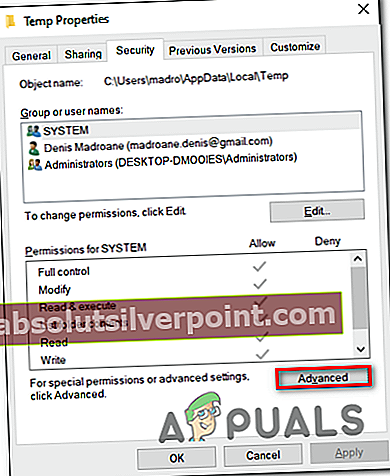
- Vnútri Pokročilé nastavenia zabezpečenia pre Temp, vyberte každú položku pod Povolenie položky a kliknite na Odstrániť vymazať celé políčko Povolenie.
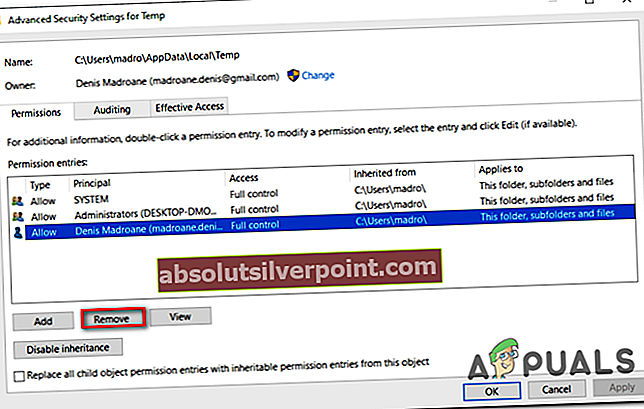
- Po odstránení všetkých položiek povolení začiarknite políčko spojené s Nahraďte všetky položky povolení podradeného objektu dedičnými položkami povolení z tohto objektu. Ďalej kliknite na ikonu Podať žiadosť na uloženie zmien.
- Reštartujte počítač a skontrolujte, či sa problém vyriešil po dokončení nasledujúcej postupnosti spustenia.
V prípade, že stále vidíte Chyba pri načítaní DLL jazyka Python aj po vykonaní týchto úprav sa zobrazí chyba, prejdite nižšie na ďalšiu potenciálnu opravu.
2. Spustite GoogleDriveSync.exe v režime kompatibility
Ak sa stretávate iba s Chyba pri načítaní DLL jazyka Python chyba, v okamihu, keď sa vaša inštalácia Disku Google pokúsi synchronizovať vaše súbory, je pravdepodobné, že budete môcť problém vyriešiť tak, že prinútite spustiteľný súbor spustiť v režime kompatibility so systémom Windows 7.
Najčastejšie postihnutí používatelia naznačujú, že tento druh sa vyskytuje v interných zostaveniach systému Windows 10 alebo v zostavách, ktoré nie sú aktualizované pomocou najnovších aktualizácií zabezpečenia. V každom prípade počítačová verzia Disku Google nedostáva podporu, ktorú by si zaslúžila, kvôli relatívne malej užívateľskej základni.
Tu je rýchly sprievodca vynútením GoogleDriveSync.exe spustiť v režime kompatibility s cieľom opraviť Chyba pri načítaní DLL jazyka Python chyba:
- Otvorte program Prieskumník súborov a prejdite na nasledujúce umiestnenie, aby ste odhalili GoogleDriveSyncspustiteľný:
C: \ Program Files \ Google \ Drive
- Akonáhle uvidíte spustiteľný súbor, kliknite naň pravým tlačidlom myši a vyberte Vlastnosti z kontextového menu.
- Vnútri GoogleDriveSyncna obrazovke vlastností vyberte ikonu Kompatibilita kartu z panela s nástrojmi v hornej časti.
- Keď sa dostanete na správne miesto, začiarknite políčko spojené s Tento program spustite v režime kompatibility pre a vyberte Windows 7 z rozbaľovacej ponuky.
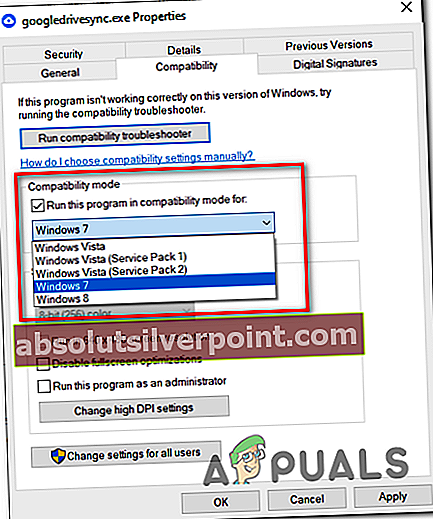
- Kliknite Podať žiadosť aby ste uložili zmeny, potom dvakrát kliknite na spustiteľný súbor a skontrolujte, či sa problém už nevyskytuje.
Poznámka: Ak bola operácia úspešná a už sa s problémom nestretávate, zmena by mala byť trvalá. Tento spustiteľný súbor sa volá pri každom štarte a práve ste doň pridali vrstvu kompatibility.
V prípade rovnakého Chyba pri načítaní DLL jazyka Python aj po presadení tejto zmeny sa stále vyskytuje chyba, posuňte sa nadol k ďalšej potenciálnej oprave nižšie.
3. Spustite spustiteľný súbor s prístupom správcu
Ako sa ukazuje, tento problém môže uľahčiť aj skutočnosť, že hlavný spustiteľný disk Google (GoogleDriveSync.exe)nie je zabránené spusteniu s prístupom správcu. To nevyhnutne spôsobí problémy a nestabilitu, pretože program vyžaduje trvalé pripojenie k Disku Google.
Niekoľko dotknutých používateľov, ktorí narazili na rovnaký problém, potvrdilo, že sa im problém podarilo vyriešiť po vynútení spustenia GoogleDriveSync.exebežať s oprávneniami správcu.
Tu je rýchly sprievodca vynútením verzie pre stolné počítače disk Google spustiť s prístupom správcu:
- Otvorte program Windows Prieskumník súborov a prejdite do nasledujúceho umiestnenia:
C: \ Program Files \ Google \ Drive
- Po príchode na správne miesto kliknite pravým tlačidlom myši na GoogleDriveSync.exea kliknite na Vlastnosti z novoobjaveného kontextového menu.
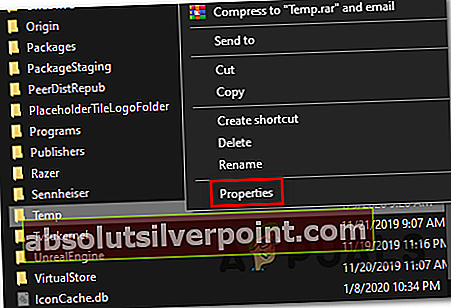
- Vnútri Vlastnosti obrazovka z GoogleDriveSync.exe,vyberte ikonu Kompatibilita kartu v hornej časti okna. Ďalej sa posuňte nadol k nastavenie menu a začiarknite políčko spojené s Spustite tento program ako správca.
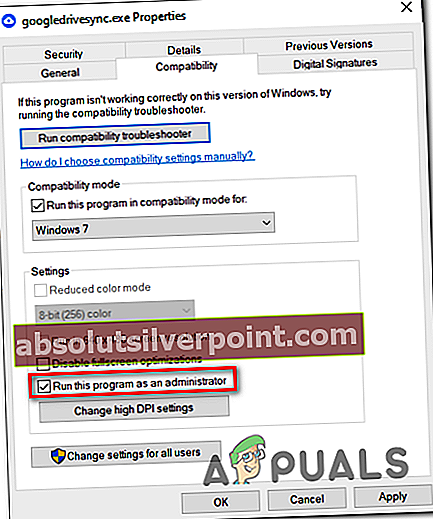
- Kliknite Podať žiadosť Ak chcete zmeny uložiť, reštartujte počítačovú verziu Disku Google a skontrolujte, či sa problém vyriešil.
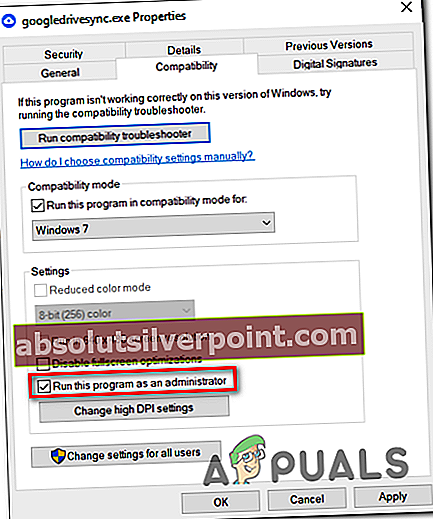
Ak to isté Chyba pri načítaní DLL jazyka Python chyba stále pretrváva, prejdite nadol na nasledujúcu metódu nižšie.
4. Vyčistite dočasný priečinok
Môže sa to javiť ako surové riešenie, podarilo sa nám však nájsť niekoľko správ používateľov, ktoré potvrdzujú, že Chyba pri načítaní Python DLL chyba bola úplne vyriešená potom, čo skončili vymazaním celého adresára Temp.
Po vykonaní tohto kroku a reštartovaní počítača potvrdili, že Disku Google bolo konečne umožnené normálne sa spustiť a synchronizovať. Je to dôkaz, že dočasné súbory môžu narušiť schopnosť bežného fungovania Disku Google v systéme Windows 10.
Tu je rýchly sprievodca vymazaním dočasného priečinka v systéme Windows 10 s cieľom opraviť Chyba pri načítaní Python DLL:
- Otvorte program Prieskumník súborov, na navigačnú lištu vložte nasledujúce umiestnenie a stlačte Zadajte okamžite sa tam dostať:
% UserProfile% \ AppData \ Local \
- Keď sa vám podarí dostať sa na správne miesto, posuňte sa nadol v zozname položiek a dvakrát kliknite na ikonu Tepl akonáhle sa vám ho podarí nájsť.
- Akonáhle ste vo vnútri Tepl priečinok, stlačte Ctrl + A vyberte každú položku, potom kliknite pravým tlačidlom myši a vyberte Odstrániť ako sa zbaviť každého dočasného súboru.
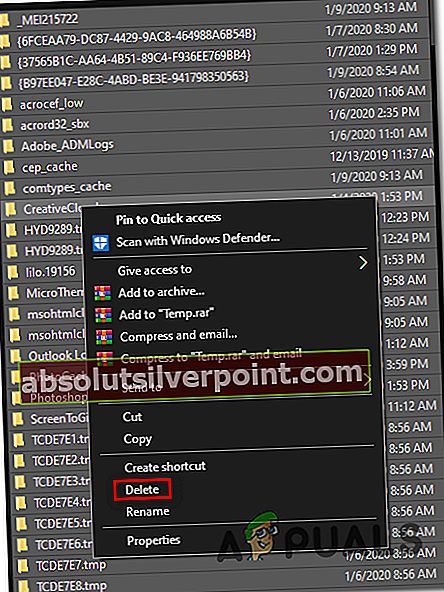
- Po Tepl priečinok bol vymazaný, reštartujte počítač a skontrolujte, či sa problém nepodarí vyriešiť pri nasledujúcom štarte systému. Pokúste sa znova spustiť Disk Google v počítači so systémom Windows.
Ak ten istý problém pretrváva, prejdite nadol k ďalšej potenciálnej oprave nižšie.
5. Nainštalujte si Microsoft Visual C ++ 2008 SP1 Redist
Ako sa ukázalo, tento konkrétny problém sa môže vyskytnúť v situáciách, keď je desktopová verzia Disku Google nainštalovaná v počítači, ktorý nemá balík redist zahrnutý v Microsoft Visual C ++.
Ako sa ukazuje, niekoľko závislostí zahrnutých v tomto balíku je absolútne nevyhnutných pre fungovanie aplikácie. Problém je v tom, že inštalátor Disku Google ho neobsahuje a Windows 10 ho nemá nainštalovaný predvolene.
Ak je tento scenár použiteľný, môžete problém vyriešiť stiahnutím a inštaláciou Redistribuovateľný balík Microsoft Visual C ++ 2008 SP1.Tu je stručný sprievodca, ako to urobiť:
- Navštívte tento odkaz (tu), vyberte si jazyk a stlačte Stiahnuť ▼.
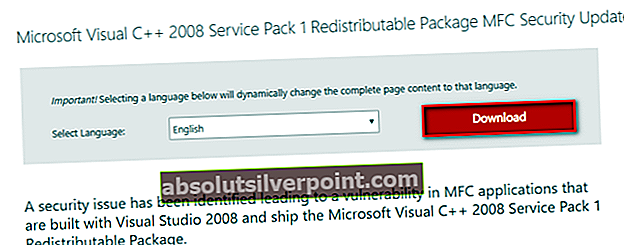
- Na ďalšej obrazovke začiarknite políčko spojené s architektúrou systému, ktorú používate. Ak používate 32-bitovú verziu, stiahnite si ju vcredist_x86.exe.Ak máte 64-bitovú verziu, stiahnite si ju vcredist_x64.exe namiesto toho.
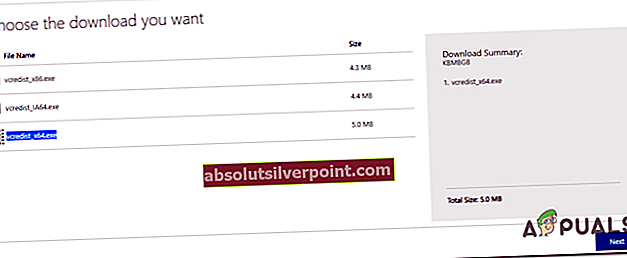
- Počkajte, kým sa sťahovanie nedokončí, potom dvakrát kliknite na spustiteľný súbor inštalácie a dokončite inštaláciu podľa pokynov na obrazovke.
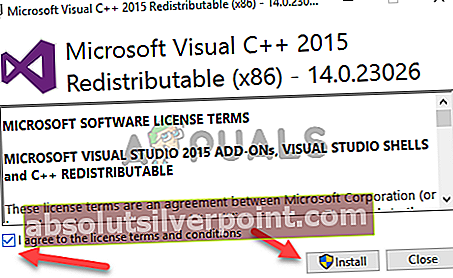
Poznámka: Ak sa zobrazí výzva UAC (Kontrola používateľských účtov), kliknite Áno udeliť prístup správcu.
- Po dokončení operácie reštartujte počítač a skontrolujte, či je problém vyriešený.
Ak ten istý problém pretrváva, pokračujte nižšie uvedenou konečnou metódou.
6. Nainštalujte najnovšiu verziu programu Backup and Sync
Ak vám žiadna z vyššie uvedených metód neumožnila problém vyriešiť, je pravdepodobné, že narazíte na problém v dôsledku toho, že používate zastaranú verziu aplikácie Zálohovanie a synchronizácia Disku Google. Ako sa ukázalo, táto verzia Disku Google pre stolné počítače je notoricky známa svojou neschopnosťou aktualizovať na najnovšiu verziu.
Poznámka: Ak ste omylom odstránili dôležité súbory, môžete obnoviť odstránené súbory z disku Google nasledujúcim spôsobom.
Ak je tento scenár použiteľný a aplikáciu ste neaktualizovali nejaký čas, tu je rýchly sprievodca odinštalovaním aktuálnej verzie a následnou inštaláciou najnovšej dostupnej verzie.
Poznámka: Majte na pamäti, že vďaka tejto operácii neprídete o žiadne dáta. Vaše súbory sú stále bezpečne uložené v cloude.
Tu je potrebné aktualizovať na najnovšiu verziu programu Zálohovanie a synchronizácia:
- Stlačte Kláves Windows + R otvoriť a Bež dialógové okno. Ďalej zadajte „Appwiz.cpl“ a stlačte Zadajte otvoriť Programy a príslušenstvo Ponuka.
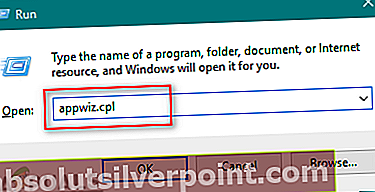
- Akonáhle ste vo vnútri Programy a príslušenstvo menu, posuňte sa nadol zoznamom nainštalovaných aplikácií a nájdite Zálohujte a synchronizujte z aplikácie Google.
- Keď ju uvidíte, kliknite na ňu pravým tlačidlom myši a vyberte Odinštalovať z novoobjaveného kontextového menu.
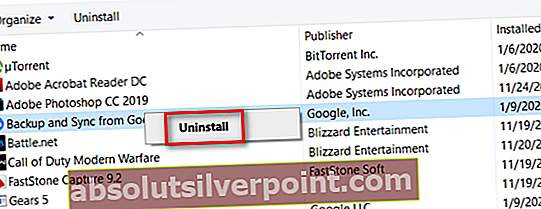
- Ďalej kliknite na ikonu Áno na výzvu na potvrdenie a začnite proces odinštalovania. Po dokončení operácie reštartujte počítač a vyprázdnite zvyšné dočasné súbory súvisiace s touto aplikáciou.
- Po dokončení nasledujúcej postupnosti spustenia otvorte predvolený prehľadávač a otvorte tento odkaz (tu).
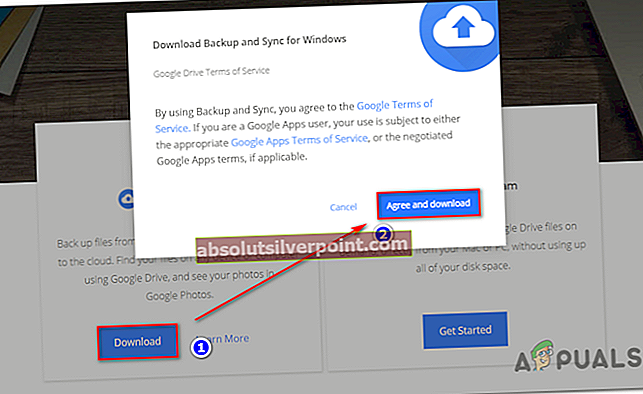
- Po dokončení sťahovania otvorte spustiteľný súbor inštalácie a pred ďalším reštartom systému dokončite inštaláciu podľa pokynov.
- Po ďalšej postupnosti spustenia skúste operáciu, ktorá predtým spôsobovala Chyba pri načítaní DLL jazyka Python chyba a uvidíte, či je problém teraz vyriešený.