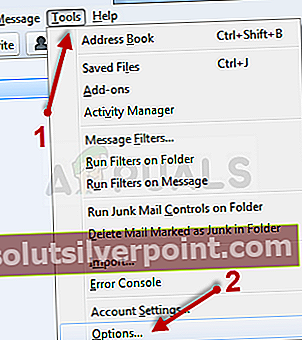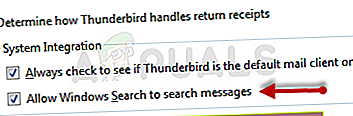Mozilla Thunderbird je bezplatný populárny e-mailový klient pre rôzne platformy, ktorý používa veľa ľudí. Zdá sa však, že nedávne verzie systému Windows 10 spolu s ním nepracujú veľmi dobre, pretože veľa jeho používateľov uviedlo, že program jednoducho zamrzne pri určitých príkazoch a v určitých častiach.

Problém bol vyriešený mnohými spôsobmi a rozhodli sme sa do tohto článku zahrnúť najúspešnejšie metódy, aby sme pomohli ľuďom, ktorí s týmto problémom zápasia. Postupujte opatrne a postupujte podľa pokynov uvedených nižšie. Dúfajme, že problém vyriešite.
Čo spôsobuje chybu „Thunderbird nereaguje“?
Existuje krátky zoznam možných príčin tohto problému. Zoznam môže byť veľmi užitočný na správne riešenie problému a vykonanie správnej metódy. Skontrolujte to nižšie:
- Váš antivírus môže rušiť Thunderbird a môže mu brániť v správnom pripojení k internetu.
- Je ich niekoľko problematické nastavenia ktoré je možné vypnúť v Mozille Thunderbird. Zvážte to!
- Niektoré program alebo služba môže rušiť Thunderbird a jediný spôsob, ako to otestovať, je čisté spustenie.
- Ak používate McAfee Internet Security, nehrá veľmi dobre po boku Thunderbirdu a možno budete chcieť nahradiť niektorý z týchto programov.
Riešenie 1: Pridajte Thunderbird k výnimkám v antivíruse
Ak používate bezplatný antivírus, je pravdepodobné, že môže blokovať správne pripojenie k Internetu alebo prístup k určitým súborom v počítači. V obidvoch prípadoch je možné problém vyriešiť pridaním spustiteľného programu programu do zoznamu vylúčených antivírusových programov.
Proces sa bude líšiť od jedného antivírusu k druhému, ale rozhodli sme sa uviesť zoznam ciest k tejto možnosti v najpopulárnejších antivírusových nástrojoch.
- Otvorte antivírusové používateľské rozhranie do dvakrát kliknite na jeho ikonu na systémovej lište (pravá časť panela úloh v dolnej časti okna) alebo jej vyhľadaním v priečinku Ponuka Štart (Cortana).
- The Výnimky alebo Vylúčenia nastavenie je umiestnené na rôznych miestach vzhľadom na rôzne antivírusové nástroje. Často ho možno nájsť jednoducho a bez väčších problémov, ale tu je niekoľko rýchlych pokynov, ako ho nájsť v najpopulárnejších antivírusových nástrojoch:
Kaspersky Internet Security: Domovská stránka >> Nastavenia >> Ďalšie >> Hrozby a vylúčenia >> Vylúčenia >> Zadajte dôveryhodné aplikácie >> Pridať.
AVG: Domov >> Nastavenia >> Komponenty >> Webový štít >> Výnimky.
Avast: Domov >> Nastavenia >> Všeobecné >> Vylúčenia.

- Budete musieť pridať spustiteľný súbor do poľa, ktoré sa zobrazí s výzvou na navigáciu k požadovanému súboru. Najlepším spôsobom, ako ho vyhľadať, je kliknutie pravým tlačidlom myši na jeho odkaz na ploche a výber možnosti Otvoriť umiestnenie súboru možnosť z kontextového menu. Toto je adresa, na ktorú sa má navigovať. Niekedy možno budete musieť pridať cestu k priečinku, kde je program nainštalovaný, a niekedy k spustiteľnému súboru.
- Skontrolujte, či ste teraz schopní program používať bez toho, aby ste po spustení aplikácie Thunderbird dostali správu „Nereaguje“. Ak sa chyba stále zobrazuje, môžete zvážiť použitie iného antivírusového nástroja alebo nástroja brány firewall, najmä ak je ten, ktorý vám robí problémy, zadarmo!
Riešenie 2: Zakázanie Vyhľadávania Windows na prehľadávanie správ
Mozilla Thunderbird používa problematickú funkciu a používatelia uviedli, že deaktivácia tejto funkcie im pomohla problém vyriešiť. Príčina môže mať niečo spoločné s celkovou integráciou programu Windows Search do programu, ktorý musí byť deaktivovaný.
- Spustite program Mozilla Thunderbird dvojitým kliknutím na jeho ikonu na ploche alebo vyhľadaním v ponuke Štart a kliknutím na prvú možnosť.
- Kliknite na ikonu Náradie na paneli s ponukami a zvoľte možnosti.
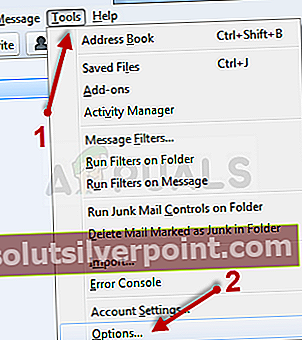
- Po otvorení okna Možnosti prejdite na ikonu Pokročilé V jeho vnútri zostaňte v Všeobecné podkartu a skontrolovať pod Integrácia systému pre Povoliť vyhľadávaniu v systéme Windows vyhľadávanie správ možnosť. Zrušte začiarknutie políčka vedľa neho a kliknite na ikonu Ok v dolnej časti, aby ste zmeny prijali.
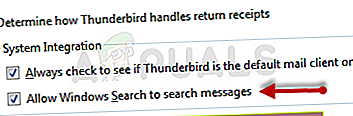
- Skontrolujte, či Mozilla Thunderbird stále zobrazuje správu „neodpovedá“.
Poznámka: Môže byť užitočné navigovať do Pokročilé >> Sieť a priestor na disku a zrušte začiarknutie políčka Automatický kompaktný možnosť.
Riešenie 3: Na vyhľadanie príčiny použite program Clean Boot
Čisté zavedenie systému, aby ste mohli úspešne zistiť službu alebo proces, ktorý sa spustí vo vašom počítači, je určite riešením číslo jeden. Niektoré ďalšie služby multimediálny prehrávač jednoducho obťažujú z dôvodu povolení a budete musieť jednoduchou elimináciou odvodiť, o ktorú z nich ide.
- Použi Windows + R kombináciu klávesov na klávesnici. V Bež typ dialógového okna MSCONFIG a kliknite na tlačidlo OK.
- Klikni na Topánka na karte a zrušte začiarknutie políčka Bezpečné zavedenie možnosť (ak je začiarknutá).

- Na karte Všeobecné v rovnakom okne kliknutím vyberte ikonu Selektívne spustenie možnosť a potom kliknutím zrušte začiarknutie políčka Načítajte položky pri spustení začiarkavacie políčko, aby ste sa uistili, že nie je začiarknuté.
- Na karte Služby kliknutím vyberte ikonu Skryť všetky služby spoločnosti Microsoft začiarkavacie políčko a potom kliknite na tlačidlo Zakázať všetky.

- Na karte Spustenie kliknite na ikonu Otvorte Správcu úloh. V okne Správcu úloh na karte Po spustení kliknite pravým tlačidlom myši na každú spustenú položku a vyberte ju Zakázať.

- Potom budete musieť vykonať niektoré z najnudnejších procesov, to znamená postupné povolenie položiek po spustení a reštartovanie počítača. Potom musíte skontrolovať, či sa problém znova objavil. Rovnaký postup budete musieť zopakovať aj v prípade Služieb, ktoré ste deaktivovali v kroku 4.
- Akonáhle nájdete problémový predmet alebo službu pri spustení, môžete podniknúť kroky na vyriešenie problému. Ak je to program, môžete ho preinštalovať alebo opraviť. Ak je to služba, môžete ju deaktivovať atď.
Riešenie 4: Odinštalujte program McAfee Internet Security
Existuje niekoľko antivírusových nástrojov, ktoré môžu skutočne pokaziť niektoré z vašich programov a spomaliť váš počítač. Antivírusové nástroje McAfee sú skvelým príkladom antivírusových nástrojov, ktoré môžu vo vašom počítači niekedy spôsobiť viac škody než úžitku, preto zvážte nájdenie lepšej alternatívy!
Problém možno vyriešiť aj deaktiváciou antivírusových štítov a ochranou v reálnom čase, keď používate program Mozilla Thunderbird. Toto riešenie však ponecháva váš počítač otvorený útokom škodlivého softvéru a často môžete zabudnúť tieto štíty znova zapnúť.
- Kliknite na tlačidlo Štart a otvorte Ovládací panel hľadaním. Prípadne môžete kliknúť na ikonu podobnú ozubenému koliesku a otvoriť nastavenie nástroj, ak ste používateľom systému Windows 10.
- V ovládacom paneli nastavte nastavenie Zobraziť ako na položku Kategória v pravom hornom rohu a kliknite na Odinštalujte program v časti Programy.

- Ak používate aplikáciu Nastavenia vo Windows 10, kliknite na Aplikácie by mal okamžite otvoriť zoznam všetkých nainštalovaných programov a nástrojov na vašom PC.
- Vyhľadať McAfee Internet Security v Ovládacom paneli alebo v Nastaveniach a kliknite na Odinštalovať alebo Odstrániť.
- Mali by ste potvrdiť všetky dialógové okná, ktoré sa môžu zobraziť s výzvou na skutočné odinštalovanie programu McAfee Antivirus, a postupujte podľa pokynov, ktoré sa zobrazia v sprievodcovi odinštalovaním.

- Po dokončení procesu odinštalovania kliknite na tlačidlo Dokončiť a na vykonanie zmien reštartujte počítač. Skontrolujte, či problém pretrváva!