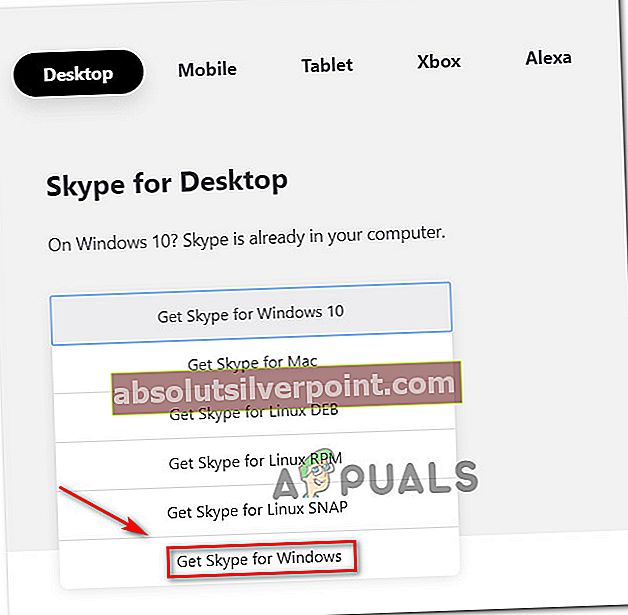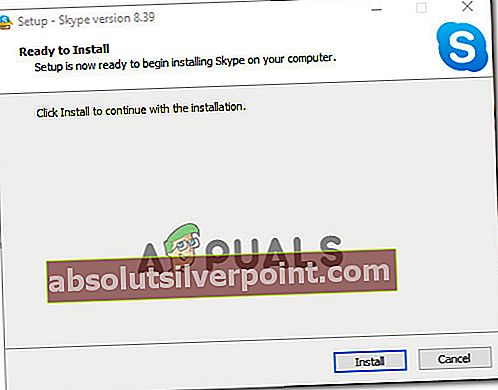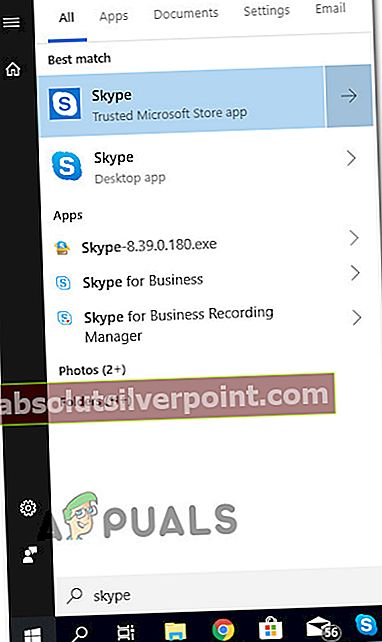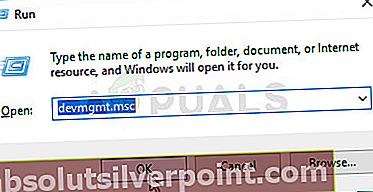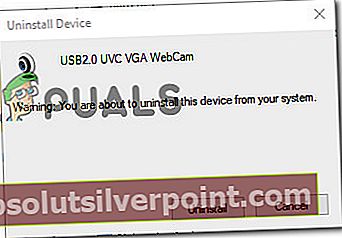Niekoľko používateľov systému Windows sa stretáva s „Vašu webovú kameru momentálne používa iná aplikácia”Chyba pri pokuse o použitie fotoaparátu s programom Skype alebo podobným programom. Údajne sa to vyskytuje vstavaných aj externých kamerových zariadeniach. Problém nie je špecifický pre konkrétnu verziu systému Windows, pretože sa bežne vyskytuje v systémoch Windows 7, Windows 8.1 a Windows 10.

Čo spôsobuje chybu „Vaša webová kamera je momentálne používaná inou aplikáciou“?
Preskúmali sme tento konkrétny problém preskúmaním rôznych správ používateľov a stratégií opráv, ktoré zvykli používať, aby sme chybu opravili a mohli znova začať používať fotoaparát. Na základe toho, čo sme zistili, existuje niekoľko pomerne bežných scenárov, o ktorých je známe, že spôsobujú tento konkrétny problém:
- Aktualizovaná verzia Skype pre Windows 10 - Tento problém sa môže niekedy vyskytnúť, ak sa predinštalovaná verzia programu Skype (Windows 10) poškodí alebo nejako koliduje s inou aplikáciou. Rýchlou opravou tohto problému je použitie klasickej verzie programu Skype.
- Poškodené / neúplné zobrazovacie zariadenie / ovládač fotoaparátu - Je známe, že tento konkrétny problém sa vyskytuje v prípadoch, keď je zabudovaný alebo vyhradený ovládač fotoaparátu nesprávne nainštalovaný alebo poškodený. V takom prípade je riešením jednoducho odinštalovať zodpovedný ovládač zo Správcu zariadení a povzbudiť OS k jeho opätovnej inštalácii.
- Aplikácia nemá prístup k fotoaparátu - Je tiež pravdepodobné, že dôvod, prečo nemôžete fotoaparát používať so Skype (alebo inými aplikáciami), je ten, že vaša verzia systému Windows je nakonfigurovaná tak, aby obmedzovala prístup nainštalovaných aplikácií k vášmu fotoaparátu. V tomto prípade oprava spočíva v prístupe k nastaveniam fotoaparátu a úprave povolení.
- Súbory z aplikácie Fotoaparát boli poškodené - Podarilo sa nám identifikovať niekoľko prípadov, keď problém spôsobila samotná aplikácia Fotoaparát. Niekoľko dotknutých používateľov sa podarilo vyriešiť tento konkrétny problém resetovaním aplikácie Fotoaparát.
- Ochrana webovej kamery obmedzuje prístup aplikácie k webovej kamere - Existuje jedna bezpečnostná funkcia s názvom Ochrana webovej kamery, ktorá by mohla nakoniec spôsobiť tento konkrétny problém. S ESET Smart Security sa to bežne stretáva, ale môžu existovať aj iné bezpečnostné aplikácie, ktoré majú ekvivalent.
Metóda 1: Používanie starej verzie Skype Classic (iba Windows 10)
Ak hľadáte rýchlu opravu, ktorá vám umožní používať fotoaparát na Skype, najjednoduchší spôsob, ako to urobiť, je jednoduchá inštalácia klasickej verzie Skype. Nezabúdajte však, že to problém nevyrieši - je to jednoducho riešenie, ktoré mnoho používateľov použilo na predchádzanie problémom namiesto na jeho odstránenie.
Poznámka: Táto metóda je použiteľná iba pre Windows 10, pretože je to jediná verzia pre Windows, ktorá má vyhradenú verziu programu Skype (ktorý je predinštalovaný).
Tu je rýchly sprievodca inštaláciou najnovšej verzie Skype classic:
- Navštívte tento odkaz (tu) a kliknite na rozbaľovaciu ponuku pod Skype pre počítač. Potom z novo zobrazenej rozbaľovacej ponuky vyberte možnosť získať Skype pre Windows.
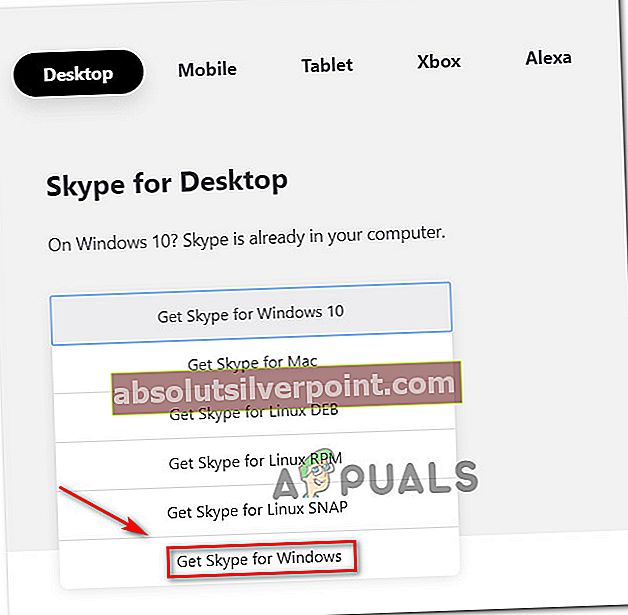
- Po stiahnutí spustiteľného súboru inštalácie naň dvakrát kliknite a dokončite inštaláciu podľa pokynov na obrazovke.
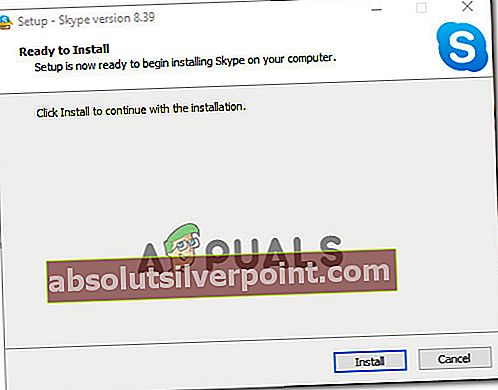
- Po dokončení inštalácie reštartujte počítač.
- Pri nasledujúcom štarte počítača môžete rozlíšiť dve verzie Skype podľa ich krátkeho popisu. Klasická verzia programu Skype je opísaná ako „Aplikácia pre stolné počítače”, Zatiaľ čo vstavaná verzia Windows 10 je opísaná ako a „Dôveryhodná aplikácia Microsoft Store“.
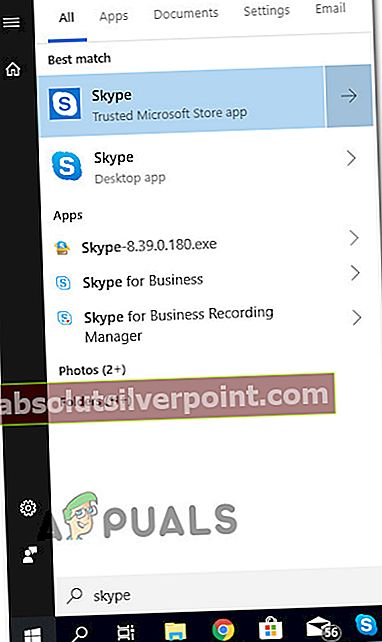
- Otvorte klasický program Skype a zistite, či k chybe už nedochádza.
Ak sa stále stretávate s „Vašu webovú kameru momentálne používa iná aplikácia”, Prejdite nadol na nasledujúcu metódu nižšie.
Metóda 2: Opätovná inštalácia ovládačov obrazových zariadení (ovládače fotoaparátov)
Ďalšia populárna oprava, o ktorej sa vie, že „Vašu webovú kameru momentálne používa iná aplikácia”Chybou je odinštalovanie ovládačov fotoaparátov (ovládače obrazových zariadení). Mnoho používateľov, ktorých sa to týka, potvrdzuje, že tento postup je účinný, ale zistili sme, že oprava bola pre niekoľkých používateľov iba dočasná.
Tu je stručný sprievodca preinštalovaním ovládačov fotoaparátov (ovládačov zobrazovacích zariadení):
- Stlačte Kláves Windows + R otvoriť a Bež dialógové okno. Potom zadajte „devmgmt.msc”A stlačte Zadajte otvoriť a Bež dialógové okno.
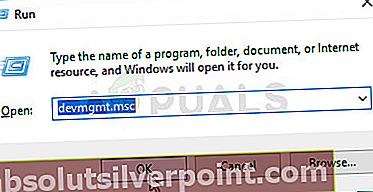
- Vo vnútri Správca zariadení, rozbaľte rozbaľovaciu ponuku položky Fotoaparáty (alebo Zobrazovacie zariadenia), kliknite pravým tlačidlom myši na svoju webovú kameru a kliknite na ikonu Odinštalovať.

- Kliknite Odinštalovať na výzvu na potvrdenie a potom reštartujte počítač.
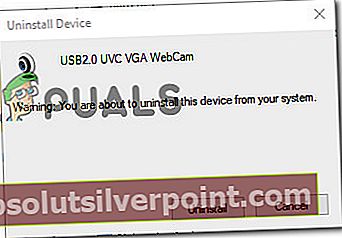
- Ak máte Windows 10, operačný systém automaticky preinštaluje chýbajúci ovládač pri ďalšom spustení.
Poznámka: Ak nepoužívate Windows 10, budete ho musieť preinštalovať manuálne. Prejdite na web výrobcu a stiahnite si požadovaný web.
- Otvorte program Skype (alebo inú aplikáciu, ktorá zobrazovala chybu) a skontrolujte, či bol problém vyriešený.
Ak sa stále stretávate s „Vašu webovú kameru momentálne používa iná aplikácia”, Prejdite nadol na nasledujúcu metódu nižšie.
Metóda 3: Povolenie prístupu aplikácií k fotoaparátu
Ďalším možným dôvodom, prečo sa stretávate s týmto konkrétnym problémom, je to, že vaše súčasné nastavenia systému Windows bránia nainštalovaným aplikáciám používať váš fotoaparát. Niekoľko používateľov, ktorí narazili na rovnaký presný problém, uviedlo, že problém bol opravený po prístupe na server nastavenie aplikáciu a zistil, že ich systému bolo zabránené povoliť aplikáciám prístup k fotoaparátu.
Našťastie sa tento problém dá veľmi ľahko napraviť. Musíte urobiť toto.
- Stlačte Kláves Windows + R otvoriť a Bež dialógové okno. Potom zadajte „ms-settings: privacy-webcam”A stlačte Zadajte otvoriť fotoaparát karta pod Nastavenia ochrany osobných údajov.
- Vnútri nastavenie aplikácie, prejdite na pravú tablu a uistite sa, že je prepínač priradený k Povoľte aplikáciám prístup k fotoaparátu je otočený On.
- Potom kliknite na ikonu Zmena tlačidlo (pod Povoliť prístup k fotoaparátu na tomto zariadení) a zabezpečiť, aby bol prepínač spojený s Prístup fotoaparátu k tomuto zariadeniu je zapnutá.
- Reštartujte počítač a pri ďalšom spustení skontrolujte, či bol problém vyriešený.

Ak sa stále zobrazuje rovnaká chybová správa, prejdite na ďalší spôsob uvedený nižšie.
Metóda 4: Resetovanie aplikácie Fotoaparát
Ak ste sa dostali tak ďaleko bez výsledku, mali by ste vyskúšať ešte jednu stratégiu opráv. Ak je chyba spôsobená chybou alebo chybou v nastaveniach fotoaparátu, resetovanie problém vyrieši s minimálnymi problémami. Niekoľko používateľov v podobnej situácii uviedlo, že problém bol vyriešený na neurčito po tom, čo sa im podarilo resetovať aplikáciu Fotoaparát.
Musíte urobiť nasledovné:
- Stlačte Kláves Windows + R otvoriť a Bež dialógové okno. Potom zadajte „ms-settings: appsfeatures”A stlačte Zadajte otvoriť Aplikácie a funkcie obrazovka nastavenie aplikácia
- Na obrazovke Aplikácie a funkcie posuňte zobrazenie nadol na zoznam aplikácií a vyhľadajte ich Fotoaparát.
- Kliknite na fotoaparát, potom vyberte Pokročilé nastavenia zo zoznamu otvorte ponuku pokročilých nastavení aplikácie Fotoaparát.
- V nasledujúcom okne posuňte zobrazenie nadol na ikonu Resetovať kartu a kliknite na ikonu Resetovať tlačidlo.
- Potvrďte ešte raz kliknutím Resetovať z novo objaveného vyskakovacieho okna.
- Reštartujte počítač a pri ďalšom spustení skontrolujte, či bol problém vyriešený.

Ak sa stále stretávate s rovnakou “Vašu webovú kameru momentálne používa iná aplikácia”, Prejdite nadol na nasledujúcu metódu nižšie.
Metóda 5: Zakázanie ochrany webovej kamery v ESET Smart Security (ak je k dispozícii)
Ak používate ESET Smart Security, je pravdepodobné, že programu Skype (alebo inému programu) bude v prístupe ku kamere zabránená bezpečnostná možnosť s názvom Ochrana webovej kamery. Je ťažké určiť tohto vinníka ako ostatných, pretože bezpečnostné pravidlo zostáva v platnosti, aj keď ESET Smart Security je vypnutá.
Ak používate ESET Smart Security, prejdite na nastavenie (Nastaviť) menu a uistite sa, že Ochrana webovej kamery prepínač je zakázaný. Urobte to, aj keď je antivírusový program tretích strán vypnutý.

Po vypnutí funkcie zabezpečenia reštartujte počítač a skontrolujte, čiVašu webovú kameru momentálne používa iná aplikácia”Chyba bola vyriešená pri ďalšom spustení.