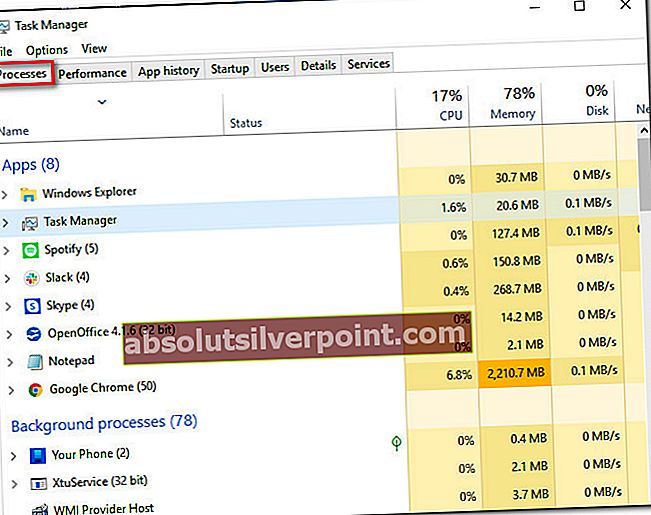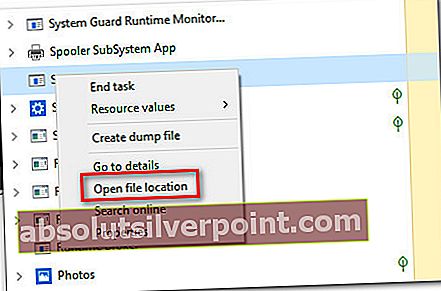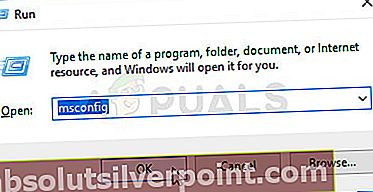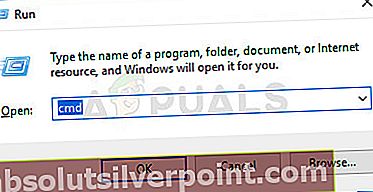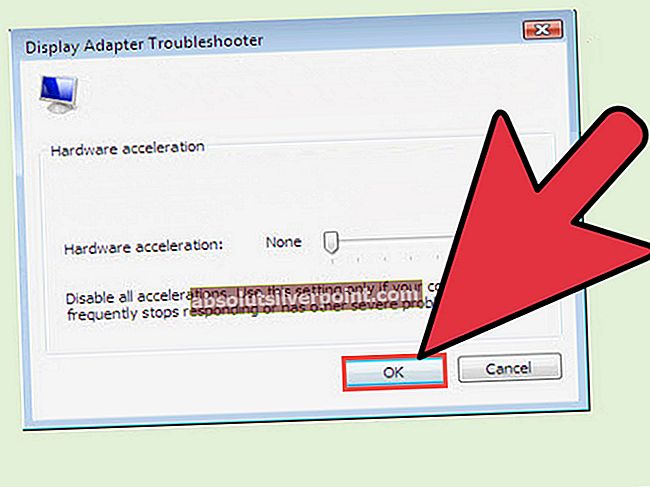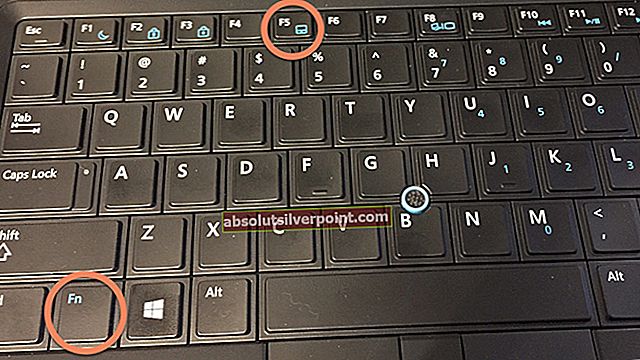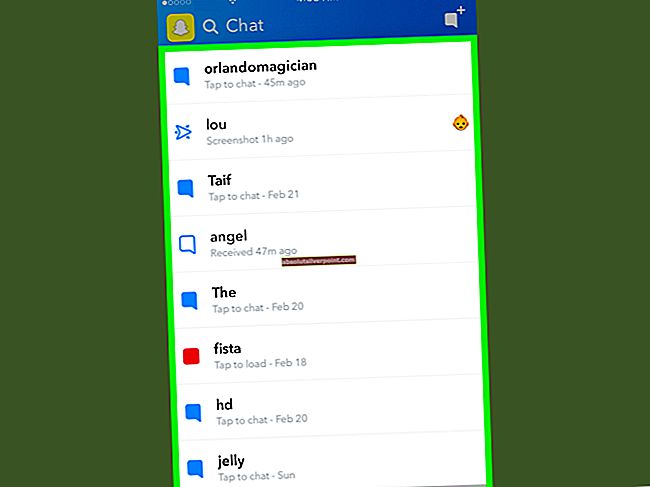Niekoľko používateľov nás kontaktovalo s otázkami po opakovanej chybe (pri každom spustení): Operáciu sa nepodarilo rozpoznať: A! „DifxFrontend zlyhal!“. Ostatní používatelia údajne vidia túto chybu pri pokuse o otvorenie určitej aplikácie (najčastejšie Spotify) - A keď otvoria súbor a uvidia chybu, môžu aplikáciu normálne používať. Vo väčšine prípadov kontextové okno chce otvoriť skrotený súbor, v ktorom sa zobrazuje toto chybové hlásenie. Aj keď je problém oveľa bežnejší v systéme Windows 10, vyskytujú sa aj v systémoch Windows 7 a Windows 8.1.

Čo spôsobuje chybu „DifxFrontend failed“?
Preskúmali sme tento konkrétny problém pohľadom na rôzne správy používateľov a stratégie opráv, ktoré sa bežne používajú na opravu tejto konkrétnej chyby pri spustení. Ako sa ukázalo, túto chybovú správu spustí niekoľko scenárov. Tu je užší zoznam s potenciálnymi vinníkmi:
- Malvér vystupujúci ako „súbor podpory“ - Ako sa ukázalo, toto správanie môže byť spôsobené vírusovou infekciou, ktorá sa javí ako podporný súbor (najčastejšie ako podporný súbor Dell). Ak je tento scenár použiteľný, mali by ste byť schopní vyriešiť problém odstránením bezpečnostnej hrozby pomocou kompetentného bezpečnostného skenera. Niekoľko dotknutých používateľov uviedlo, že problém bol vyriešený po vykonaní hĺbkovej kontroly pomocou programu Malwarebytes.
- Poškodená inštalácia InstallShield - Ďalším potenciálnym vinníkom je poškodená inštalácia InstallShield, ktorá nadmerne využíva systémové prostriedky tým, že sa neustále pokúša dokončiť inštaláciu. Ak máte do činenia s chybnou inštanciou InstallShield, budete ju môcť vyriešiť pomocou Správcu úloh na identifikáciu aplikácie vinníka a jej odstránením navštívením jej umiestnenia.
- Zásah tretích strán - Tento konkrétny problém môže spôsobiť aj rušenie aplikácií tretích strán. Je známe, že niektoré aplikácie spôsobujú tento problém, ale vinníkom môžu byť potápači. Pretože neexistuje žiadny definitívny zoznam, ktorý by obsahoval všetky možné aplikácie, ktoré by toto správanie spôsobili, najlepší spôsob identifikácie zodpovednej aplikácie je spustenie počítača v režime čistého spustenia.
- Poškodenie systémového súboru - Poškodenie systémových súborov môže byť tiež zodpovedné za zjavenie sa tejto chyby úvodnej obrazovky. Ak dôjde k poškodeniu určitého súboru systému Windows, niektoré UWP alebo bežné aplikácie systému Windows môžu tiež vykazovať toto správanie pri pokuse o spustenie ich hlavnej služby. V takom prípade by problém mal vyriešiť skenovanie SFC alebo DISM.
Ak v súčasnosti hľadáte spôsoby, ako tento problém vyriešiť a zbaviť sa otravného kontextového okna pri spustení, tento článok vám poskytne niekoľko stratégií opráv, ktoré ostatní dotknutí používatelia úspešne použili na odstránenie tohto správania. Každá z potenciálnych funkcií stratégií opráv uvedených nižšie je potvrdená tým, že funguje minimálne u jedného dotknutého používateľa.
Pre dosiahnutie najlepších výsledkov vám odporúčame postupovať podľa metód v rovnakom poradí, v akom sme ich usporiadali, pretože sme si ich objednali podľa efektívnosti a závažnosti. Bez ohľadu na vinníka, ktorý spôsobuje problém, mali by ste nakoniec nájsť životaschopnú stratégiu opráv, ktorá problém vyrieši.
Poďme začať!
Metóda 1: Spustenie bezpečnostnej kontroly
Ako sa ukazuje, tento konkrétny problém môže byť spôsobený aj vírusovou infekciou. Niekoľko spustiteľných súborov škodlivého softvéru sa maskuje ako podporné súbory a pokúsi sa preniknúť do priečinka systémových súborov a registra.
Najčastejšie hlásený súbor, ktorý spôsobí Operáciu sa nepodarilo rozpoznať: A! „DifxFrontend zlyhal!“je súbor technickej podpory Dell. Tento pomerne bežný adware nakoniec spôsobí chyby pri spustení, ak bezpečnostná sada odstráni iba časť vírusovej infekcie.
Ak je tento scenár použiteľný, mali by ste byť schopní tento problém vyriešiť spustením bezpečnostnej kontroly s príslušným skenerom na odstránenie vírusov, ako je Malwarebytes. Niekoľko dotknutých používateľov uviedlo, že problém bol vyriešený po spustení servera hlboké skenovanie s Malwarebytes - Po vykonaní tohto kroku a reštartovaní počítača väčšina postihnutých používateľov uviedla, že problém bol vyriešený.

Ak si nie ste úplne istí, ako spustiť hĺbkovú kontrolu Malwarebytes, postupujte podľa tohto článku krok za krokom (tu) nájdete podrobné pokyny, ako to urobiť.
Ak problém pretrváva aj po vyčistení počítača od vírusov alebo tento spôsob nebol použiteľný, prejdite nižšie na ďalšiu potenciálnu opravu.
Metóda 2: Riešenie poškodenej inštalácie InstallShield
Ako sa ukázalo, toto chybové hlásenie sa môže vyskytnúť aj v prípade, že je vaša inštalácia InstallShield neúplná alebo ochromená poškodením súboru. InstallShield používa DIFx (Driver Install Framework) na inštaláciu ovládačov a novších verzií InstallShield a ich pridanie do sprievodcu Device Driver.
Za určitých okolností však môže program InstallShield nadmerne využívať vaše systémové prostriedky tým, že sa bude neustále pokúšať dokončiť inštaláciu. Toto správanie je viditeľné v Správcovi úloh - Ak vidíte jednu alebo viac aplikácií pomenovaných podľa názvu vášho prvého účtu Windows, máte na mysli problémovú inštanciu InstallShield.
Ak je tento scenár použiteľný, mali by ste byť schopní problém vyriešiť prístupom do Správcu úloh, vyhľadaním umiestnenia aplikácie a úplným odstránením. Tento postup potvrdil niekoľko používateľov, ktorí sa snažia vyriešiť problém Operáciu sa nepodarilo rozpoznať: A! „DifxFrontend zlyhal!“chyba.
Tu je rýchly sprievodca riešením problému:
- Stlačte Ctrl + Shift + Esc otvorte Správcu úloh. Keď sa nachádzate v Správcovi úloh, vyberte ikonu Procesy kartu z ponuky vodorovnej pásky.
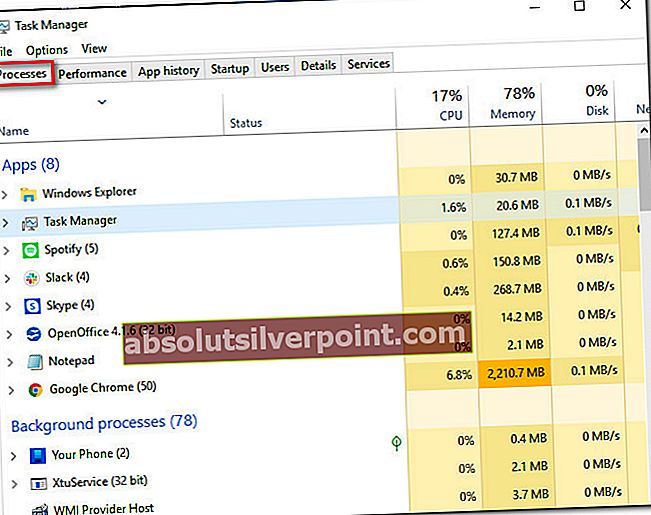
- Keď sa nachádzate v Správcovi úloh, posuňte sa nadol v zozname aktívnych procesov. kliknite pravým tlačidlom myši na aplikáciu, ktorá obsahuje vaše Krstné meno a vyber si Otvorte Umiestnenie súboru z novoobjaveného kontextového menu.
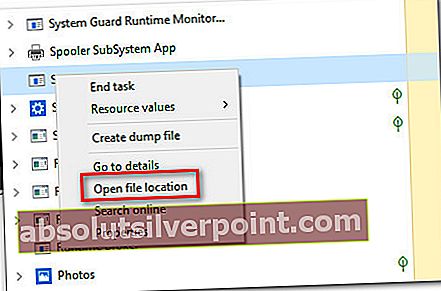
- Keď sa dostanete na dané miesto, zálohujte jednu cestu, aby ste zobrazili celý priečinok, kliknite naň pravým tlačidlom myši a vyberte príkaz Odstrániť z kontextového menu. Ak je priečinok v systémovom umiestnení, môže sa zobraziť výzva na poskytnutie prístupu správcu na dokončenie odstránenia.
- Po odstránení priečinka reštartujte počítač a pri ďalšom spustení skontrolujte, či sa problém vyriešil.
Ak sa chyba pri spustení stále zobrazuje Operáciu sa nepodarilo rozpoznať: A! „DifxFrontend zlyhal!“,prejsť na ďalšiu metódu nižšie.
Metóda 3: Spustenie v čistom bootovaní
Ak prvé dve vyššie uvedené metódy fungovali pre vás, stála chyba pri spustení je pravdepodobne príčinou vzniku aplikácie tretej strany. Pretože nemôžeme zostaviť definitívny zoznam, ktorý bude obsahovať všetkých možných vinníkov, najlepším scenárom je poskytnúť vám prostriedky, aby ste mohli identifikovať vinníka v konkrétnej situácii.
Najjednoduchší spôsob, ako to dosiahnuť, je dosiahnuť stav čistého spustenia systému, pri ktorom nedochádza k rušeniu tretích strán. Ak Operáciu sa nepodarilo rozpoznať: A! „DifxFrontend zlyhal!“počas čistenia počítača sa vyskytne chyba, môžete bezpečne predpokladať, že máte do činenia so systémovou súčasťou.
Tu je rýchly sprievodca konfiguráciou vášho počítača tak, aby sa spustil v čistom bootovaní:
- Stlačte Kláves Windows + R otvoriť a Bež dialógové okno. Ďalej zadajte „Msconfig“ a stlačte Zadajte otvoriť Konfigurácia systému Ponuka. Ak vidíte Kontrola používateľských kont (UAC) výzva, klikni Áno udeliť prístup správcu.
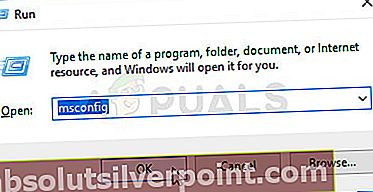
- Keď sa vám podarí dostať sa do ponuky Konfigurácia systému, vyberte kartu Služby v hornej časti ponuky a potom začiarknite políčko spojené sSkryť všetky služby spoločnosti Microsoft. Týmto odstránite zo zoznamu všetky služby Windows, aby ste neriskovali ich omylom.
- Po vylúčení všetkých nepotrebných služieb kliknite na ikonu Zakázať všetky tlačidlo, aby sa zabránilo spusteniu všetkých služieb tretích strán pri ďalšom spustení systému.

- Po vybavení služieb vyberte ikonu Začiatok kartu z vodorovnej verzie a potom kliknite na Otvorte Správcu úloh.

- Keď sa vám podarí dostať sa na novootvorenú kartu Správca úloh, vyberte každú položku po spustení jednotlivo a potom kliknite na Zakázať. Po dokončení tejto operácie s každou službou v tomto zozname budete skutočne zakázať spustenie každej položky pri spustení pri nasledujúcej postupnosti zavádzania.

- Teraz, keď ste sa dostali až sem, ste skutočne dosiahli čistý stav bootovania. Ak ho chcete použiť, jednoducho reštartujte počítač a počkajte na dokončenie ďalšieho spustenia systému.
- Počas nasledujúcej postupnosti spustenia venujte pozornosť tomu, či je problém teraz vyriešený. Ak je chyba teraz odstránená, môžete teraz začať reverzne analyzovať krok uvedený vyššie a systematicky znova povoliť predtým zakázané služby a položky pri spustení, kým sa vám nepodarí zistiť vášho vinníka.
Ak to isté Operáciu sa nepodarilo rozpoznať: A! „DifxFrontend zlyhal!“chyba stále pretrváva, prejdite nadol na nasledujúcu metódu nižšie.
Metóda 4: Spustenie skenovania SFC a DISM
Ak ste už počítač zaviedli v režime čistého spustenia a Operáciu sa nepodarilo rozpoznať: A! „DifxFrontend zlyhal!“chyba stále pretrváva, môžete bezpečne predpokladať, že problém spôsobuje systémová súčasť.
V situáciách, ako je táto, je najlepšou možnou opravou spoľahnúť sa na sériu zabudovaných obslužných programov, ktoré sú navrhnuté tak, aby sa postarali o poškodený systémový súbor a logické chyby. DISM (Deployment Image Servicing and Management) a SFC (Kontrola systémových súborov) sú dva nástroje, ktoré to dokážu.
Zatiaľ čo SFC používa lokálne uložený archív na nahradenie poškodených súborov zdravými kópiami, DISM sa spolieha na WU (Windows Update)na stiahnutie čerstvých kópií poškodených inštancií, ktoré je potrebné vymeniť. Ale pretože obidva pomocné programy majú svoje silné stránky (DISM je lepší pri problémoch s grafickým užívateľským rozhraním, zatiaľ čo SFC oveľa lepšie opravuje logické chyby), ideálnym scenárom je spustiť oba pomocné programy (jeden po druhom), aby sa zabezpečilo, že budú opravené všetky poškodené problémy.
Tu je rýchly sprievodca behom Skenovanie DISM a SFC zo zvýšeného okna príkazového riadku:
- Otvorte a Bež dialógové okno stlačením Kláves Windows + R. Keď sa nachádzate v riadiacom poli, zadajte „Cmd“ a stlačte Ctrl + Shift + Enter otvoriť zvýšený príkazový riadok. Ak sa zobrazí výzva Kontrola používateľských kont (UAC), kliknite Áno udeľovať oprávnenia správcu.
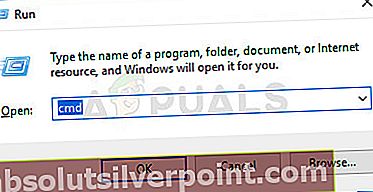
- Keď sa nachádzate vo vyvýšenom príkazovom riadku, zadajte nasledujúce príkazy a stlačte Zadajte po každom spustiť skenovanie DISM schopné identifikovať a vyriešiť chyby systémových súborov:
Dism.exe / online / vyčistenie-obrazu / scanhealth Dism.exe / online / vyčistenie-obrazu / restorehealth
Poznámka: Pred spustením kontroly je dôležité ubezpečiť sa, že máte stabilné internetové pripojenie, aby mal program DISM požiadavky na sťahovanie zdravých kópií, ktoré nahradia poškodené. Zatiaľ čo prvý príkaz prinúti obslužný program začať vyhľadávať nekonzistenciu, druhý spustí proces opravy.
- Bez ohľadu na výsledok prvej kontroly reštartujte počítač. V nasledujúcej postupnosti spustenia postupujte podľa kroku 1 znova a otvorte ďalší vyvýšený príkazový riadok. Tentokrát ale zadajte nasledujúci príkaz a stlačte Zadajte iniciovať SFC skenovanie:
sfc / scannow
Poznámka: Nezatvárajte výzvu CMD ani nereštartujte počítač, kým sa proces nedokončí! To by mohlo uľahčiť zjavenie ďalších logických chýb, ktoré by mohli spôsobiť ďalšie chyby.
- Po dokončení druhej opravnej kontroly reštartujte počítač a pri ďalšom spustení systému skontrolujte, či sa problém vyriešil.
Poznámka:Niektorí používatelia si všimli, že tento problém je spôsobený problémom s niektorými aplikáciami tretích strán nainštalovanými v počítači. Jednou z takýchto aplikácií je svár, takže ak máte nainštalovaný svár, skúste ho odinštalovať a potom skontrolujte, či chyba stále pretrváva.