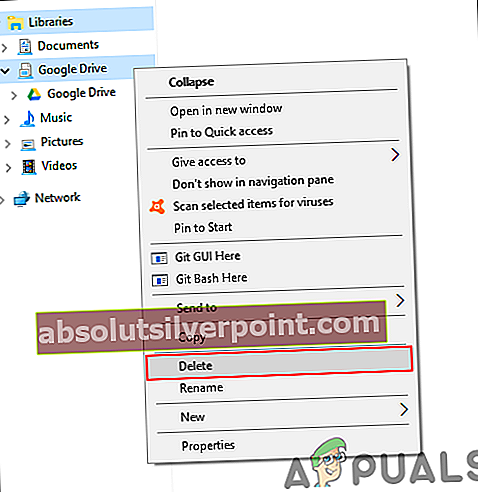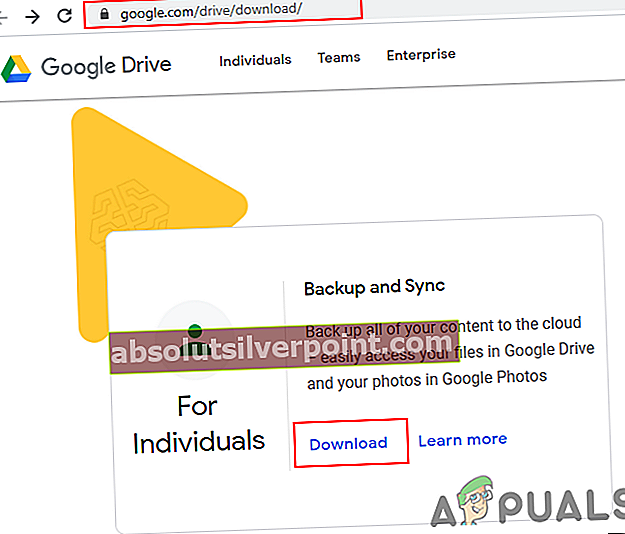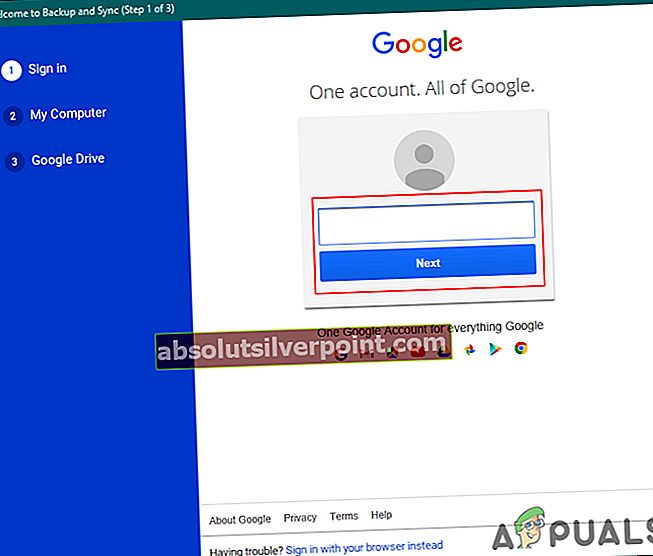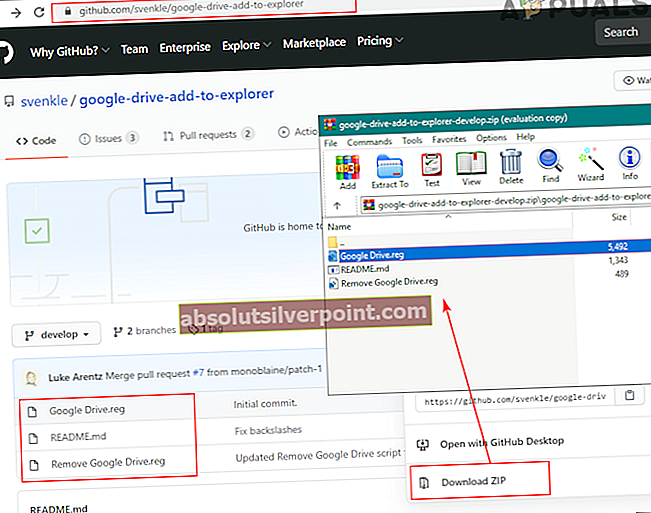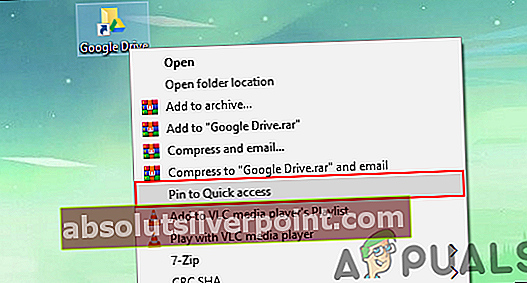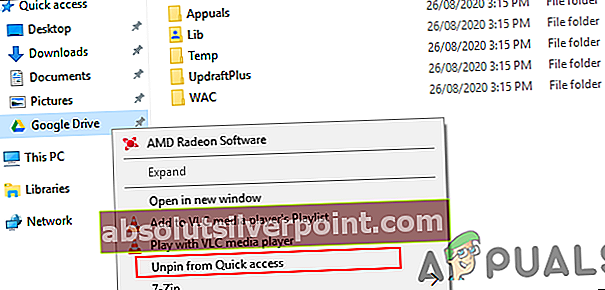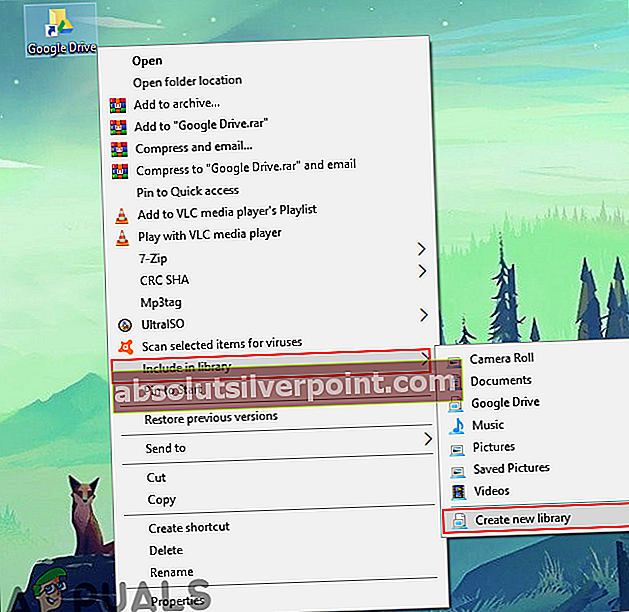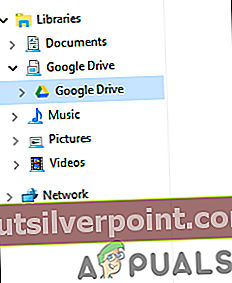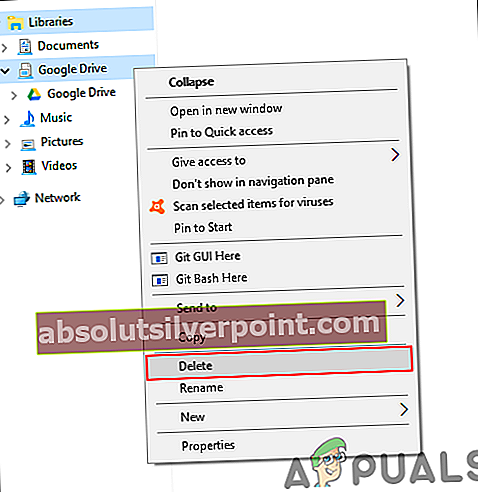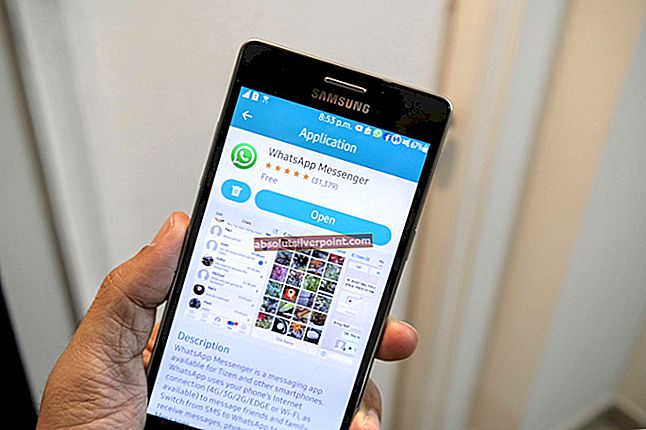Väčšina súborov v systéme je prístupná pomocou prieskumníka súborov Windows. Systém Windows poskytuje knižnice, rýchly prístup a niektoré služby hostenia súborov, ako je OneDrive, na bočnom paneli prieskumníka súborov. Ak ste však používateľom Disku Google, nezobrazí sa na bočnom paneli, ako zobrazuje OneDrive. Ľudia chcú mať prístup na Disk Google z prieskumníka súborov, aby sa mohli rýchlo pohybovať v systéme a úložisku Google. V tomto článku si ukážeme metódy, pomocou ktorých môžete do služby Prieskumník systému Windows pridať Disk Google.

Metóda 1: Pridanie Disku Google do bočného panela Prieskumníka
Chystáme sa urobiť nejaké zmeny v registri Windows, aby sa Disk Google dostal na bočný panel prieskumníka súborov Windows. V registri systému Windows sa ukladajú nastavenia operačného systému na nízkej úrovni, takže pred použitím tejto metódy nezabudnite na zálohu registra. Najskôr musíte do svojho systému nainštalovať Disk Google a potom použiť zmeny v registri. Týmto sa Disk Google pridá na bočný panel prieskumníka súborov Windows.
Dôležité: Pred vykonaním akýchkoľvek zmien nezabudnite zálohovať svoj register.
Krok 1: Nainštalujte si Disk Google
- Otvorte prehliadač a prejdite na disk Google Stránka na stiahnutie. Stiahnuť ▼ a Inštalácia vo vašom systéme.
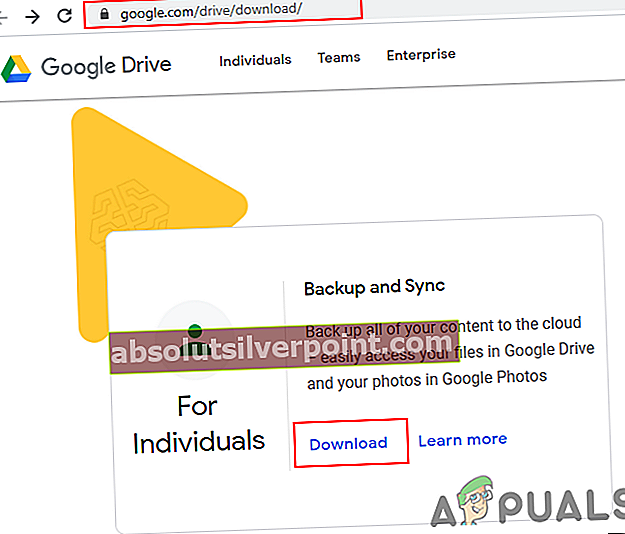
- Po dokončení inštalácie Späť a synchronizácia začne a požiada o Prihlásiť sa. Prihláste sa do svojho účtu a vyberte ikonu možnosti ako chcete.
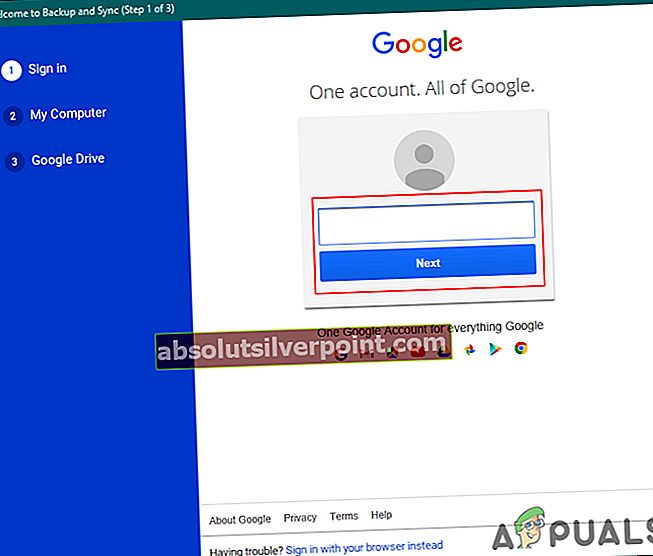
- Môžete tiež pauza alebo pokračovať synchronizáciu zo systémovej lišty.
Krok 2: Pridajte Disk Google do Prieskumníka súborov
- Otvorte prehliadač a na stránke Github si stiahnite súbor registra. Stiahnuť ▼ súbor a spustite ho vo vašom systéme.
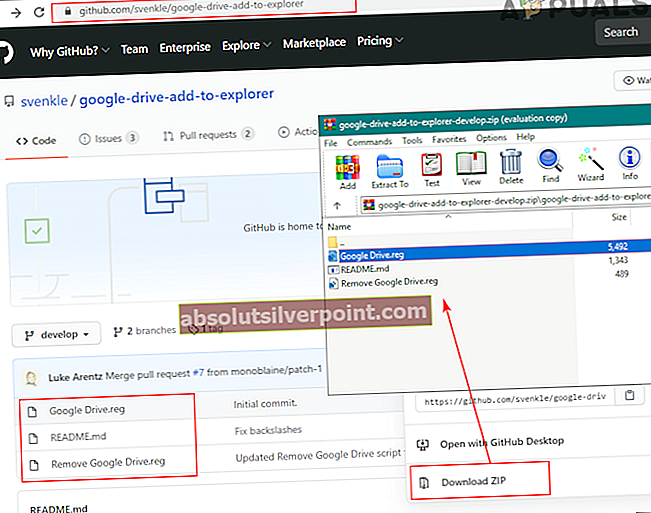
- Týmto sa pridá Disk Google na bočný panel Prieskumníka súborov.
Metóda 2: Pridanie Disku Google do rýchleho prístupu
Pri tejto metóde stačí pripnúť odkaz na Disk Google z pracovnej plochy na Rýchly prístup v prehľadávači súborov systému Windows. Ak nechcete efektný spôsob zobrazovania Disku Google na bočnom paneli (podobne ako OneDrive), jednoducho ho pripnite na Rýchly prístup. Pred vyskúšaním tohto postupu nezabudnite do svojho systému nainštalovať Disk Google.
- Kliknite pravým tlačidlom myši na ikonu disk Google odkaz na pracovnej ploche a vyberte Pripnúť na rýchly prístup možnosť.
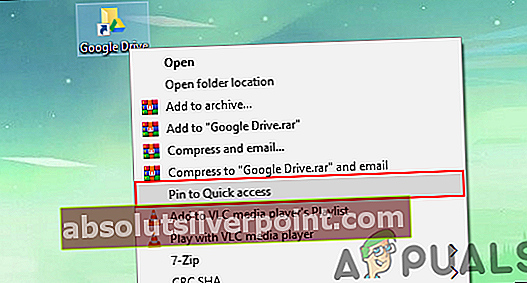
- Môžete ho tiež odstrániť späť kliknutím pravým tlačidlom myši na Disk Google a výberom možnosti Uvoľniť z rýchleho prístupu možnosť.
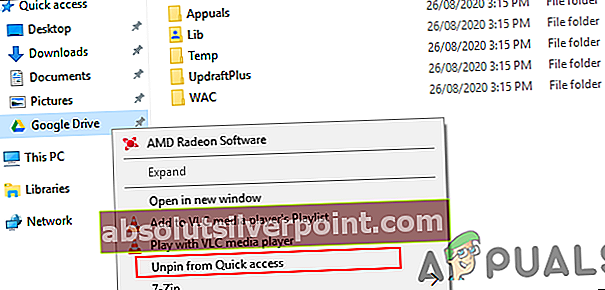
Metóda 3: Pridanie Disku Google ako knižnice
Druhou možnosťou pridania Disku Google do prieskumníka súborov Windows je vytvorenie novej knižnice. Je to podobné ako pri vytváraní priečinka alebo pri použití funkcie pripnutia. Môžete vytvoriť viac knižníc a premenovať ich podľa svojich preferencií. Pred vyskúšaním tohto postupu nezabudnite do svojho systému nainštalovať Disk Google. Vyskúšajte to podľa nasledujúcich pokynov:
- Kliknite pravým tlačidlom myši na ikonu disk Google odkaz na ploche, zvoľte Zahrnúť do knižnice možnosť a potom vyberte Vytvoriť novú knižnicu možnosť.
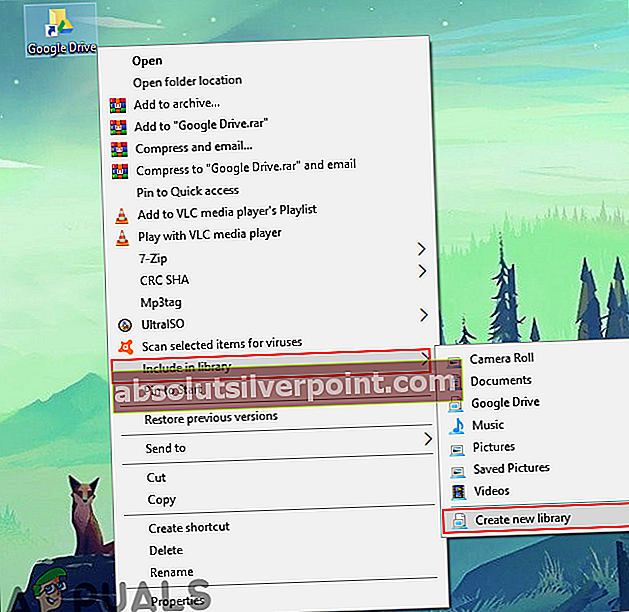
- Týmto sa vytvorí disk Google knižnica v Prieskumníkovi súborov systému Windows. Môžete to použiť na prístup k súborom na Disku Google.
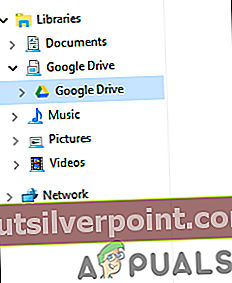
- Môžete ich tiež odstrániť kliknutím pravým tlačidlom myši na knižnicu a výberom položky Odstrániť možnosť.