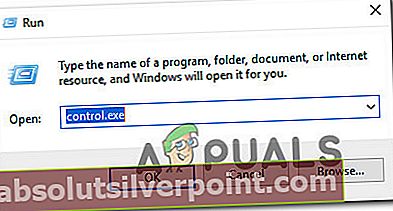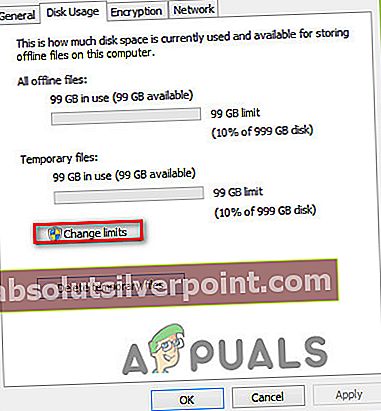Niekoľko používateľov sa stretáva s „Na spracovanie tohto príkazu nie je k dispozícii dostatočná kvóta “chyba pri pokuse o kopírovanie súboru z počítača do sieťového priečinka. Chybové hlásenie je vo väčšine prípadov sprevádzané chybovým kódom 0x80070718. Potvrdzuje sa, že sa problém vyskytuje v systémoch Windows 7, Windows 8.1 a Windows 10.

Čo spôsobuje ‘Chybové hlásenie Nedostatok kvóty problém?
Preskúmali sme túto konkrétnu chybovú správu analýzou rôznych správ používateľov a stratégií opráv, ktoré boli nasadené s cieľom vyriešiť problém. Ako sa ukazuje, existuje niekoľko potenciálnych vinníkov, ktorí majú potenciál na spustenie tohto problému:
- Limity používania disku sú príliš nízke - Vo väčšine prípadov nastáva problém, pretože predvolené limity použitia disku nestačia na prispôsobenie zdieľaných súborov. Niektorí ovplyvnení používatelia nahlásili, že sa im problém podarilo rýchlo vyriešiť po zvýšení limitov pre všeobecný aj dočasný priestor z možností Centra synchronizácie.
- Predvolené umiestnenie na uloženie je na disku SSD - Ako už nahlásilo niekoľko používateľov, tento konkrétny problém môže nastať aj v prípade, že je na jednotke SSD nastavené predvolené umiestnenie ukladania. V takom prípade môžete problém vyriešiť zmenou predvoleného umiestnenia ukladania na tradičný pevný disk.
- Poškodenie súboru alebo priečinka - Ako sa ukázalo, chybové hlásenie sa môže zobraziť aj v prípade, že váš systém bojuje s poškodením niektorých súborov alebo priečinkov, ktoré sa používajú počas zdieľania súborov (cez sieť). Niektorým používateľom sa tento problém podarilo vyriešiť spustením opravy súborov a priečinkov systému Windows.
Ak sa s rovnakou chybovou správou stretávate aj vy, tento článok vám poskytne niekoľko potenciálnych stratégií opráv. Zoznam možných riešení uvedených nižšie obsahuje opravy, ktoré boli potvrdené ako účinné aspoň pre jedného používateľa.
Najlepšie výsledky dosiahnete, ak budete postupovať podľa poradia, v akom sú uvedené, pretože sú zoradené podľa efektívnosti a závažnosti. Jedna metóda by vám mala nakoniec umožniť vyriešiť problém vo vašom konkrétnom prípade.
Metóda 1: Zmena limitov karty Využitie disku
Najpostihnutejším používateľom sa tento problém podarilo vyriešiť otvorením Centra synchronizácie a zvýšením množstva diskového priestoru, ktorý je pridelený offline súborom vo všeobecnom aj dočasnom priestore. Väčšina používateľov uviedla, že obe hodnoty zvýšili o rovnakú sumu.
Tu je stručný sprievodca, ako to urobiť:
- Stlačte Kláves Windows + R otvoriť a Bež dialógové okno. Potom do poľa Spustiť zadajte príkaz „Control.exe“ a udrieť Zadajte otvoríte klasické rozhranie ovládacieho panela.
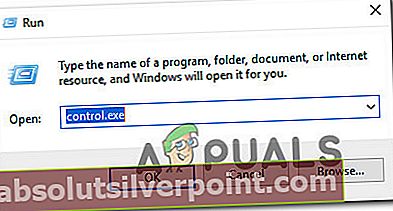
- Vo vnútri Ovládací panel, pomocou funkcie vyhľadávania v pravom hornom rohu vyhľadajte „Centrum synchronizácie„. Hit Zadajte vyhľadajte ho a potom kliknite na Centrum synchronizácie z výsledkov.

- Ďalej kliknite na Spravujte súbory offline z ponuky na ľavej strane.
- Potom z Súbory offline okno, choďte na Využitie disku kartu a kliknite na ikonu Zmeňte limity tlačidlo. Keď vás vyzve UAC (Kontrola používateľských účtov), kliknite Áno udeľovať oprávnenia správcu.
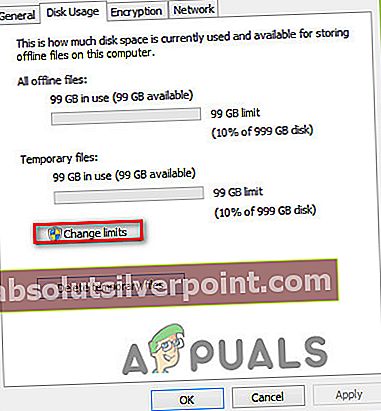
- Na nasledujúcej obrazovke zvýšte Maximálne množstvo miesta, ktoré môžu využívať všetky súbory offline, aj Maximálne množstvo miesta, ktoré môžu dočasne súbory využiť. V ideálnom prípade budete chcieť zvýšiť úroveň niekde na 70%.
- Po zvýšení úrovní kliknite na ikonu Ok a reštartujte počítač.
- Pri ďalšom spustení skontrolujte, či bol problém vyriešený.
Ak sa stále stretávate s „Na spracovanie tohto príkazu nie je k dispozícii dostatočná kvóta “chyba, prejdite nadol na nasledujúcu metódu nižšie.
Metóda 2: Zmena predvoleného umiestnenia na uloženie
Niektorí používatelia nahlásili, že sa im problém podarilo vyriešiť po zmene predvoleného umiestnenia priečinka používateľa. Tento postup sa osobitne uvádza ako účinný v tých prípadoch, keď je súbor zobrazujúci chybu hostený na jednotke SSD. Oprava sa vo väčšine prípadov uvádza ako účinná v systéme Windows 10.
Tu je rýchly sprievodca zmenou predvoleného umiestnenia ukladania v systéme Windows 10:
- Stlačte Kláves Windows + R otvoriť a Bež dialógové okno. Potom do textového poľa zadajte „Ms-settings: savelocations“ a stlačte Zadajte otvoriť Predvolené ukladať polohy okno okna nastavenie aplikácia
- Zmeňte predvolenú jednotku, ktorá sa používa na ukladanie z disku SSD, na tradičný pevný disk. Použite na to rozbaľovaciu ponuku priradenú ku každému typu priečinka, ktorý sa nachádza vo vnútri priečinka Predvolené uložiť umiestnenie okno.
- Kliknite na ikonu Podať žiadosť tlačidlo priradené ku každému priečinku, pre ktorý ste práve zmenili predvolené umiestnenie.
- Reštartujte počítač a skontrolujte, či bol problém vyriešený.

Ak stále dostávateNa spracovanie tohto príkazu nie je k dispozícii dostatočná kvóta “Chyba pri pokuse o kopírovanie súboru z jednotky do sieťového priečinka, prejdite nižšie na nasledujúcu metódu.
Metóda 3: Oprava súborov a priečinkov systému Windows
Niektorí používatelia, ktorých sa to týka, uviedli, že sa im problém podarilo vyriešiť po použití servera Problémy so súbormi a priečinkami v systéme Windows opraviť automaticky diagnostikovať a opravovať problémy so svojimi súbormi a priečinkami. Tento postup bude úspešný, ak „Na spracovanie tohto príkazu nie je k dispozícii dostatočná kvóta “chyba sa vyskytla v dôsledku problému s priečinkom.
Poznámka: Táto oprava bude fungovať v systémoch Windows 10, Windows 8.1 a Windows 7.
Tu je stručný sprievodca riešením problémov so súbormi a priečinkami systému Windows:
- Navštívte tento odkaz (tu) a kliknite na ikonu Stiahnuť ▼ tlačidlo získať DiagCab spis.
- Po dokončení sťahovania dvakrát kliknite na winfilefolder.DiagCab.
- Raz Poradca pri riešení problémov so súbormi a priečinkami sa otvorí kliknite na Pokročilé nastavenia a začiarknite políčko spojené s Vykonajte opravy automaticky. Potom kliknite na ikonu Ďalšie prejdete na ďalšiu obrazovku.
- Počkajte, kým sa úvodná diagnostická kontrola nedokončí skenovaním vášho systému. Potom na ďalšej obrazovke začiarknite políčko spojené s Iní alebo ja neviema kliknite Ďalšie ešte raz.
- Nechajte všetky začiarkavacie políčka spojené s každou stratégiou opráv zaškrtnuté a stlačené Ďalšie pre prechod do ďalšieho menu.
- Počkajte, kým sa opravy nedokončia - hit Áno ak sa zobrazí výzva na použitie určitých stratégií opráv.