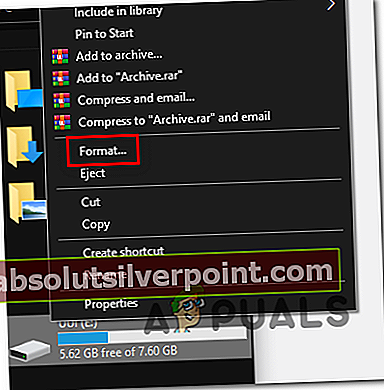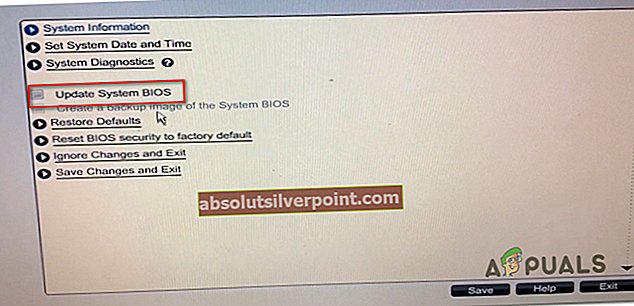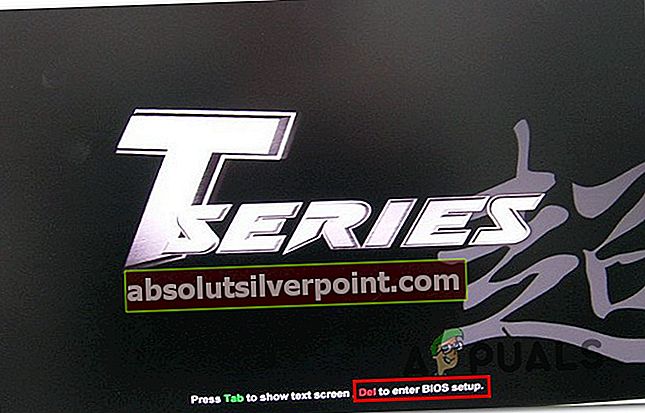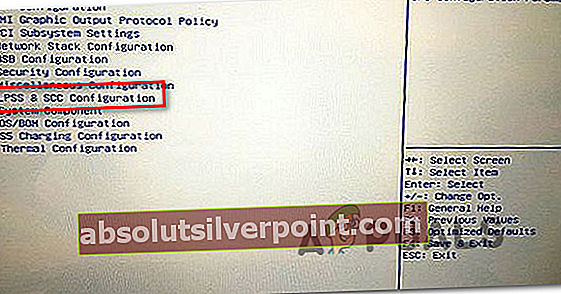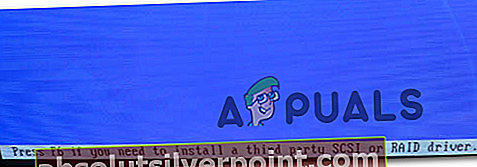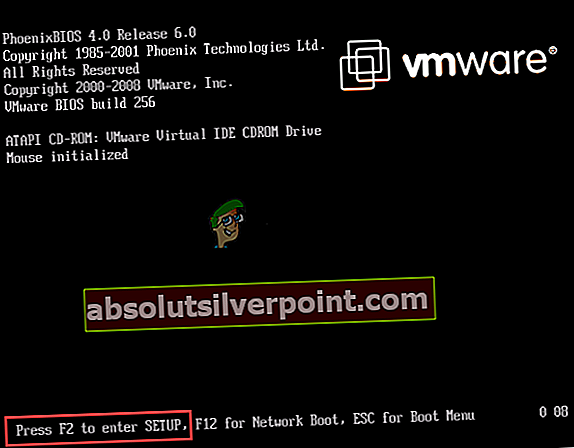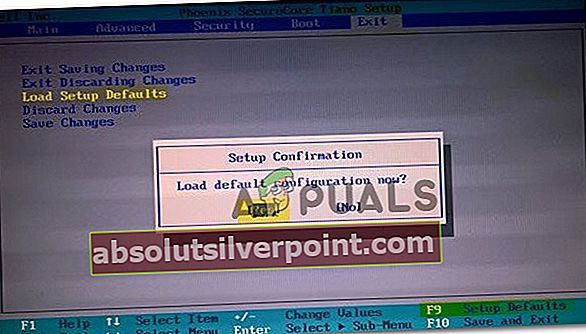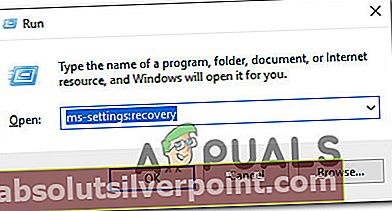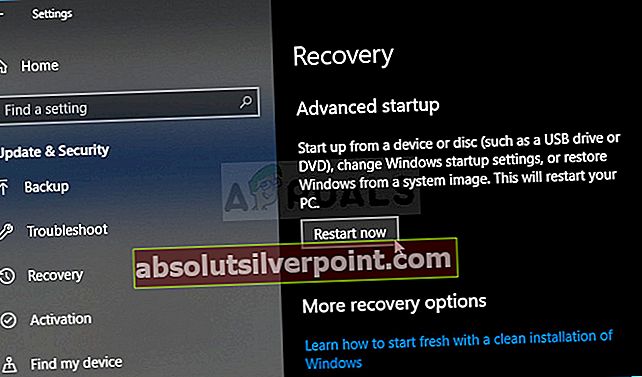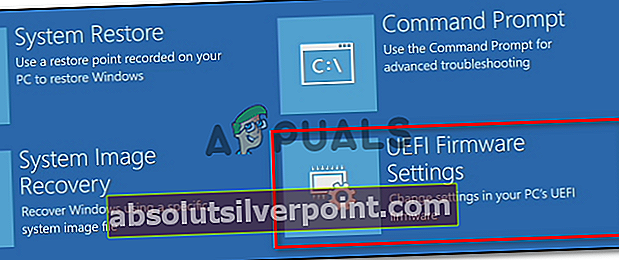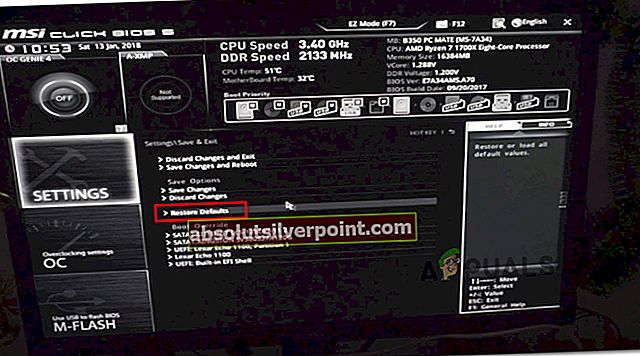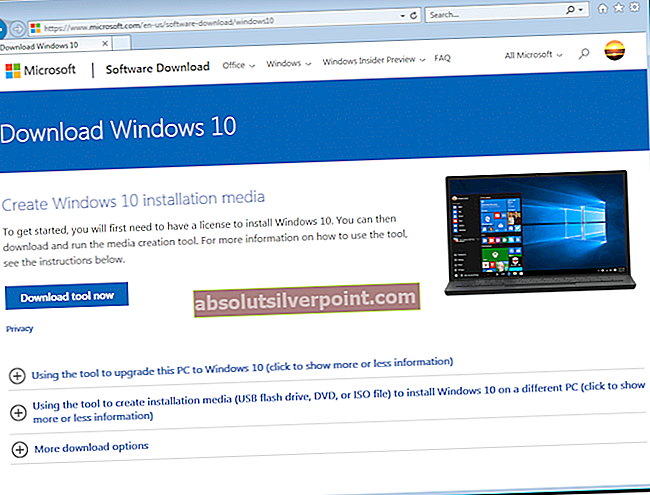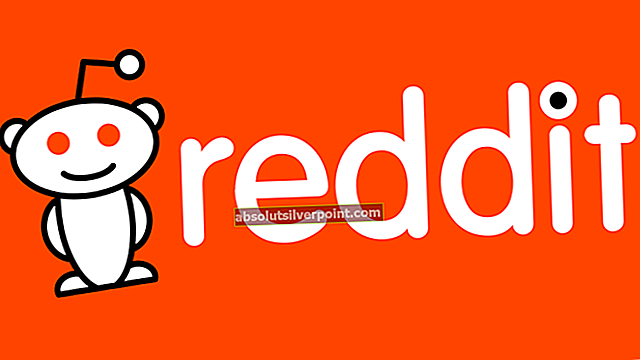Niektorí používatelia sa sťažujú na to, že nakoniec uvidia Chyba zastavenia 0x000000A5 zakaždým, keď sa pokúsia nainštalovať Windows 7 do svojho počítača. Vo väčšine hlásených prípadov sa chyba objaví počas frázy, keď je inštalácia „Kopírovanie súborov Windows‘.

Vo väčšine prípadov je tento konkrétny problém spôsobený nekonzistenciou systému BIOS. Ak chcete tento problém vyriešiť, v takom prípade budete musieť aktualizovať verziu systému BIOS na najnovšiu verziu podľa dokumentácie od výrobcu základnej dosky.
Ak používate tradičný pevný disk, ale váš systém BIOS je nakonfigurovaný na používanie WIMBoot, budete musieť upraviť niektoré nastavenia systému BIOS, aby bolo možné inštaláciu vykonať vo Windows 7. V takom prípade prejdite do nastavení systému BIOS a upravte nastavenia LPSS & Konfigurácia SCC s cieľom vyhovieť systému Windows 7.
Ako však uvádzajú niektorí používatelia, ktorých sa to týka, Chyba zastavenia 0x000000A5sa môžu vyskytnúť aj z dôvodu zlyhania pamäte RAM alebo čiastočne zlomeného slotu RAM (alebo slotu naplneného prachom a vláknami). V takom prípade by ste mali byť schopní problém vyriešiť výmenou pamäte RAM alebo výmenou slotu RAM, ktorý aktívne používate.
Na staršej zostave možno budete musieť vynútiť inštaláciu štandardnej PC HAL, ak používaný systém BIOS nie je úplne v súlade s ACPI. Toto je možné vykonať počas prvých obrazoviek postupnosti inštalácie systému Windows.
Ak zlyhajú iné možnosti, mali by ste resetovať nastavenia systému BIOS alebo UEFI na predvolené hodnoty a znova vykonať inštaláciu, aby ste zistili, či problém stále pretrváva.
Aktualizácia systému BIOS na najnovšiu verziu
Ako sa ukazuje, vo veľkej väčšine prípadov bude tento konkrétny problém spôsobený nekonzistenciou systému BIOS. Tento stop kód zvyčajne naznačuje, že verzia systému BIOS nie je kompatibilná s rozšírenou konfiguráciou a s napájacím rozhraním (ACPI), ktoré je podporované v systéme Windows 7.
Ak je tento scenár použiteľný, mali by ste byť schopní problém vyriešiť aktualizáciou verzie systému BIOS na najnovšiu dostupnú verziu. Nezabúdajte však, že vzhľadom na skutočnosť, že rozhrania systému BIOS sa medzi rôznymi výrobcami základných dosiek výrazne líšia, nie je možné poskytnúť vám podrobných sprievodcov.
Najlepší spôsob, ako získať konkrétne pokyny na aktualizáciu verzie systému BIOS, je prejsť do režimu online a vyhľadať dopyt „BIOS Update + model základnej dosky„A veľmi pozorne si prečítajte dokumentáciu na oficiálnych webových stránkach.
Majte na pamäti, že väčšina výrobcov základných dosiek ponúka svoj vlastný nástroj na aktualizáciu systému BIOS, takže je nevyhnutné postupovať podľa písmen. Asus má E-Z Flash, MSI má MFlash atď.

Tu je zoznam oficiálnych adresárov dokumentácie pre aktualizáciu systému BIOS pre niektorých z najpopulárnejších výrobcov základných dosiek:
- Dell
- ASUS
- Acer
- Lenovo
- Sony Vayo
Ak hľadáte všeobecné pokyny, ktoré vám umožnia aktualizovať verziu systému BIOS, postupujte podľa pokynov nižšie pomocou jednotky USB flash:
Poznámka: Podrobné pokyny nájdete v oficiálnej dokumentácii. Toto je iba všeobecné usmernenie.
- Začnite tým, že budete mať pripravenú prázdnu jednotku USB flash. Ak sú údaje už plné, zálohujte ich a potom kliknite pravým tlačidlom myši na jednotku flash a vyberte Formát z kontextového menu.

- Vnútri Formát obrazovke, nastavte systém súborov na FAT32 a začiarknite políčko vedľa Rýchly formát. Ďalej kliknite na Štart naformátovať disk.
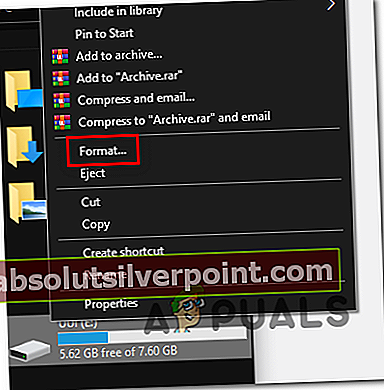
- Po dokončení operácie navštívte webovú stránku výrobcu základnej dosky, pozrite si dokumentáciu k aktualizácii systému BIOS a stiahnite si najnovšiu verziu firmvéru systému BIOS. Potom tento súbor skopírujte na USB flash disk, ktorý ste práve naformátovali.
Poznámka: V závislosti na výrobcovi základnej dosky budete možno musieť urobiť ďalšie zmeny v súboroch použitých pri aktualizácii systému BIOS - preto je veľmi dôležité prečítať si oficiálnu dokumentáciu.
- Keď sa vám podarí skopírovať Topánka súbory na jednotke USB flash, reštartujte počítač a stlačte požadovaný (Kľúč nastavenia) pri ďalšom spustení vstúpite do ponuky nastavení systému BIOS.
Poznámka: Ak Nastaviť obrazovka sa na obrazovke nezobrazí, skúste stlačiť ikonu Klávesy Esc, Del alebo F (F2, F4, F6, F8 a F12). Ak žiadny z týchto potenciálnych kľúčov systému BIOS nefunguje, vyhľadajte konkrétny online Nastavenia systému BIOS kľúč podľa vášho modelu základnej dosky.
- Akonáhle ste vo svojom Nastavenia systému BIOS, pozrite sa pod Pokročilé nastavenia pre možnosť s názvom Aktualizujte systém BIOS (alebo podobný)
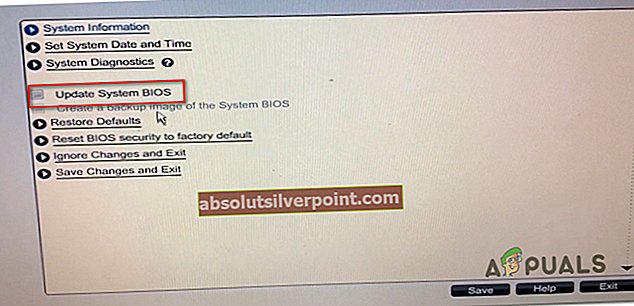
- Po dokončení operácie aktualizácie reštartujte počítač a počkajte na dokončenie ďalšieho spustenia. Po dosiahnutí tohto bodu môžete bezpečne odpojiť USB flash disk z počítača.
Ak ste už podnikli nejaké kroky na aktualizáciu systému BIOS na najnovšiu verziu a stále sa zobrazuje rovnaká chybová správa, prejdite dole na ďalšiu potenciálnu opravu uvedenú nižšie.
Úprava konfigurácie LPSS a SCC
Ak používate staršiu základnú dosku a tradičný pevný disk, je možné, že bojujete s Chyba zastavenia 0x000000A5kvôli nesúladu s WIMBoot. Majte na pamäti, že WIMBoot nie je podporovaný na tradičných diskoch, ktoré stále používajú rotačné komponenty alebo hybridné disky (obsahujú komponenty polovodičového aj rotačného disku)
Ak je tento scenár použiteľný, mali by ste byť schopní problém vyriešiť prístupom do nastavení systému BIOS a úpravou konfigurácie LPSS & SCC tak, aby bola nakonfigurovaná na prácu v systéme Windows 7. Niekoľko dotknutých používateľov potvrdilo, že im táto operácia nakoniec umožnila dokončiť inštalácia systému Windows 7 bez toho, aby narazila na Chyba zastavenia 0x000000A5.
Tu je rýchly sprievodca úpravou LPSS a SCC Konfigurácia z Pokročilé Ponuka nastavení systému BIOS:
- Otvorte stroj, s ktorým sa stretávate s problémami, a začnite tlačiť na Nastaviť akonáhle sa dostanete na úvodnú obrazovku.
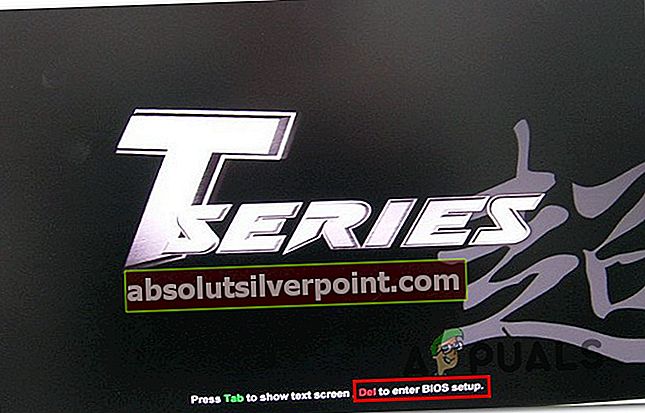
Poznámka: The Inštalácia (BIOS) kľúč by mal byť nainštalovaný na obrazovke. Ak nemáte problém nájsť svoju konkrétnu položku Nastaviť kľúč, vyhľadajte online konkrétne pokyny týkajúce sa prístupu k vášmu BIOS alebo Nastavenia UEFI.
- Keď sa nachádzate v ponuke nastavení systému BIOS, prejdite na ikonu Pokročilé v ponuke nastavení a pozrite sa na prístup k položke s názvom Konfigurácia LPSS a SCC.
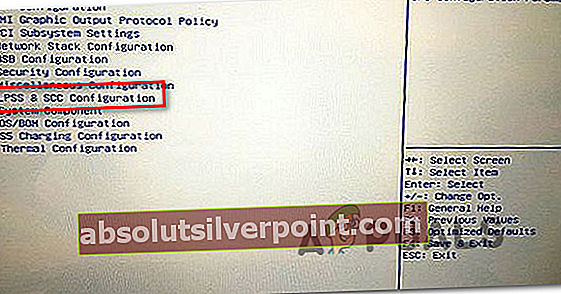
- Vnútri Konfigurácia LPSS a SCC zmeniť rozbaľovaciu ponuku spojenú s Operačný systém do 7.
- Uložte zmeny, ktoré ste práve vykonali Nastavenia systému BIOS, potom sa pokúste zopakovať inštaláciu systému Windows 7 a zistite, či ste schopní ho dokončiť bez toho, aby ste sa s ním stretli Chyba zastavenia 0x000000A5.
Výmena RAM alebo použitie iného slotu
Ako sa ukazuje, Chyba zastavenia 0x000000A5 Môže sa vyskytnúť aj vtedy, ak pamäť nie je správne uložená alebo ak pamäť RAM, ktorú používate, začína zlyhávať. Toto platí, iba ak sa s týmto problémom stretávate v náhodných intervaloch alebo pri štarte systému.
Niektorí dotknutí používatelia, ktorí sa zaoberali rovnakým problémom, uviedli, že vykonali test pamäte, aby zistili, či existujú problémy s ich pamäťou RAM.
Ak práve pretaktujete svoju frekvenciu a napätie RAM, vráťte sa na predvolené hodnoty a sledujte využitie pomocou programu, ako je tento HWmonitor skontrolovať prípadné špičky napätia alebo teploty, ktoré by mohli viesť k vzniku tejto chyby.
Ďalej môžete tiež spustiť Memtest obslužný program na overenie integrity vašich súborov RAM.
Ak s RAM nenájdete žiadne červené vlajky, jednoducho zmeňte slot RAM, ktorý práve používate. Ak sa problém neopakuje, akonáhle zmeníte sloty, je veľká šanca, že máte problém s chybným slotom RAM na základnej doske - v takom prípade odneste počítač k technikovi na ďalšie vyšetrenie.
Inštalácia štandardnej vrstvy počítačového hardvéru (HAL)
Ak používate staršiu súpravu, je tiež možné, že narazíte na Chyba zastavenia 0x000000A5vzhľadom na skutočnosť, že systém BIOS, ktorý sa pokúšate použiť počas inštalácie novej verzie systému Windows.
V prípade, že je tento scenár použiteľný, mali by ste byť schopní problém vyriešiť získaním systému BIOS, ktorý je plne kompatibilný s ACPI. Týmto Windows automaticky zakáže inštaláciu ACPI HAL a nainštaluje Standard PC HAL.
Tu je rýchly sprievodca inštaláciou abstrakčnej vrstvy štandardného hardvéru PC:
- Reštartujte počítač, aby ste získali späť Inštalácia systému Windows obrazovka.
- akonáhle uvidíte ‘Ak potrebujete nainštalovať ovládač SCSI alebo RAID od iného výrobcu, stlačte kláves F6‘Spodná výzva, stlačte F7 (nie F6) s cieľom obísť inštaláciu ACPI a nainštalovať Štandardná PC HAL.
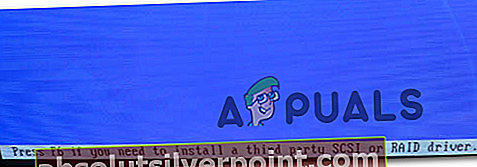
- Postupujte normálne podľa pokynov na inštaláciu - tentoraz by vás už nemal prerušovať rovnaký postup Chyba zastavenia 0x000000A5chyba.
Obnovenie pôvodného nastavenia systému BIOS / UEFI
Ak žiadna z vyššie uvedených metód pre vás nefungovala a predtým ste sa ubezpečili, že používate najnovšiu verziu systému BIOS / UEFI a či je aktívna karta Standard PC HAL, poslednou opravou, ktorá by vám mohla problém vyriešiť, je vrátiť každú BIOS alebo UEFI na predvolené hodnoty.
Nezabúdajte, že vzhľadom na fragmentovanú povahu verzií systému BIOS a skutočnosť, že novšie súpravy namiesto toho používajú systém UEFI, vám nemôžeme poskytnúť definitívneho sprievodcu, ktorý vám umožní vrátiť hodnoty systému BIOS alebo UEFI na predvolené hodnoty.
Z tohto dôvodu sme vytvorili dvoch samostatných sprievodcov, ktorí vám to umožnia bez ohľadu na technológiu zavádzania, ktorú používate (BIOS alebo UEFI). Postupujte podľa pokynov, ktoré sa na vašu aktuálnu situáciu vzťahujú.
Obnovenie pôvodných nastavení systému BIOS
- Zapnite zariadenie (alebo ho reštartujte) a po zobrazení pôvodnej obrazovky začnite stláčať kláves Setup (Kláves Boot).
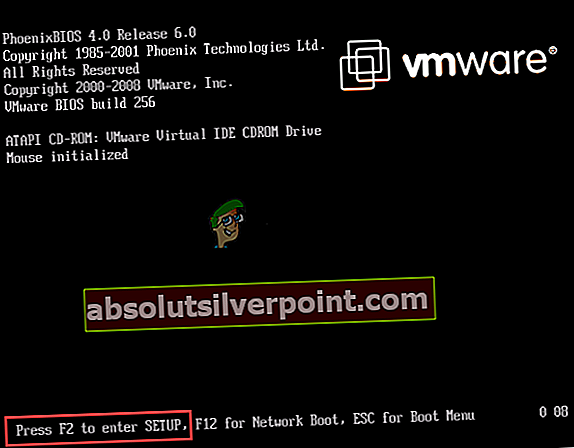
Poznámka: Ak sa spúšťací kľúč na obrazovke nezobrazuje, vyskúšajte Esc, Del, F1, F2, F4, F8, F12 alebo vyhľadajte online vyhradený kľúč nastavenia.
- Keď sa nachádzate v nastaveniach systému BIOS, vyhľadajte možnosť s názvom Nastavenie predvolené (alebo Nastaviť predvolené, Predvolené od výrobcu alebo Obnoviť predvolené), potvrďte a potom uložte zmeny, čím sa vrátite k pôvodnej konfigurácii systému BIOS.
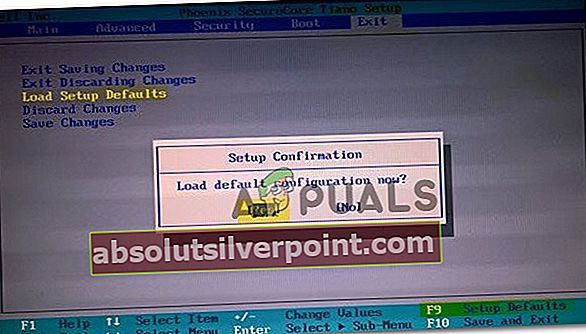
Poznámka: Ak máte všeobecnú verziu systému BIOS, ktorú používa väčšina výrobcov, môžete sa stlačením vrátiť späť na predvolené nastavenia F9 akonáhle ste vo vnútri Nastavenie systému BIOS Ponuka.
- Keď sa uistíte, že sa zmeny uložia, ukončite nastavenia systému BIOS a pokúste sa znova vykonať inštaláciu systému Windows 7. Skontrolujte, či sa problém stále vyskytuje.
Obnovenie pôvodných nastavení UEFI
- Stlačte Kláves Windows + R otvoriť a Bež dialógové okno. Ďalej zadajte „ms-settings: recovery “a stlačte Zadajte otvoriť Obnovovacie menu z nastavenie aplikácia
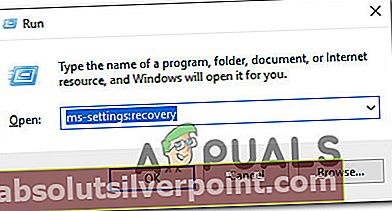
- Akonáhle pristanete vo vnútri Obnova v okne kliknite na ikonu Tlačidlo reštartovať Spojené s Pokročilé spustenie.
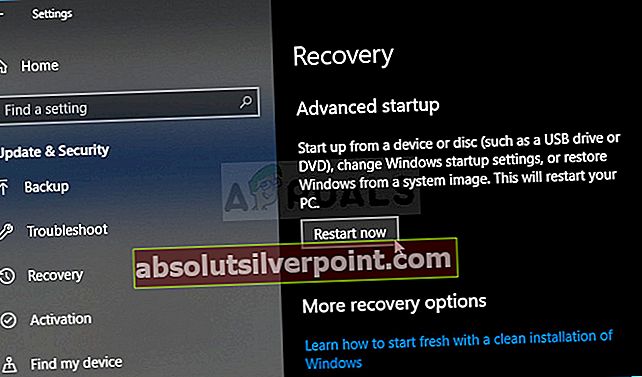
- Po vykonaní tohto kroku sa počítač reštartuje priamo do priečinka Pokročilé nastavenia Ponuka. Keď sa dostanete do tohto bodu, prejdite na Riešenie problémov> Rozšírené možnosti a kliknite na Firmvér UEFI / BIOS nastavenie.
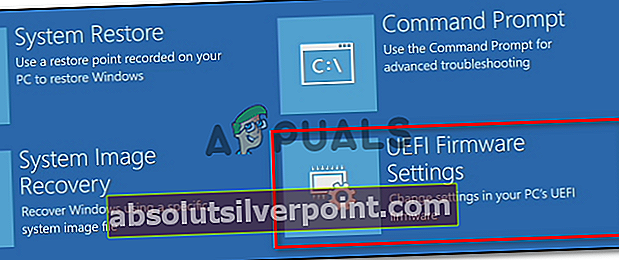
- Vo vnútri nastavení UEFI kliknite na ponuku Nastavenia a vyhľadajte možnosť s názvom Obnoviť predvolené (alebo podobné).
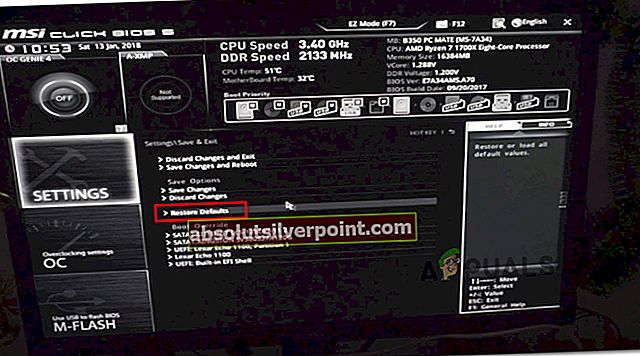
- Potom dokončite operáciu a uložte zmeny skôr, ako opustíte program Nastavenia UEFI.
- Pri ďalšom spustení systému sa pokúste znova nainštalovať systém Windows 7 a zistite, či ste schopní dokončiť proces bez toho, aby ste narazili naChyba 0x000000A5chyba.