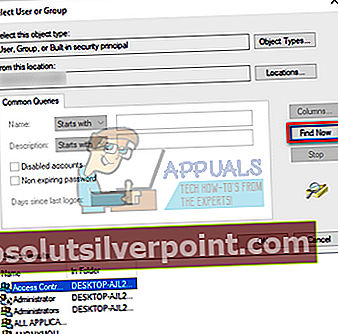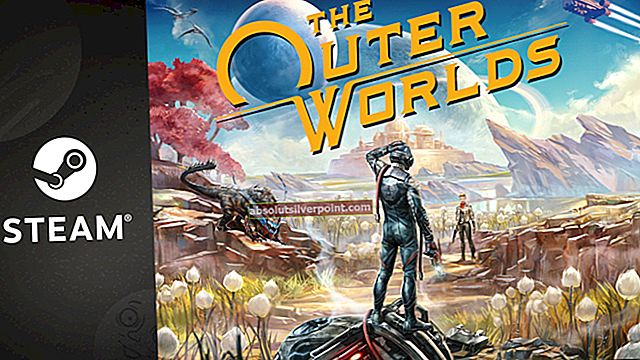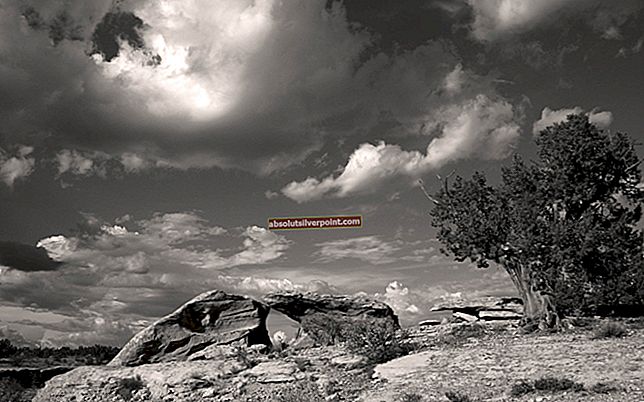Dáta systému Windows Telemetry zahŕňajú základné diagnostické informácie o systéme, systémové súbory, protokoly o tom, ako často používate aplikáciu alebo funkciu, a pravdepodobne ďalšie metriky, ktoré ešte nie sú známe. Tento modul zhromažďuje a odosiela údaje na servery spoločnosti Microsoft, aby diagnostikovali problémy pomocou nastaveného množstva zhromaždených údajov.
Aj keď je to užitočný nástroj, ktorý pomáha spoločnosti Microsoft ďalej zlepšovať užívateľské skúsenosti, veľa ľudí nedávno uviedlo, že tento proces spôsoboval neobvyklé množstvo využitia disku. Tieto hroty v používaní disku môžu byť kontinuálne alebo sa môžu občas vyskytnúť. Aj keď telemetrickú službu nemožno úplne deaktivovať, môžeme skúsiť vypnúť niektoré z jej modulov a skontrolovať, či sa tým problém nevyrieši.
Riešenie 1: Zakázanie telemetrie pomocou editora zásad skupiny
Môžeme sa pokúsiť zakázať telemetrickú službu pomocou editora skupinovej politiky. Je možné, že v niektorých verziách systému Windows nemusí byť nainštalovaný editor skupinových politík. Môžete si prečítať náš ďalší článok o tom, ako pridať editor skupinových politík do vašej verzie systému Windows (ak ho ešte nemáte).
- Stlačte Windows + R na spustenie aplikácie Spustiť. Napíš „gpedit.msc”V dialógovom okne a stlačte kláves Enter.
- Teraz prejdite na nasledujúcu cestu k súboru pomocou navigačného panela v ľavej časti obrazovky:
Konfigurácia počítača> Šablóny na správu> Komponenty systému Windows> Zhromažďovanie údajov a ukážky zostáv.

- Dvakrát kliknite na záznam „Povoliť telemetriu”, Aby sa otvorili jeho nastavenia. Nastavte kľúč na „Zakázané“. Stlačením tlačidla Použiť uložte zmeny a ukončite prácu.

- Reštartujte počítač a skontrolujte, či sa tým problém vyrieši po ruke. Využitie môžete skontrolovať stlačením klávesov Windows + R a zadaním výrazu „taskmgr“.
Riešenie 2: Zakázanie telemetrie pomocou editora databázy Registry
Ďalším riešením, ako zakázať telemetrické služby, je zmena niektorých kľúčov v editore registra. Upozorňujeme, že editor registrov je mocný nástroj. Ak zmeníte kľúče, o ktorých nič netušíte, môžete riskovať nefunkčnosť počítača.
- Stlačte Windows + R na spustenie aplikácie Spustiť. Napíš „regedit”V dialógovom okne a stlačte kláves Enter.
- V editore registra prejdite na nasledujúcu cestu k súboru:
HKEY_LOCAL_MACHINE> SOFTWARE> Politiky> Microsoft> Windows> DataCollection.
- Dvakrát kliknite na kláves „AllowTelemetry”Na pravej strane obrazovky a zmení sa jej hodnota.

- Nastavte hodnotu na 0 (nula). Stlačením OK uložte zmeny a ukončite prácu.

- Reštartujte počítač a skontrolujte, či sa využitie zhoršilo. Využitie môžete skontrolovať stlačením klávesov Windows + R a zadaním výrazu „taskmgr“.
Ak ty nevidím kľúč „AllowTelemetry“ v priečinku DataCollection, kliknite naň pravým tlačidlom myši a vyberte „Nové> Hodnota DWORD (32-bitová)“. Nastaviť názov ako „AllowTelemetry“ a nastaviť jeho hodnotu na 0 (nula).

Poznámka: Na vykonanie tejto metódy môžete potrebovať oprávnenie správcu. Uistite sa, že ste prihlásený ako správca.
Riešenie 3: Zakázanie programu CompatTelRunner.exe pomocou Plánovača úloh
Môžeme sa tiež pokúsiť zakázať konkrétny proces pomocou plánovača úloh. Akýkoľvek proces v plánovači úloh môže mať nastavený čas. Po uplynutí tohto času sa proces začne vykonávať a bude sa pokračovať, kým sa úloha nedokončí. Ak to nefunguje dobre, zmeny môžete kedykoľvek vrátiť rovnakou metódou.
- Stlačte Windows + R na spustenie aplikácie Spustiť. Napíš „taskschd.msc”V dialógovom okne a stlačte kláves Enter.
- Keď sa nachádzate v plánovači úloh, prejdite na nasledujúcu cestu k súboru:
Knižnica plánovača úloh> Microsoft> Windows> Skúsenosti s aplikáciami

- Na samom vrchu uvedených záznamov nájdete úlohu s názvom „Microsoft Compatibilty Appraiser (CompatTelRunner.exe)”.

- Kliknite na ňu pravým tlačidlom myši a vyberte možnosťZakázať”Zo zoznamu dostupných možností.

- Reštartujte počítač a skontrolujte, či sa využitie zhoršilo. Využitie môžete skontrolovať stlačením klávesov Windows + R a zadaním výrazu „taskmgr“.
Ak problém v tejto fáze stále pretrváva, môžeme skúsiť prevziať vlastníctvo spustiteľného súboru procesu a premenovať alebo zmeniť povolenia, aby sa nespúšťal automaticky. Upozorňujeme, že na vykonanie tohto riešenia potrebujete prístup správcu.
- Stlačte Windows + E na spustenie Prieskumníka súborov. Prejdite na nasledujúcu cestu k súboru:
C: \ Windows \ System32
- Vyhľadajte spustiteľný súbor s názvom „CompatTelRunnner.exe“. Kliknite na ňu pravým tlačidlom myši a vyberte položku Vlastnosti.
- Prejdite na kartu Zabezpečenie a vyberte „Pokročilé”V dolnej časti okna.

- V hornej časti okna uvidíte možnosť „Zmena”Pred majiteľom. Kliknite na ňu.

- Zobrazí sa nové okno so žiadosťou o výber používateľa alebo skupiny pre vlastníka. Kliknite na "Pokročilé”.

- Kliknite na "Nájsť teraz”, Aby sa pred vami zobrazili všetky skupiny používateľov. Vyberte svoj účet zo zoznamu položiek a kliknite na „Ok”Pre pridanie do zoznamu.
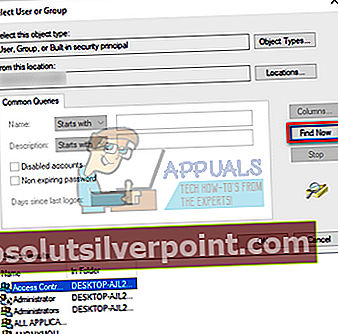
- Stlačte „Ok”, Aby sa zmenil vlastník. Potom stlačte „Podať žiadosť”Na okne, ktoré vyjde. Teraz ste vlastníkom súboru. Zatvorte vlastnosti a znova ich otvorte, aby sa mohli implementovať zmeny.

- Po opätovnom otvorení nehnuteľností kliknite na „Zmena povolení“. Teraz by ste mali správcovi pridávať iba povolenia „Upraviť a zmeniť“. Týmto spôsobom, ak budete niekedy potrebovať prístup k spustiteľnému súboru, budete musieť otvoriť povolenia a pridať iba príkaz „Spustiť“ a tento spustiteľný súbor sa nespustí automaticky, pretože ste práve odobrali všetky vykonávacie povolenia.
Ďalej odstráňte všetky uvedené povolenia, aby ste boli na bezpečnej strane.

- Reštartujte počítač a skontrolujte, či je problém vyriešený.
Poznámka: Spustiteľný súbor môžete tiež odstrániť, ak stále beží, alebo ho premenovať, aby ste ho mohli v prípade potreby znova použiť.