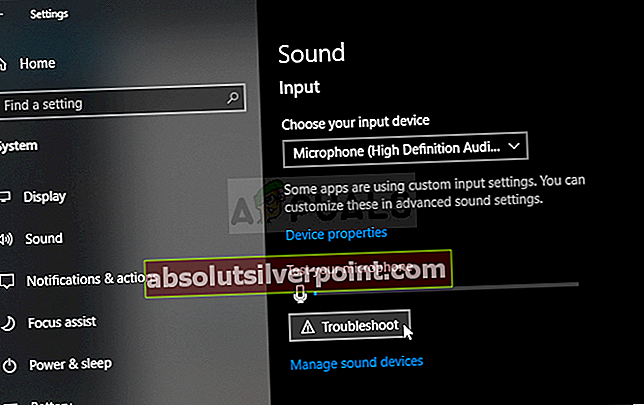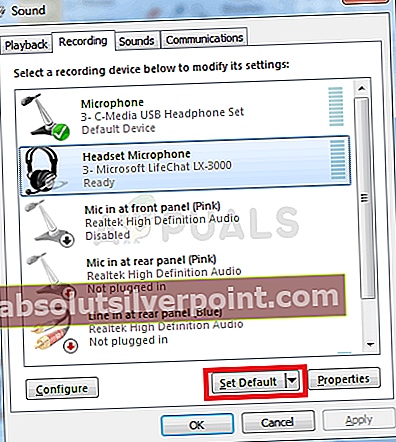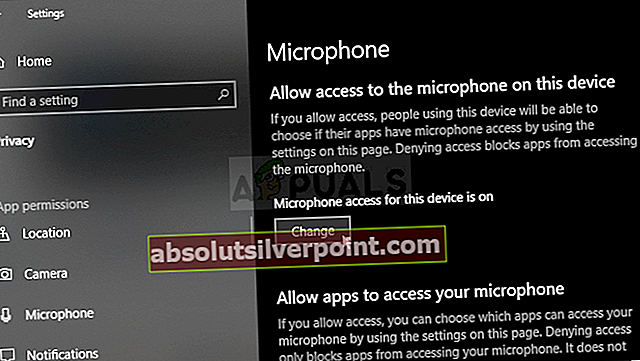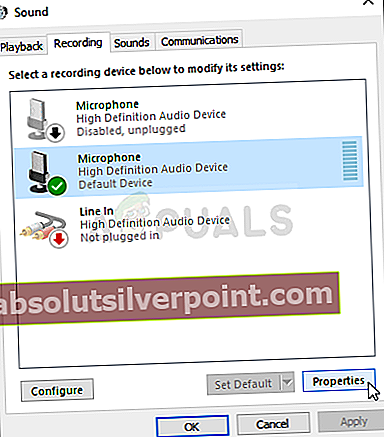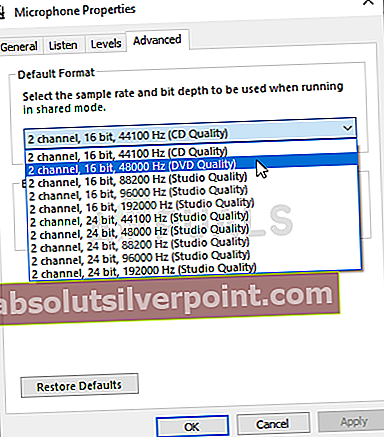Nie je nič lepšie ako kúpiť si skvelú náhlavnú súpravu Corsair, ktorá vyhovie všetkým vašim potrebám pri hraní hier, počúvaní hudby a rôznym ďalším potrebám. Mnoho používateľov však uviedlo, že problém nastáva tam, kde mikrofón jednoducho nefunguje alebo sníma zvláštny, skreslený zvuk.
Vyriešenie problému by nemalo byť príliš náročné a môžete očakávať, že problém vyriešite rýchlo. Pripravili sme niekoľko metód, pomocou ktorých je možné problém vyriešiť. Ostatní používatelia tieto metódy potvrdili ako úspešné, takže postupujte podľa nižšie uvedených riešení!
Čo spôsobuje, že neplatný mikrofón Corsair nefunguje v systéme Windows?
Tu je niekoľko vecí, ktoré môžu spôsobiť, že mikrofón prestane vo vašom počítači fungovať. Ak zistíte skutočnú príčinu problému, budete už o krok bližšie k jeho dobrému vyriešeniu. Prezrite si užší výber!
- Mikrofón nie je predvoleným záznamovým zariadením - Ak ste v poslednej dobe používali rôzne mikrofónové zariadenia alebo ste vlastníkom notebooku, je možné, že mikrofón funguje, ale nejde o predvolený mikrofón v počítači. Nezabudnite to nastaviť ako predvolené!
- K mikrofónu nie je možné získať prístup - Nastavenia súkromia systému Windows 10 zabránia aplikáciám v prístupe k mikrofónu skôr, ako ich povolíte. Zoznam aplikácií môžete otvoriť manuálne a ubezpečiť sa, že máte k dispozícii mikrofón.
- Vzorkovacia frekvencia je príliš nízka - Ak je váš mikrofón správne rozpoznaný, ale jeho kvalita je jednoducho príliš nízka, jeho vzorkovacia frekvencia môže byť nastavená príliš nízko. Môžete to zmeniť vo vlastnostiach zariadenia.
Riešenie 1: Riešenie problémov s mikrofónom
Riešenie problémov s mikrofónom je prvá vec, ktorú by ste mali urobiť pri riešení tohto problému. Windows 10 dokáže automaticky rozpoznať, či existujú určité problémy so zvukovými zariadeniami pripojenými k vášmu počítaču, a môže podľa toho konať. Pri spustení oboch nástrojov na riešenie problémov postupujte podľa pokynov uvedených nižšie.
Nástroj na riešenie problémov č. 1:
- Hľadať nastavenie v Ponuka Štart a kliknite na prvý výsledok, ktorý sa objaví. Môžete tiež kliknúť priamo na ikonu ozubené tlačidlo v ľavej dolnej časti ponuky Štart alebo môžete použiť ikonu Kombinácia klávesov Windows + I.
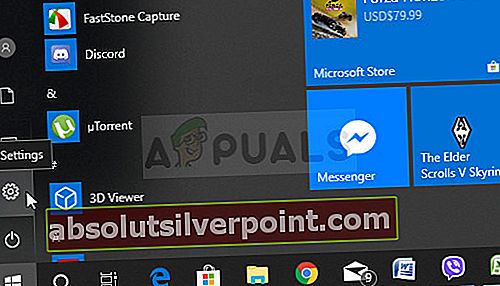
- Nájdite Aktualizácia a zabezpečenie v dolnej časti okna Nastavenia a kliknite na ňu.
- Prejdite na ikonu Riešenie problémov kartu a začiarknite políčko Getup a beh
- Prehrávanie zvuku Poradca pri riešení problémov by mal byť priamo dole, takže na neho kliknite a spustite ho podľa pokynov na obrazovke.

- Skontrolujte, či bol problém vyriešený a či váš mikrofón Corsair Void začne fungovať!
Nástroj na riešenie problémov č. 2:
- Pravým tlačidlom myši kliknite na ikonu hlasitosti v pravej dolnej časti obrazovky a vyberte ikonu Otvorte Nastavenia zvuku možnosť. Alternatívnym spôsobom by bolo otvoriť nastavenie v počítači kliknutím na ponuku Štart a kliknutím na ikonu zub ikona v ľavej dolnej časti.
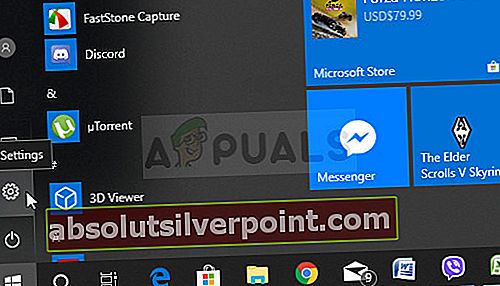
- Prípadne môžete použiť Kombinácia klávesov Windows + I pre rovnaký efekt. Kliknutím otvoríte Systém a prejdite na Zvuk na ľavej strane okna.
- Posuňte sa nadol, kým sa nedostanete k Vstup v časti Zvuk a nezabudnite kliknúť na ikonu Riešenie problémov tlačidlo pod Vyskúšajte si mikrofón. Postupujte podľa pokynov, ktoré sa zobrazia na obrazovke, a ubezpečte sa, že všetko dodržiavate.
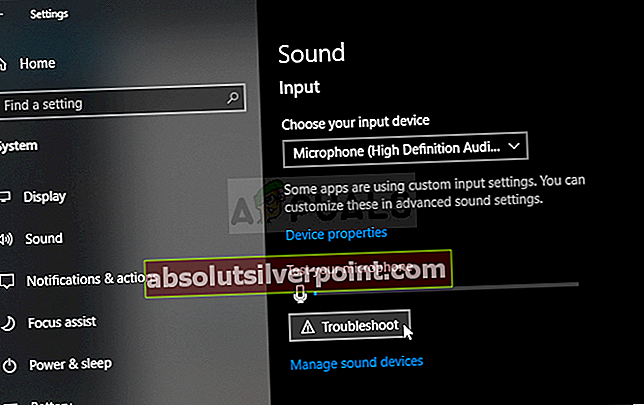
- Nezabudnite vyskúšať mikrofón, aby ste zistili, či funguje!
Riešenie 2: Nastavte svoj headset Corsair Void ako predvolené nahrávacie zariadenie
Ak náhlavná súprava nie je nastavená ako predvolené nahrávacie zariadenie, váš počítač pravdepodobne používa vstavaný mikrofón vo vašom notebooku alebo iné zariadenie, ktoré mohlo byť v počítači nainštalované pred časom. Podľa pokynov uvedených nižšie nastavte náhlavnú súpravu Corsair Void ako predvolené nahrávacie zariadenie.
- Pravým tlačidlom myši kliknite na ikonu Hlasitosť umiestnenú v pravej dolnej časti obrazovky a vyberte ikonu Znie to Alternatívnym spôsobom by bolo otvorenie ovládacieho panela v počítači a nastavenie možnosti Zobraziť podľa na Veľké ikony. Potom vyhľadajte a kliknite na ikonu Znie to možnosť otvoriť to isté okno.
- Prejdite na ikonu Nahrávanie záložka Znie to okno, ktoré sa práve otvorilo.
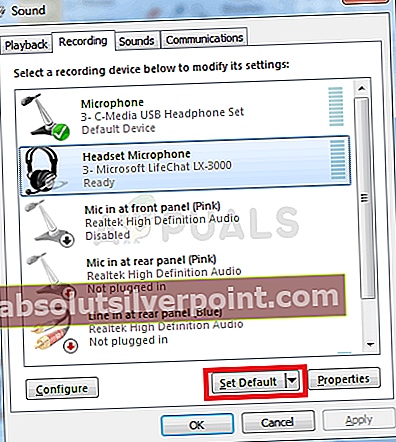
- Kliknite ľavým tlačidlom myši na náhlavnú súpravu a kliknite na ikonu Nastaviť predvolené tlačidlo pod ktorým by sa mal vyriešiť problém s nefunkčným headsetom.
Riešenie 3: Umožnite aplikáciám prístup k vášmu mikrofónu
Tento problém sa môže vyskytnúť aj v prípade, že nemáte prístup k mikrofónu. Týmto sa automaticky zakáže použitie vášho mikrofónu. Toto riešenie je najjednoduchšie a môže vám ušetriť hodiny úsilia, takže pri riešení problému, že problém s mixom Corsair Void nefunguje v systéme Windows 10, tento spôsob nepreskočte.
- Kliknite na ikonu ikona ozubeného kolieska v ľavej dolnej časti ponuky Štart otvorte nastavenie aplikácia Môžete ich tiež vyhľadať.
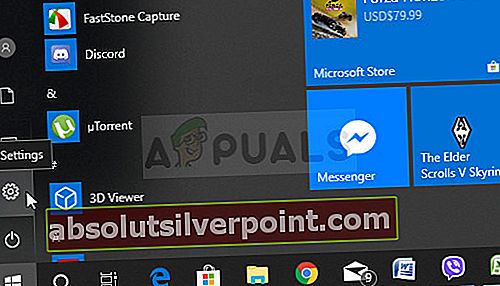
- Posuňte sa nadol, kým neuvidíte Ochrana osobných údajov a nezabudnite na ňu kliknúť. Na ľavej strane okna by ste mali vidieť Povolenia aplikácie oddiel. Posuňte sa nadol, kým sa nedostanete Mikrofón a kliknite na túto možnosť.
- Najskôr skontrolujte, či Prístup mikrofónu pre toto zariadenie možnosť je zapnutá. Ak nie je, kliknite na Zmena a posúvač zapnite.
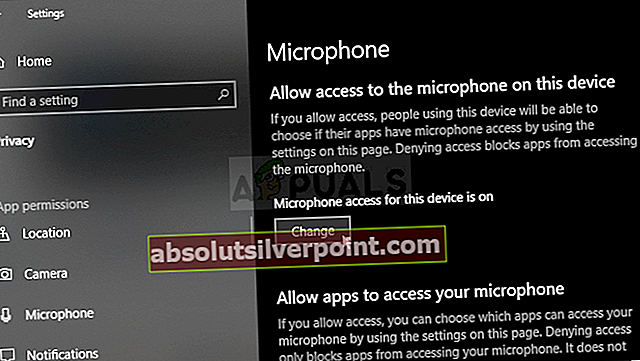
- Potom prepnite posúvač pod „Povoľte aplikáciám prístup k vášmu mikrofónu”Možnosť On a posuňte sa nadol v zozname nainštalovaných aplikácií na vašom počítači. Prepnite posúvač vedľa aplikácií, ku ktorým chcete poskytnúť prístup v zozname.
- Reštartujte počítač a zistite, či sa problém stále vyskytuje!
Riešenie 4: Zmeňte predvolený formát mikrofónu
Ak mikrofón funguje, ale zvuk, ktorý zaznamenáva, je hlučný a nekvalitný, mali by ste skontrolovať, či je vzorkovacia frekvencia príliš nízka. Windows často priraďujú novo pridaným zariadeniam nízku vzorkovaciu frekvenciu, čo môže spôsobiť problémy, ako je toto. Môžete zvoliť vyššiu frekvenciu spolu s ľubovoľnou bitovou hĺbkou!
- Pravým tlačidlom myši kliknite na ikonu Hlasitosť umiestnenú v pravej dolnej časti obrazovky a vyberte ikonu Znie to Alternatívnym spôsobom by bolo otvorenie ovládacieho panela v počítači a nastavenie možnosti Zobraziť podľa na Veľké ikony. Potom vyhľadajte a kliknite na ikonu Znie to možnosť otvoriť to isté okno.
- Prejdite na ikonu Nahrávanie záložka Znie to okno, ktoré sa práve otvorilo.
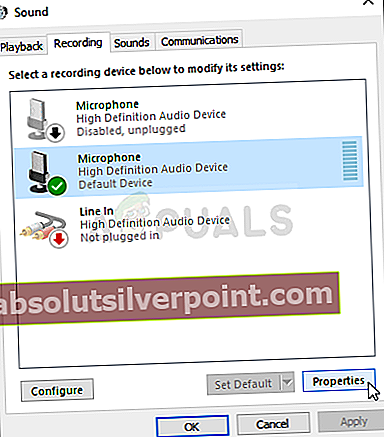
- Kliknite ľavým tlačidlom myši na náhlavnú súpravu a kliknite na ikonu Vlastnosti tlačidlo. Prejdite na kartu Rozšírené v okne Vlastnosti mikrofónu a začiarknite políčko Predvolený formát oddiel. Kliknutím otvoríte rozbaľovaciu ponuku.
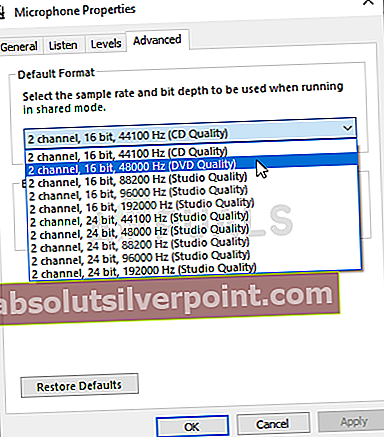
- Môžete si vybrať medzi rôznymi kvalitami a vzorkovacími frekvenciami, s ktorými budete experimentovať. Uistite sa však, že je najnižšia úroveň, ktorú idete 2kanál, 16 bitov, 44 100 Hz (kvalita CD). Skontrolujte, či váš mikrofón teraz funguje správne!