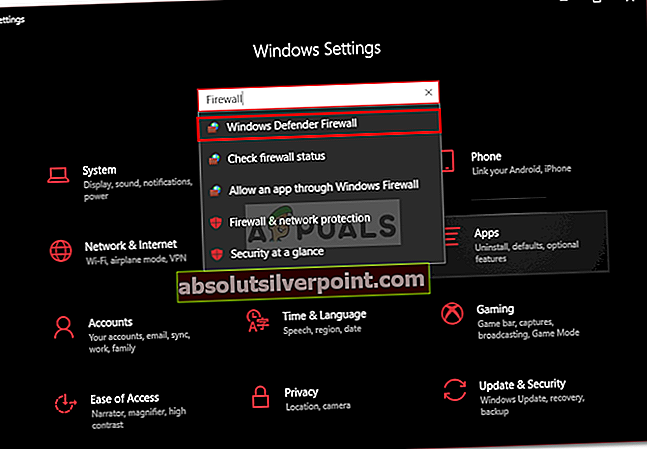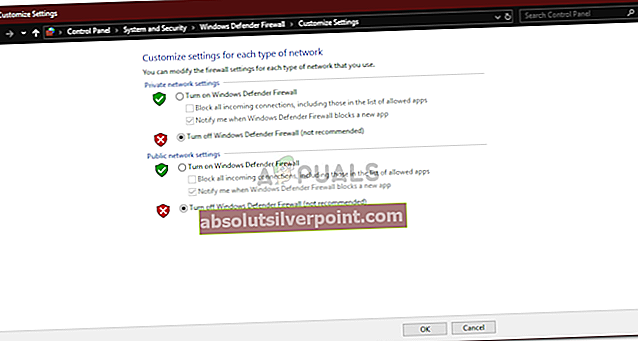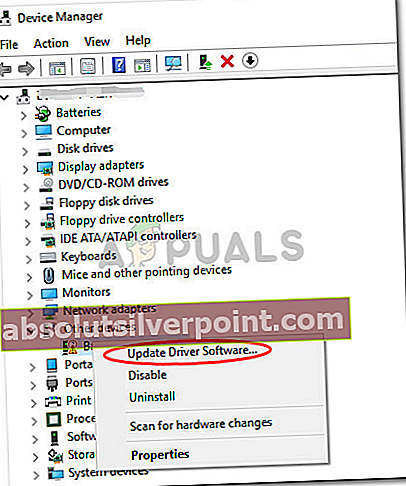The 0xC1900101 - 0x40017 Chyba môže byť spôsobená mnohými faktormi, ktoré zahŕňajú nekompatibilný systém BIOS, nepodporovaný hardvér atď., kvôli ktorým používatelia nemôžu nainštalovať Windows 10 do svojho systému. Chybové hlásenie, ktoré sa používateľom zobrazí spolu s kódom chyby 0xC1900101 - 0x40017, je nasledovné:
Inštalácia zlyhala vo fáze SECOND_BOOT s chybou počas operácie BOOT.
Microsoft bol našťastie taký láskavý, že vydal oficiálnu opravu takýchto chýb. Alternatívne riešenia však nie sú použiteľné vo všetkých prípadoch, v dôsledku ktorých určití používatelia stále čelia problému. Preto, aby sme prekonali také prekážky, sme tu, aby sme vám cez to pomohli. Stačí prejsť spomínanými riešeniami, určite ich všetky sledujete a o chvíľu budete späť na správnej ceste.

Čo spôsobuje chybu inštalácie systému Windows 0xC1900101 - 0x40017?
Chyba 0xC1900101 - 0x40017 je spôsobená radom faktorov, ktoré sú uvedené nižšie -
- Antivírus tretej strany. U niektorých používateľov bola chyba spôsobená antivírusom od iného výrobcu; toto sa stáva dosť často.
- Zastarané ovládače. V niektorých prípadoch sa chyba vyskytla v dôsledku zastaraných ovládačov. V takom prípade ich budete musieť aktualizovať.
- Externý hardvér. Externý hardvér pripojený k vášmu systému môže rušiť váš systém, kvôli čomu sa chyba objavuje.
- Brána firewall systému Windows. Niektorí používatelia nahlásili, že ich brána Windows Firewall spôsobovala vyskakovanie chyby, a problém bol vyriešený po vypnutí brány firewall.
Ak chcete svoj problém vyriešiť, postupujte podľa uvedených riešení:
Riešenie 1: Spustenie inovácie niekoľkokrát
Inovácia sa niekedy nespustí tak, ako by sa mala. V takom prípade problém pomôže vyriešiť aktualizácia niekoľkokrát. Môžete tiež vyskúšať reštartovať systém a potom spustiť aktualizáciu, ktorá môže byť niekedy požadovaným riešením.
Riešenie 2: Vypnite bránu Windows Firewall
Väčšina používateľov uviedla, že k ich problému došlo v dôsledku brány firewall systému Windows. Niekedy to môže narušiť proces aktualizácie a potenciálne vám môže zabrániť v aktualizácii. V takom prípade budete musieť vypnúť bránu firewall systému Windows. Tu je postup:
- Stlačte Windows Key + I na otvorenie nastavenie.
- Hľadať 'POŽARNE dvere‘A kliknite na Brána firewall systému Windows Defender.
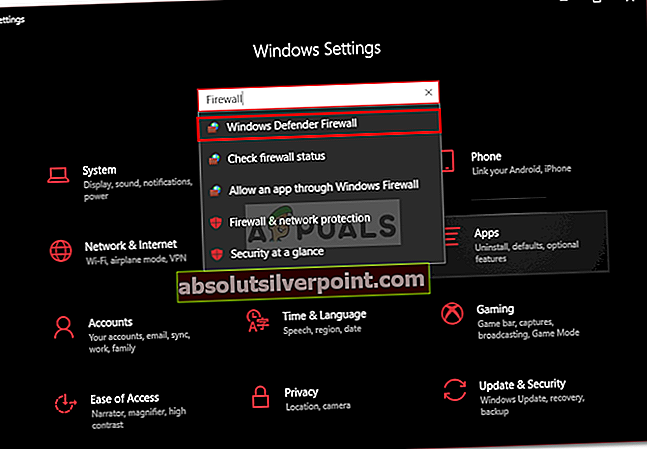
- Na ľavej strane kliknite na „Zapnite alebo vypnite bránu Windows Defender Firewall’.
- Skontrolovať 'Vypnite bránu Windows Defender Firewall„Pre obe nastavenia.
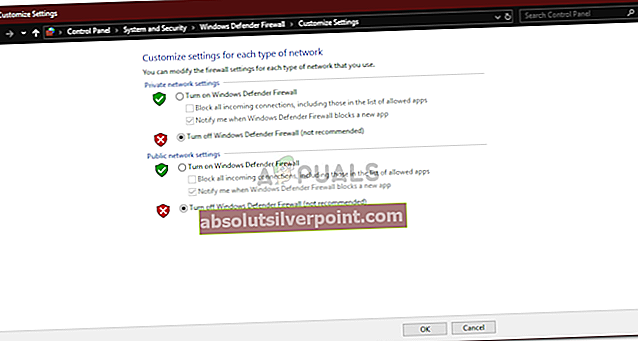
- Kliknite na tlačidlo OK.
- Spustite aktualizáciu.
Poznámka: Ak sa tým problém nevyrieši, nechajte bránu firewall vypnutú, kým nevyskúšate ďalšie riešenia.
Riešenie 3: Odpojte externý hardvér
V niektorých prípadoch môže byť príčinou chyby váš externý hardvér. Toto bolo hlásené viackrát a riešenie je celkom jednoduché. Odpojte všetok externý hardvér pripojený k vášmu systému, napríklad USB, smartphone, tlačiareň atď. Až to urobíte, znova spustite inováciu.

Riešenie 4: Zakážte antivírus
Ak používate antivírusový program tretej strany, je veľmi pravdepodobné, že bude príčinou chyby. To sa stáva pomerne často, t. J. Váš antivírus, ktorý bráni aktualizácii alebo aktualizácii systému Windows. Ak máte v systéme nainštalovaný antivírusový program iného výrobcu, pred spustením aktualizácie ho deaktivujte. Môže to vyriešiť váš problém.

Riešenie 5: Aktualizujte svoje ovládače
Chyba je spôsobená predovšetkým zastaranými ovládačmi zariadení. V takom prípade budete musieť nájsť problematické ovládače zariadení a potom ich aktualizovať. Tu je postup, ako aktualizovať ovládače:
- Prejdite do ponuky Štart a zadajte Správca zariadení.
- Otvorte Správcu zariadení.
- Rozbaliť zoznam nainštalovaných ovládačov zariadení.
- Zariadenie, ktoré spôsobuje problém, bude označené štítkom žltý výkričník.
- Vyhľadajte problematický ovládač, kliknite pravým tlačidlom myši a vyberte „Aktualizujte ovládač zariadenia‘Alebo môžete zvoliť‘Odinštalujte zariadenie‘Úplne ho odstrániť.
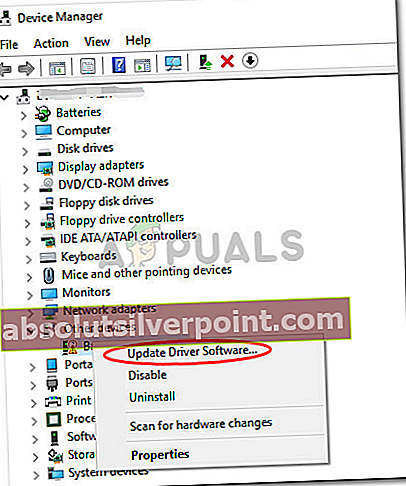
- Urobte to pre všetkých problémových vodičov.
- Spustite aktualizáciu.
Riešenie 6: Uvoľnite miesto na pevnom disku
Pri inovácii na Windows 10 sa uistite, či máte dostatok miesta na pevnom disku. Inštalácia systému Windows 10 vyžaduje najmenej 16 GB voľného miesta, preto sa uistite, že máte toto pokrytie. Ak nie, budete musieť uvoľniť miesto.
Môžete sledovať nášho sprievodcu tu vedieť, ako uvoľniť miesto na systémovom zväzku.
Riešenie 7: Vykonajte čisté spustenie
Nakoniec, ak vám žiadne z vyššie spomenutých riešení nevyjde, toto riešenie bude určite fungovať pre vás. Vaše procesy na pozadí môžu niekedy zasahovať do systému, kvôli ktorému je chyba spôsobená. Preto, aby ste vylúčili tieto možnosti, budete musieť vykonať a Clean Boot. A Clean Boot vám umožní naštartovať váš systém pomocou minimálnych požadovaných služieb / procesov na pozadí.
Prečítajte si prosím tento článok zverejnené na našom webe, aby sme vedeli, ako vykonať a Clean Boot. Po vykonaní čistého spustenia spustite aktualizáciu - tento problém pravdepodobne vyriešite.
Riešenie 8: Aktualizujte systém BIOS
Niektoré Dell používatelia uviedli, že vyskúšali niekoľko riešení, ale žiadne im nevyšlo. Ich problém bol spôsobený zastaraným systémom BIOS. Preto, ak používate a Dell pred aktualizáciou nezabudnite aktualizovať svoj BIOS.
Prečítajte si prosím tento článok ktoré vám ukážu, ako aktualizovať Dell BIOS.