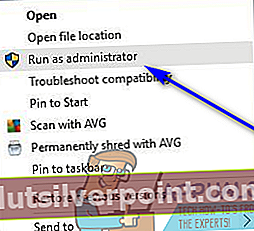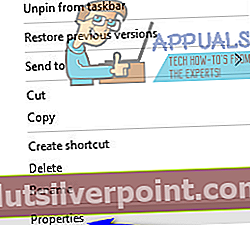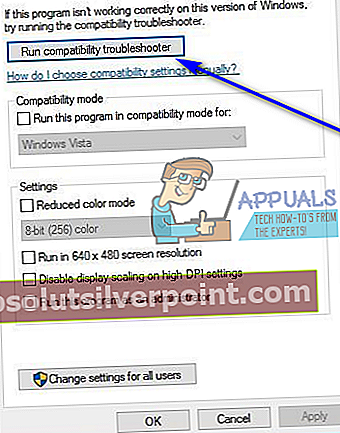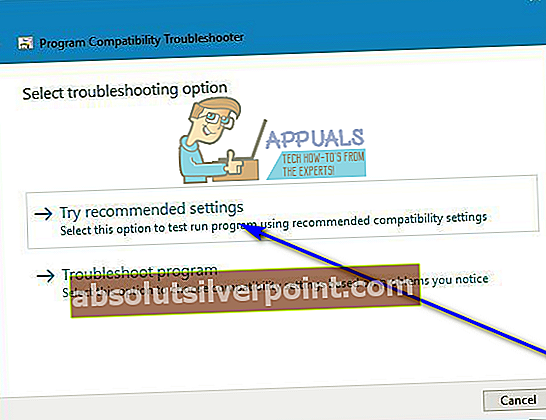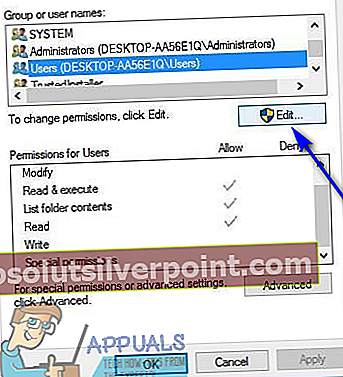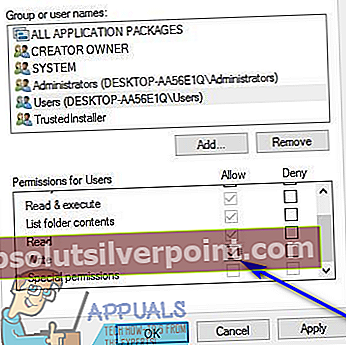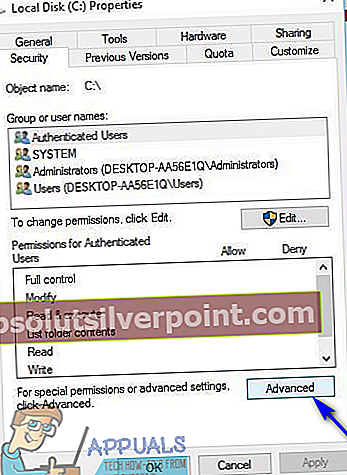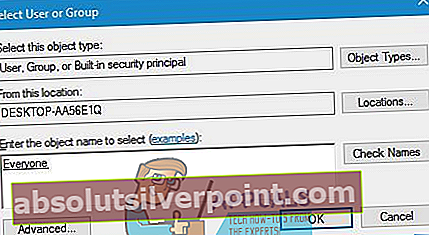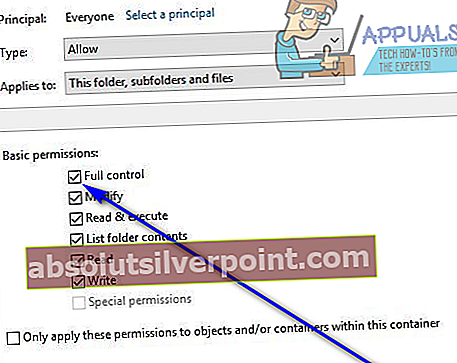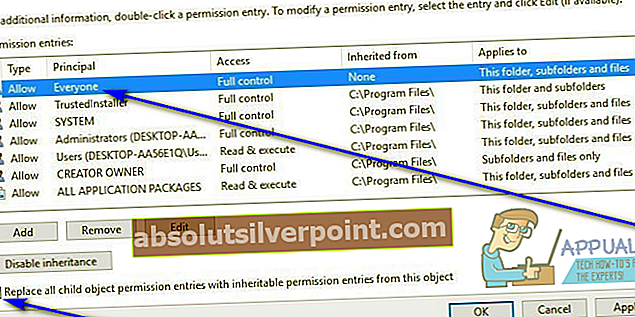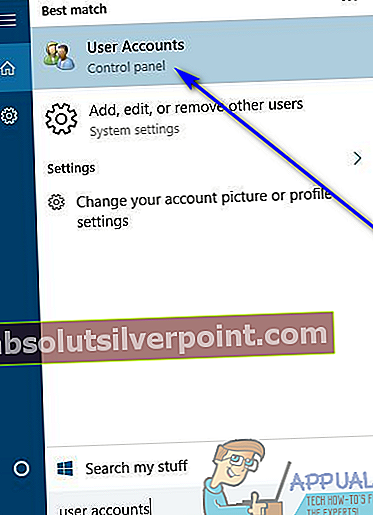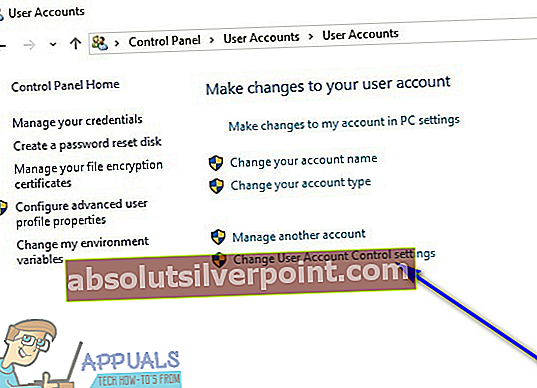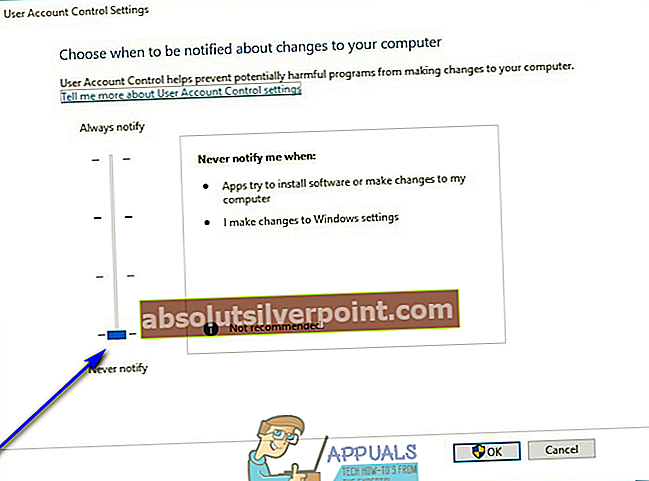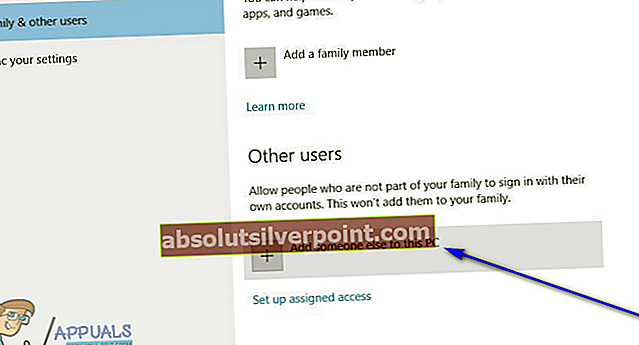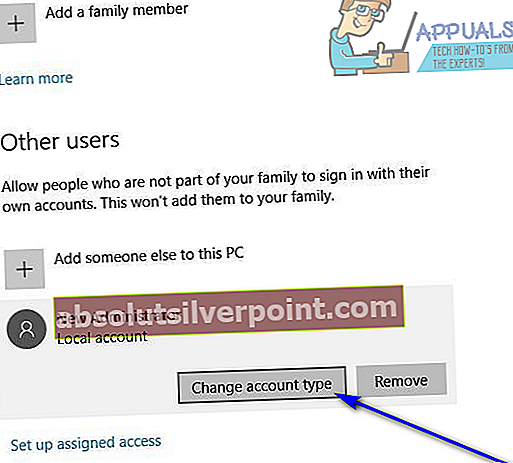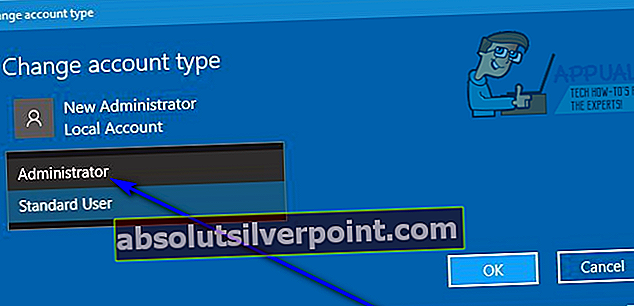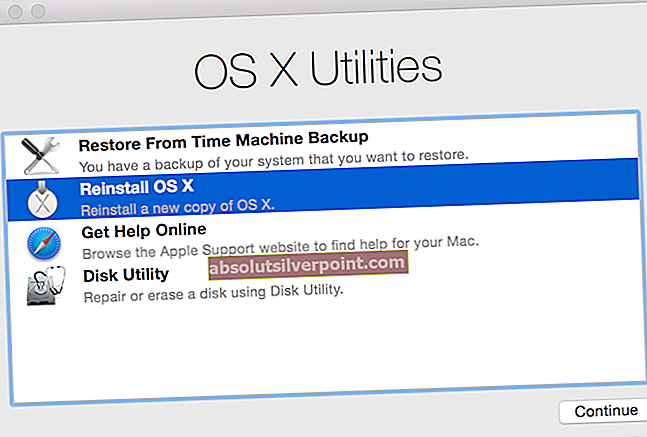Pri inštalácii aplikácie iného výrobcu do počítača so systémom Windows sa môže veľa pokaziť. Jedným z najbežnejších problémov, ktorým čelia používatelia systému Windows pri pokuse o inštaláciu programov tretích strán, je problém, pri ktorom inštalácia zlyhá, pretože systém Windows z nejakého dôvodu neotvorí súbor, ktorý je potrebné napísať, aby mohol byť daný program nainštalovaný. Keď sa vyskytne tento problém, používateľ je informovaný, že inštalácia bola neúspešná a systém Windows vyplivne nasledujúce chybové hlásenie:

“Chyba pri otváraní súboru na zápis“
Tento konkrétny problém nie je viazaný na žiadnu konkrétnu verziu operačného systému Windows - každá jednotlivá verzia operačného systému Windows, ktorú momentálne podporuje spoločnosť Microsoft, je náchylná na tento problém. Okrem toho sa tento problém nevzťahuje ani na žiadny konkrétny program, ani na sadu programov určených pre Windows - môže v zásade ovplyvniť každú aplikáciu systému Windows od iného výrobcu a zabrániť jej úspešnej inštalácii. To, že nemôžete do počítača nainštalovať aplikáciu, ktorú chcete alebo potrebujete, je určite závažný problém, ale našťastie to nie je neopraviteľný problém. Nasleduje niekoľko najefektívnejších riešení, ktoré môže ktorýkoľvek používateľ systému Windows, ktorého sa tento problém týka, použiť na vyskúšanie a úspešnú inštaláciu príslušnej aplikácie:
Riešenie 1: Spustite inštalátor programu s oprávneniami správcu
Ak máte problémy s inštaláciou akejkoľvek aplikácie od iného výrobcu navrhnutej pre operačný systém Windows, najčastejšie sa odporúča vykonať inštaláciu ako správca a zistiť, či sa tým úloha splní. Ak chcete spustiť inštalačný program pre aplikáciu Windows iného výrobcu, ktorú sa pokúšate nainštalovať ako správca, musíte:
- Prejdite na miesto, kde je uložený súbor .EXE pre inštalátor programu.
- Vyhľadajte inštalačný program a kliknite naň pravým tlačidlom myši.
- Kliknite naSpustiť ako správca vo výslednom kontextovom menu.
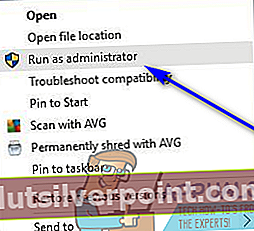
- Prejdite si sprievodcu inštaláciou podľa pokynov na obrazovke a skontrolujte, čiChyba pri otváraní súboru na zápis”Chybové hlásenie ukazuje svoju škaredú hlavu počas inštalácie s oprávneniami správcu.
Riešenie 2: Spustite nástroj na riešenie problémov s kompatibilitou
Ak sa pokúšate nainštalovať program tretej strany, ktorý nie je úplne kompatibilný s verziou a iteráciou operačného systému Windows, na ktorom je váš počítač spustený, inštalácia môže zlyhať a nakoniec sa môže zobraziť správa „Chyba pri otváraní súboru na zápis" chybná správa. Našťastie má systém Windows nástroj na riešenie problémov s kompatibilitou, ktorý vyhľadáva a pokúša sa opraviť problémy s kompatibilitou súborov. Ak chcete spustiť nástroj na riešenie problémov s kompatibilitou, musíte:
- Prejdite na miesto, kde je uložený súbor .EXE pre inštalátor postihnutého programu.
- Vyhľadajte inštalačný program a kliknite naň pravým tlačidlom myši.
- Kliknite naVlastnosti vo výslednom kontextovom menu.
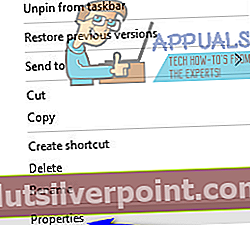
- Prejdite na ikonuKompatibilitatab.
- Kliknite naSpustite nástroj na riešenie problémov s kompatibilitou.
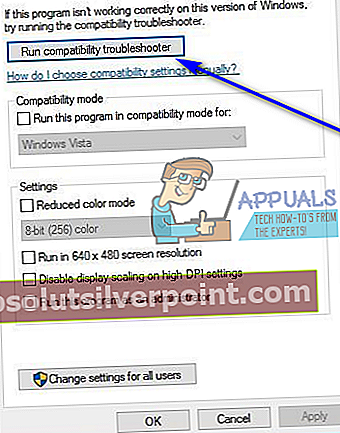
- Kliknite naVyskúšajte odporúčané nastavenia.
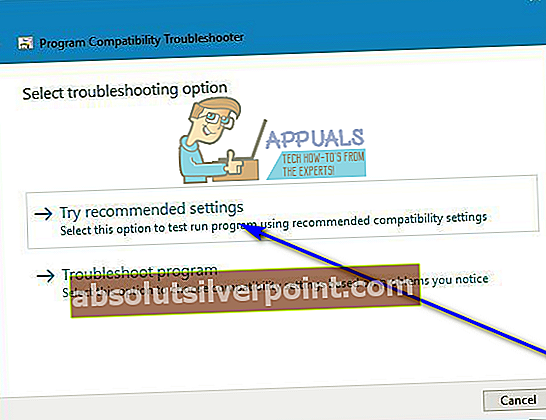
- Postupujte podľa pokynov na obrazovke a postupujte podľa pokynov na riešenie problémov s kompatibilitou až do úplného konca.
- Po dokončení práce s nástrojom na riešenie problémov s kompatibilitou vyskúšajte inštaláciu príslušnej aplikácie a zistite, či bol problém vyriešený.
Riešenie 3: Zmeňte bezpečnostné povolenia pre umiestnenie inštalácie
Možno uvidíte „Chyba pri otváraní súboru na zápis”Chybové hlásenie pri pokuse o inštaláciu konkrétnej aplikácie, pretože bezpečnostné povolenia pre miesto inštalácie, ktoré ste pre ňu vybrali, neumožňujú zápis súborov, ktoré sa v nej nachádzajú, pomocou vášho používateľského účtu. Ak je to váš prípad, mali by ste byť schopní vyriešiť problém opravením bezpečnostných povolení pre adresár, do ktorého sa pokúšate nainštalovať postihnutú aplikáciu. Ak chcete použiť toto riešenie, musíte:
- Prejdite na miesto inštalácie dotknutého programu tretej strany.
- Pravým tlačidlom myši kliknite na priečinok, do ktorého sa pokúšate nainštalovať dotknutý program tretej strany, a kliknite na ikonuVlastnosti.
- Prejdite na ikonuBezpečnosťtab.
- Kliknite naUpraviť ....
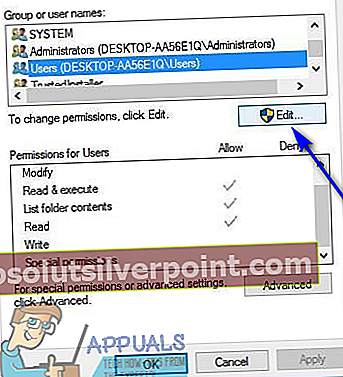
- Kliknite naPoužívatelia podSekcia skupín alebo mien používateľovvyberte ju.
- Začiarknite políčkoPovoliťvedľaNapíšpodPovolenia pre používateľov.
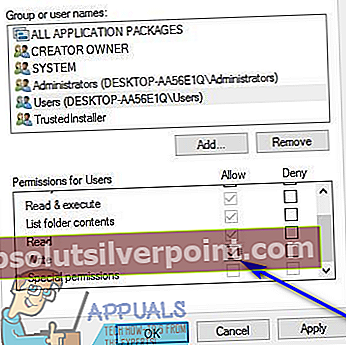
- Kliknite naPodať žiadosťa potom ďalejOk.
- Reštarttvoj počitač.
Po zavedení počítača skúste spustiť inštalátor a skontrolujte, či sa zobrazuje hlásenie „Chyba pri otváraní súboru na zápis”Chybové hlásenie stále pretrváva.
Riešenie 4: Zmeňte rozšírené bezpečnostné povolenia pre umiestnenie inštalácie
Ak na vykonanie úlohy nestačí iba obyčajná zmena bežných bezpečnostných povolení pre miesto inštalácie, urobíte ďalší krok vpred a zmeníte rozšírené bezpečnostné povolenia pre miesto inštalácie. Ak chcete zmeniť rozšírené bezpečnostné povolenia pre umiestnenie inštalácie, musíte:
- Prejdite na miesto inštalácie príslušného programu tretej strany.
- Pravým tlačidlom myši kliknite na priečinok, do ktorého sa pokúšate nainštalovať dotknutý program tretej strany, a kliknite na ikonuVlastnosti.
- Prejdite na ikonuBezpečnosťtab.
- Kliknite na Pokročilé.
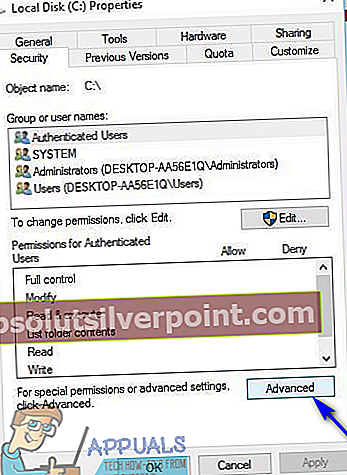
- Kliknite naZmena povolenía potom kliknite naPridať.
- Kliknite naVyberte príkazcu.

- VZadajte názov objektu a vyberte:pole, typKaždý, kliknite naSkontrolujte menáa potom kliknite naOk.
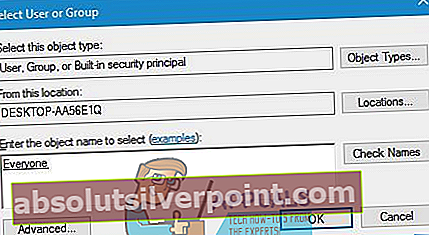
- PodZákladné oprávnenia:, začiarknite políčko vedľaPlná kontrolaa kliknite naOk.
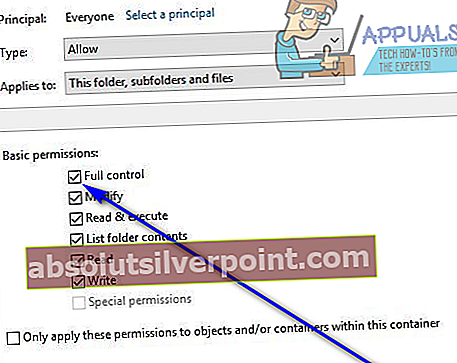
- V zozname umiestnenom priamo podPoložky povolení: v časti kliknite na ikonuKaždýzoznam a vyberte ho povoliť theNahraďte všetky položky povolení podradeného objektu dedičnými položkami povolení z tohto objektumožnosť.
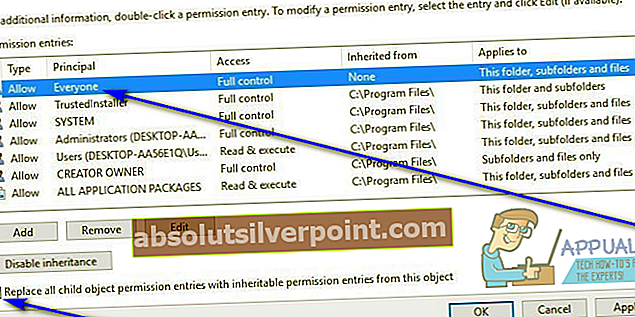
- Kliknite naPodať žiadosťa potom ďalejOk.
- Reštarttvoj počitač.
Počkajte, kým sa počítač naštartuje, a potom skúste nainštalovať aplikáciu iného výrobcu, s ktorou ste predtým mali problémy s inštaláciou, aby ste zistili, či bol problém vyriešený.
Riešenie 5: Zakážte kontrolu používateľských účtov
TheKontrola použivateľského kontatáto funkcia, hoci je v operačnom systéme Windows zabudovaná na ochranu používateľov, môže spôsobiť viac škody ako úžitku a spôsobiť zlyhanie inštalácií niektorých programov tretích strán.Chyba pri otváraní súboru na zápis”Chybové hlásenie je príkladom takejto inštancie. Našťastie všakKontrola prístupu používateľovmožno zakázať. ZakázaťKontrola použivateľského konta, musíte:
- OtvorPonuka Štart.
- Hľadať "používateľské účty“.
- Kliknite na výsledok vyhľadávania s názvomPoužívateľské účty.
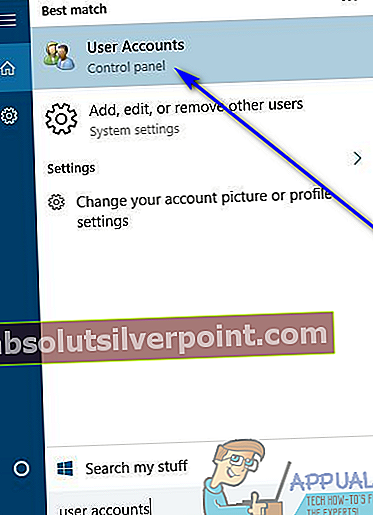
- Kliknite naZmeňte nastavenia kontroly používateľských kont.
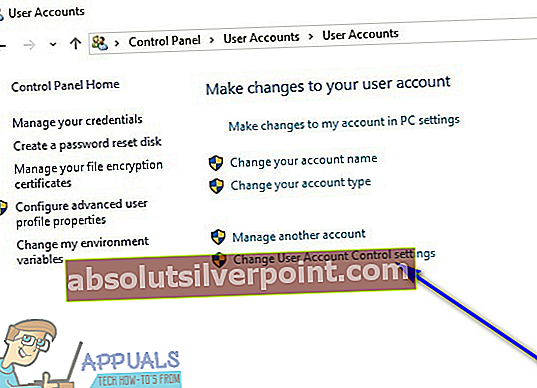
- Posuňte posúvač úplne dole do polohyNikdy neinformovať.
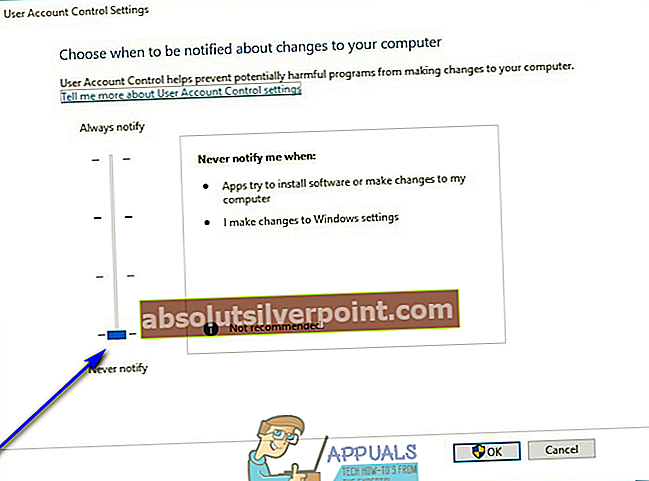
- Kliknite naOk a ak je to potrebné, akciu potvrďte.
- Reštarttvoj počitač.
- Keď sa počítač naštartuje, skúste nainštalovať postihnutú aplikáciu a zistite, či inštalácia teraz úspešne prebehla.
Riešenie 6: Vytvorte nový používateľský účet a pokúste sa doň nainštalovať postihnutú aplikáciu
Ak absolútne žiadne z vyššie uvedených a popísaných riešení nedokázalo pre vás pracovať, problém môže spočívať len v samotnom vašom používateľskom účte. Ak je to váš prípad, mali by ste byť schopní úspešne nainštalovať dotknutý program tretej strany do iného, úplne nového používateľského účtu vo vašom počítači. Ak chcete vo svojom počítači vytvoriť nový účet správcu, musíte:
- OtvorPonuka Štart.
- Kliknite nanastavenie.
- Kliknite naÚčty.
- Kliknite naRodina a ďalší používateliav ľavom paneli.
- V pravej časti okna pod položkou Ostatní používatelia sekcii kliknite na Pridajte do tohto počítača niekoho iného.
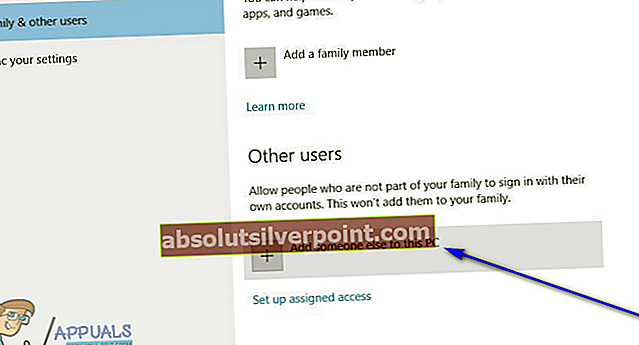
- Kliknite naNemám prihlasovacie údaje tejto osoby.
- Kliknite naPridajte používateľa bez účtu Microsoft.
- Zadajte meno používateľa a heslo pre nový používateľský účet a kliknite naĎalšie.
- Nový používateľský účet, ktorý ste vytvorili, by sa teraz mal zobrazovať podOstatní používatelia. Kliknite na ňu a vyberte juZmeniť typ účtu.
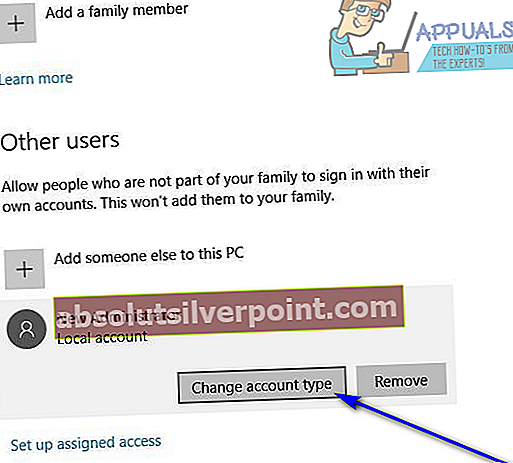
- Otvorte rozbaľovaciu ponuku a kliknite naSprávcavyberte ju a potom kliknite naOk.
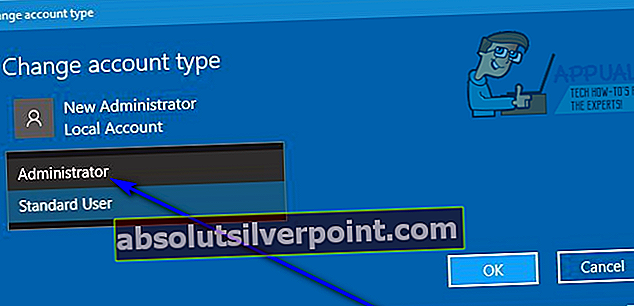
- Prejdite na svoje novovytvorené používateľské konto a pokúste sa doň nainštalovať postihnutú aplikáciu tretej strany.
Ak je program úspešne nainštalovaný na nový používateľský účet, problémom bol samotný váš starý používateľský účet. V takom prípade by ste mali jednoducho presunúť všetky svoje údaje a súbory zo starého používateľského účtu do nového avymazaťstarý používateľský účet.