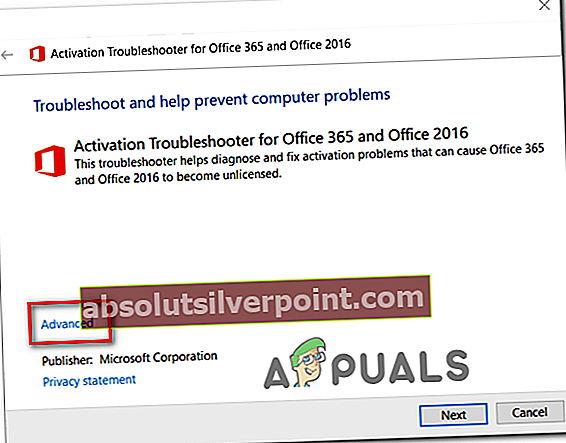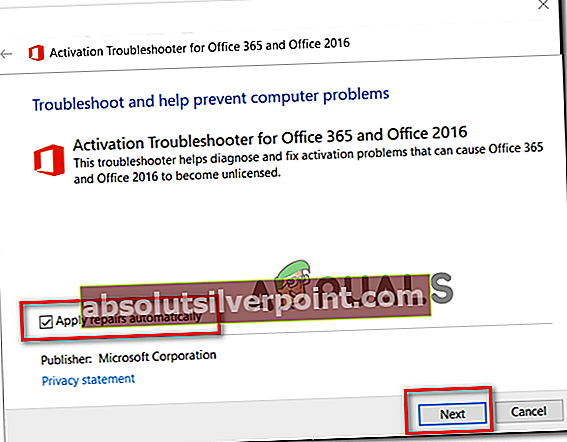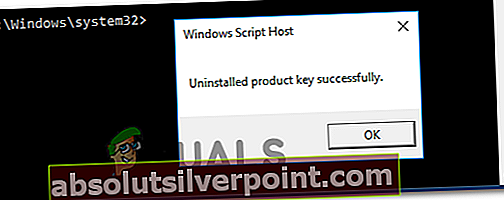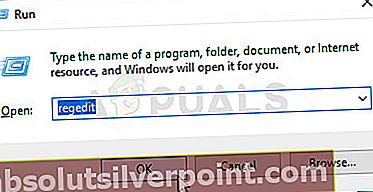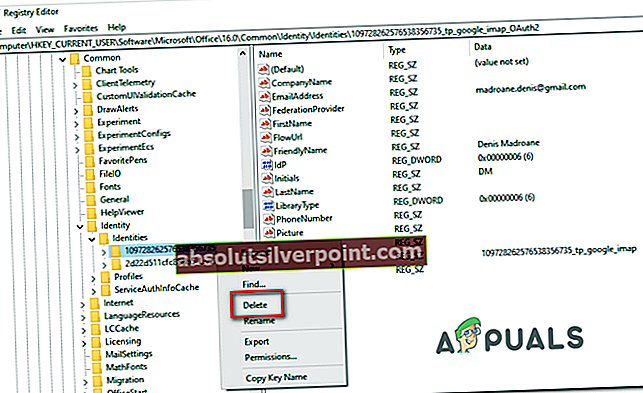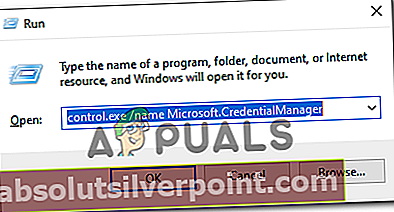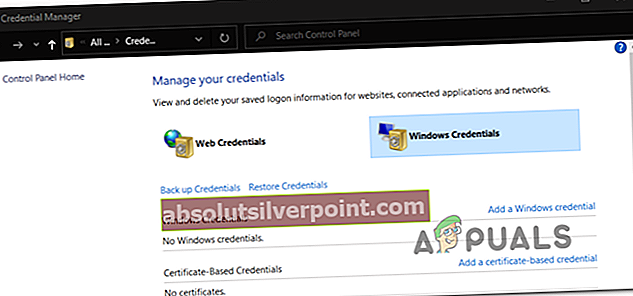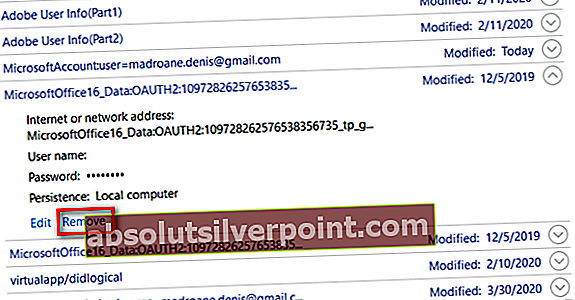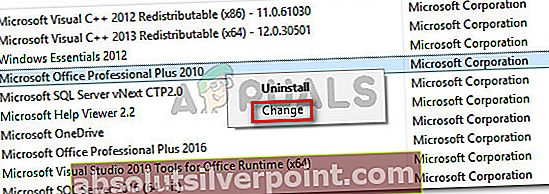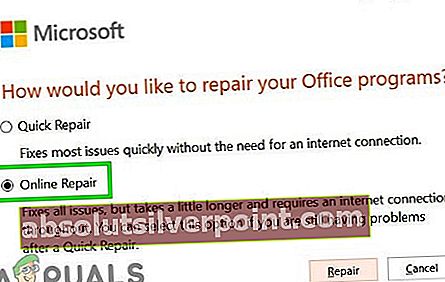Niekoľko používateľov Outlooku hlási, že vidia „Produkt bez licencie“ chyba pri každom spustení napriek platbe mesačného, štvrťročného alebo ročného predplatného služieb Office 365 a Office 2016. Tento problém nie je exkluzívny pre OS, ako sa uvádza v prípade Windows 10, Windows 8.1 a Windows 7.

Pretože sa môžete stretnúť s bežnou sieťovou nekonzistenciou, najlepší spôsob, ako začať pri riešení problémov s „Produkt bez licencie“je spustiť Poradcu pri riešení problémov s aktiváciou kompatibilnom s Office 365 a Office 2016.
Ak sa neodporúča žiadna životaschopná oprava, mali by ste urobiť nejaké úpravy a ručne odstrániť všetky prvky spojené s aktiváciou kancelárie pomocou CMD, editora databázy Registry a správcu poverení a zistiť, či to problém vyrieši za vás.
Ak to tak nie je, je veľmi pravdepodobné, že máte do činenia s miestnym problémom korupcie. Ak je tento scenár použiteľný, mali by ste sa pokúsiť opraviť inštaláciu balíka Office pomocou postupu online opravy.
Metóda 1: Spustenie nástroja na riešenie problémov s aktiváciou
Ako sa ukázalo, ak je problém spôsobený pomerne častým problémom s aktiváciou, mali by ste byť schopní problém vyriešiť automaticky spustením nástroja na riešenie problémov s aktiváciou systému Windows v balíku Office, ktorý spúšťa „Produkt bez licencie“ chyba.
Tento zabudovaný obslužný program obsahuje sériu všeobecných krokov na riešenie problémov, ktoré je možné automaticky použiť v prípade, že sa vyskytne známy scenár. Mnoho používateľov potvrdilo, že táto operácia bola úspešná, a pokyny uvedené nižšie im umožnili rýchlo vyriešiť problém.
Tu je podrobný sprievodca spustením nástroja na riešenie problémov s aktiváciou na dotknutom balíku Office s cieľom vyriešiť problém „Produkt bez licencie“ chyba:
- Navštívte tento odkaz (tu) z predvoleného prehliadača, aby ste si mohli stiahnuť najnovšiu verziu nástroja na riešenie problémov s aktiváciou. Táto pomôcka bude fungovať pre Office 365, Office 2019 a Office 2016.
- Po dokončení operácie otvorte súbor .diagcab, ktorý ste práve stiahli, a kliknite na ikonu Pokročilé hypertextový odkaz.
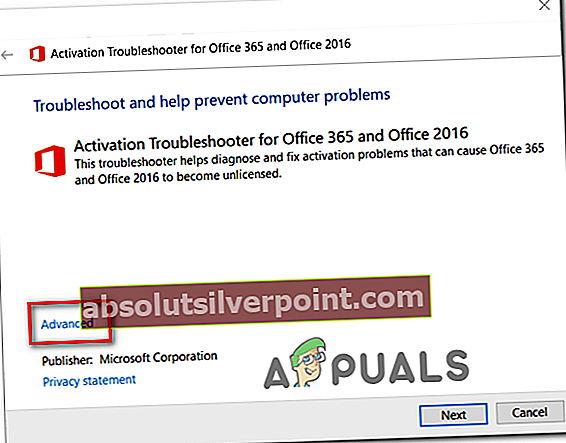
- Ďalej skontrolujte, či je políčko spojené sVykonajte opravu automatickyje začiarknuté, potom kliknite na Ďalšie prejdete do ďalšej ponuky.
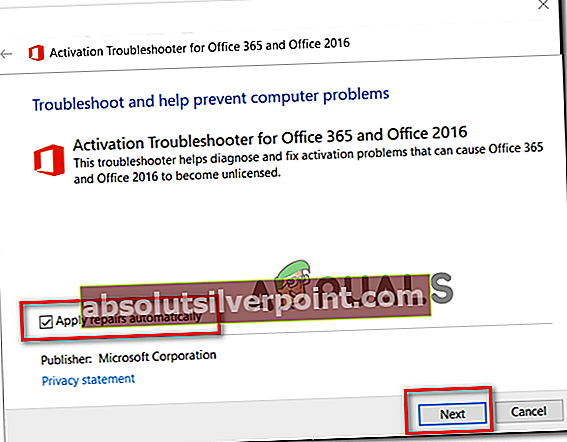
- Počkajte, kým pomôcka nezistí problémy, ktoré máte s licenciami balíka Office. V prípade, že bol identifikovaný životaschopný scenár opravy, kliknite na Použite toto opravte a počkajte na použitie opravy.

Poznámka: V závislosti od povahy problému bude pravdepodobne potrebné vykonať niektoré kroky manuálne, aby ste mohli vykonať odporúčanú opravu.
- Po dokončení operácie reštartujte počítač a počkajte na dokončenie ďalšieho spustenia.
V prípade, že ten istý problém pretrváva, prejdite nižšie k ďalšej potenciálnej oprave nižšie.
Metóda 2: Resetovanie aktivácie balíka Office
Ako sa ukázalo, toto „Produkt bez licencie“ Chyba je pomerne častá pre používateľov, ktorí často prepínajú zariadenia, ktoré používajú jedno predplatné licencie, alebo pre spoločnosti, ktoré často pridávajú alebo menia nájomníkov služieb Office 365. Tento problém môže uľahčiť aj skutočnosť, že niektoré organizácie sa rozhodnú presmerovať svoje poverenia na jednoduché prihlásenie.
Ak je tento scenár použiteľný, mali by ste byť schopní problém vyriešiť vyčistením 4 rôznych miest, aby ste obnovili aktiváciu a znova nainštalovali Office v čistom stave.
Nižšie uvedený postup zahŕňa kontrolu stavu licencie pomocou nástroja „ospp.vbs:„Skript a následné odinštalovanie kľúčov zodpovedajúcich predchádzajúcim programom balíka Office, ktoré by mohli narušiť postup overovania.
Ak chcete resetovať celú aktiváciu balíka Office, postupujte podľa pokynov uvedených nižšie:
- Zaistite, aby program Outlook, Word, Excel a všetky ostatné programy patriace k Kancelária sada je úplne uzavretá a nie je spustený žiadny súvisiaci proces na pozadí.
- Stlačte Kláves Windows + R otvoriť a Bež dialógové okno. Vnútri Bež textové pole, napíš „Cmd“ a stlačte Ctrl + Shift + Enter otvorte zvýšené okno príkazového riadku.

Poznámka: Keď vás vyzve UAC (Kontrola používateľských účtov), kliknite Áno udeliť prístup správcu.
- Vo vnútri vyvýšeného okna CMD zadajte nasledujúci príkaz a stlačte Zadajte zobraziť Office 365 licencia, ktorá sa v súčasnosti používa:
C: \ Program Files (x86) \ Microsoft office \ office15> cscript ospp.vbs / dstatus
Poznámka: Z použitého výstupného licenčného kľúča si poznačte posledných 5 znakov nainštalovaného produktového kľúča, pretože v ďalšom kroku budete potrebovať
- Ďalej zadajte nasledujúci príkaz a stlačte Zadajteodinštalovanie produktového kľúča Office:
C: \ Program Files (x86) \ Microsoft office \ office15> cscript ospp.vbs / unfkey:„Posledných 5 nainštalovaných kódov Product Key“
Poznámka: Pamätajte, že „Posledných 5 nainštalovaných kódov Product Key”Je jednoducho zástupný symbol. Túto časť budete musieť nahradiť poslednými 4 znakmi nainštalovaného kódu Product Key (načítané v kroku 3).
- Po spustení príkazového klávesu vyššie sa zobrazí správa s ‘Odinštalovanie kódu Product Key bolo úspešné„Správa. Ak sa zobrazí táto správa, vezmite ju ako potvrdenie úspešnosti operácie a zavrite zvýšenú výzvu CMD.
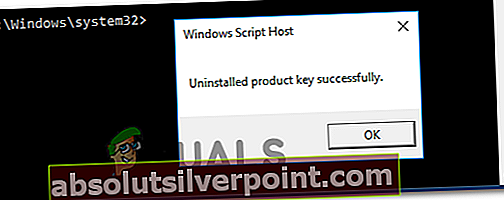
- Otvorte ďalší Bež dialógové okno stlačením Kláves Windows + R ešte raz. Ďalej zadajte ‘Regedit’ a stlačte Zadajte otvoriť Editor databázy Registry užitočnosť.
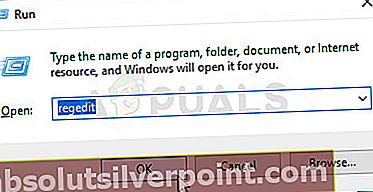
- Vnútri Editor databázy Registry, prejdite na nasledujúce umiestnenie a pomocou ponuky vpravo alebo vložením umiestnenia priamo do navigačného panela stlačte tlačidlo Zadajte okamžite sa tam dostať:
HKCU \ Software \ Microsoft \ Office \ 15.0 alebo 16.0 \ Common \ Identity \ Identities
- so zvoleným kľúčom identity kliknite pravým tlačidlom myši na každý podpriečinok a kliknite na ikonu Odstrániť odstrániť.
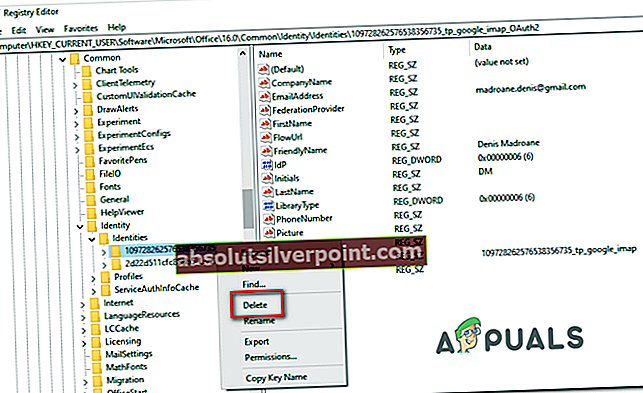
- Raz za každú Identita kľúč je odstránený, môžete bezpečne zavrieť Editor databázy Registry.
- Ďalej stlačte Kláves Windows + R otvoriť ďalší príkaz Spustiť. Do textového poľa zadajte „control.exe / názov Microsoft.CredentialManager‘A stlačte Zadajte otvoriť Správca poverení.
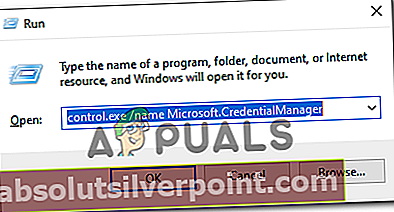
- Akonáhle ste vo vnútri Správca poverení, vyberte Poverenia systému Windows pod Spravujte svoje poverenia.
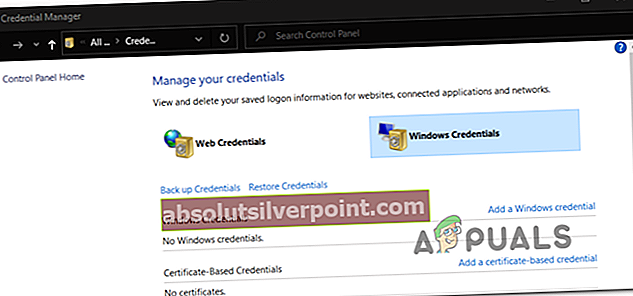
- Ďalej rolujte nadol zoznamom Všeobecné poverenia a vyhľadajte všetky vstupné poverenia zodpovedajúce Office15 a kancelárii 16. Akonáhle ich nájdete, jedným kliknutím ich rozbaľte a potom kliknite na Odstrániť zbaviť sa ich.
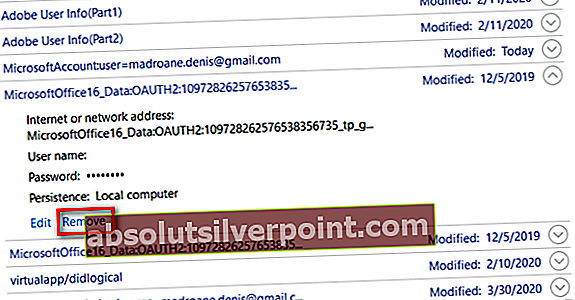
- Po odstránení všetkých poverení z trezoru reštartujte počítač a po dokončení nasledujúcej postupnosti spustenia od začiatku aktivujte licenciu Office úplne od začiatku.
V prípade, že sa stále vyskytuje rovnaký problém, prejdite dole na ďalšiu potenciálnu opravu uvedenú nižšie.
Metóda 3: Oprava inštalácie balíka Office
Ak vám vyššie uvedená metóda nepomohla problém vyriešiť. pravdepodobne narazíte na „Produkt bez licencie“ chyba z dôvodu nejakého typu lokálneho poškodenia pochádzajúceho z inštalačného priečinka balíka Office. Vo väčšine prípadov sa tento problém začne vyskytovať po neočakávanom prerušení stroja alebo po ukončení antivírusovej kontroly v karanténe niektorých položiek patriacich k inštalácii balíka Office.
V takom prípade by ste mali byť schopní problém vyriešiť opravou inštalácie balíka Office, aby ste vyriešili akýkoľvek typ poškodenia, ktoré môže byť zodpovedné za „Produkt bez licencie“ chyba.
Podľa pokynov uvedených nižšie nájdete podrobné pokyny na opravu inštalácie balíka Office:
- Stlačte Kláves Windows + R otvoriť a Bež dialógové okno. Ďalej zadajte „Appwiz.cpl“ vo vnútri textového poľa a stlačte Zadajte otvoriť Programy a príslušenstvo Ponuka.

- V ponuke Programy a funkcie sa posuňte nadol v zozname nainštalovaných aplikácií a vyhľadajte inštaláciu balíka Office, s ktorou máte problémy. Keď to uvidíte, kliknite pravým tlačidlom myši na záznam spojený s balíkom Office a vyberte Zmena z novoobjaveného kontextového menu.
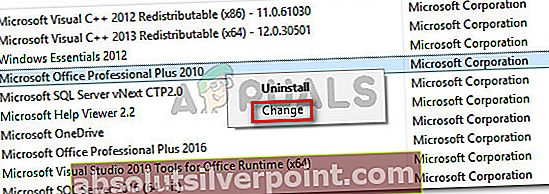
- Vo vnútri okna opravy kliknite na ikonu Oprava online zo zoznamu dostupných možností a počkajte na dokončenie operácie. Majte na pamäti, že na vykonanie tejto stratégie opravy potrebujete stabilné pripojenie k internetu.
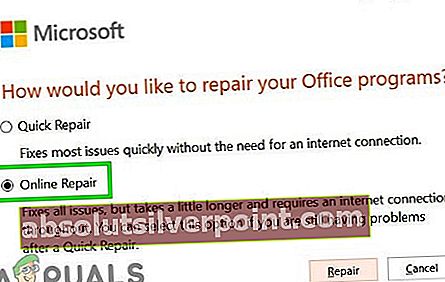
- Po dokončení operácie reštartujte počítač a skontrolujte, či „Produkt bez licencie“ chyba je opravená po dokončení ďalšieho spustenia.