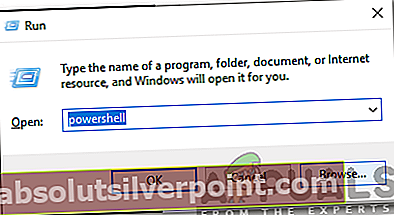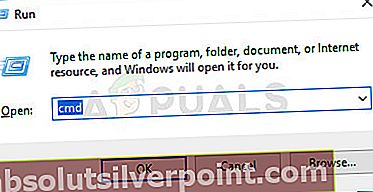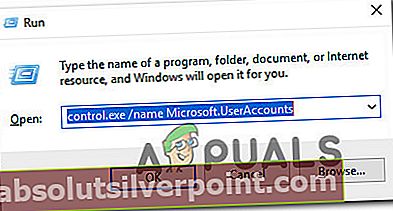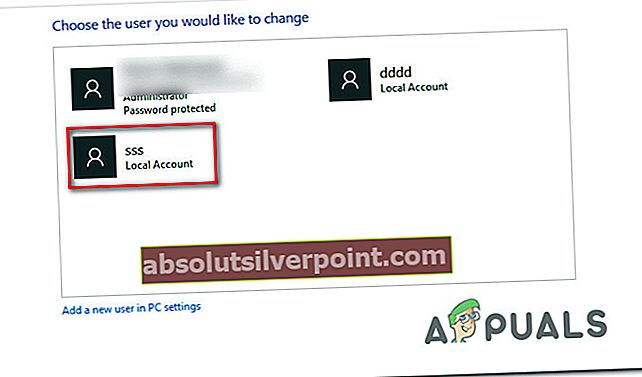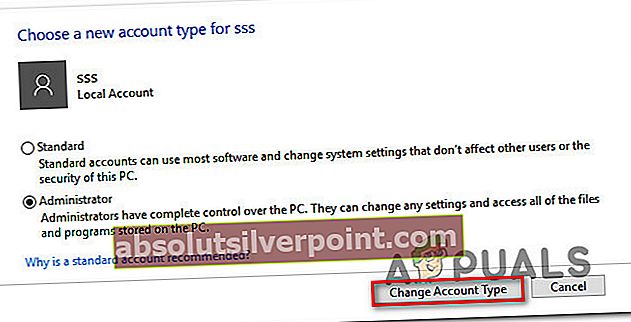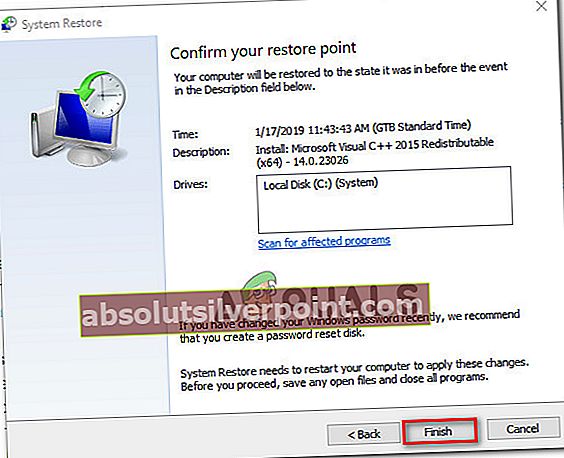Niekoľko používateľov systému Windows 10 hlási, že zrazu nemôžu otvoriť hlavnú aplikáciu Nastavenia. Pri pokuse o otvorenie aplikácie Nastavenia (cez ponuku Štart alebo príkaz Spustiť) sa používateľom zobrazí ikona „Tento súbor nemá priradený program na vykonávanie tejto akcie“. Vo väčšine prípadov hlásených používateľmi sa tento problém začal vyskytovať po inovácii zo systému Windows 7 alebo Windows 7 na Windows 10.

Čo spôsobuje zastavenie činnosti ponuky Štart / nastavenia ms?
Preskúmali sme tento konkrétny problém tak, že sme sa pozreli na rôzne a vyskúšali rôzne stratégie opráv, ktoré bežne odporúčajú ostatní používatelia, ktorí sa stretli s rovnakým problémom. Ako sa ukázalo, k zjaveniu tohto problému by mohlo viesť niekoľko rôznych scenárov. Tu je stručný prehľad scenárov, ktoré by mohli tento problém spustiť:
- Aplikácia neregistrovaných nastavení - Ako sa ukázalo, tento konkrétny problém môže nastať v dôsledku náhleho zrušenia registrácie aplikácie Nastavenia. Spravidla sa to vyskytuje potom, čo bezpečnostná kontrola odhalí určité nezrovnalosti so sadou aplikácií UWP. Ak je tento scenár použiteľný, mali by ste byť schopní vyriešiť problém opätovnou inštaláciou a opätovnou registráciou všetkých aplikácií UWP aktívnych v danom používateľskom účte.
- Aplikácia Nastavenia je blokovaná z bezpečnostných dôvodov - Za určitých okolností môže predvolená možnosť zabezpečenia uľahčiť nesprávne fungovanie aplikácie Nastavenia blokovaním ponuky z bezpečnostných dôvodov. Ak používateľ často nasadzuje skripty, ktoré zahŕňajú úpravy v aplikácii Nastavenia, zabezpečenie systému Windows (bývalý program Windows Defender) môže tento postup zablokovať na účtoch bez hesla. Kedykoľvek sa to stane, môžete problém vyriešiť pridaním hesla k príslušnému účtu Windows.
- Poškodenie systémových súborov - Ako už uviedli rôzni používatelia, k tomuto problému môže dôjsť aj v dôsledku niektorých základných prípadov poškodenia súborov, ktoré bránia správnemu otvoreniu ponúk aplikácie Settings. V takom prípade môžete problém vyriešiť spustením príkazov DISM alebo SFC alebo obnovením zdravého systému pomocou nástroja Obnovovanie systému.
- Poškodené súbory OS - V závažnejších prípadoch môže byť potrebné resetovať celú sadu komponentov systému Windows, aby sa tento problém vyriešil. Podľa postihnutých používateľov, ktorí bojovali s výberom poškodených súborov OS, môžete príznaky tohto problému liečiť vykonaním opravy alebo čistej inštalácie.
Ak sa v súčasnosti ťažko snažíte vyriešiť ten istý problém, tento článok vám poskytne niekoľko príslušných opráv, ktoré by ho mohli vyriešiť. Nižšie nájdete zbierku metód, ktoré ostatní používatelia na podobnom mieste úspešne použili na vyriešenie problému. Aspoň jeden dotknutý používateľ potvrdil, že každá potenciálna oprava funguje.
Pre dosiahnutie najlepších výsledkov vám odporúčame postupovať podľa nižšie uvedených metód v rovnakom poradí, v akom sme ich usporiadali (podľa ich efektívnosti a náročnosti). Nakoniec by ste mali nájsť potenciálnu opravu, ktorá problém vyrieši bez ohľadu na vinníka, ktorý ho spôsobuje.
Metóda 1: Preinštalujte a preregistrujte všetky aplikácie UWP
Predtým, ako preskúmate ďalšie stratégie opravy, mali by ste sa najskôr ubezpečiť, že problém sa nevyskytuje výlučne z dôvodu poškodenej položky alebo preto, že aplikácia Nastavenia nie je správne zaregistrovaná.
Niekoľko dotknutých používateľov uviedlo, že sa im problém podarilo vyriešiť po preinštalovaní a opätovnej registrácii všetkých zabudovaných aplikácií pre Windows pod účtom Windows, ktorý sa s týmto problémom stretol.
Tu je stručný sprievodca preinštalovaním a opätovnou registráciou všetkých zabudovaných aplikácií UWP vrátane aplikácie Nastavenia. Tu je stručný sprievodca:
- Stlačte Kláves Windows + R otvoriť a Bež dialógové okno. Potom napíšte „PowerShell“ a stlačte Ctrl + Shift + Enter na otvorenie zvýšeného okna Power shell. Keď sa zobrazí výzva UAC (Kontrola používateľských účtov) výzva, klikni Áno udeľovať oprávnenia správcu.
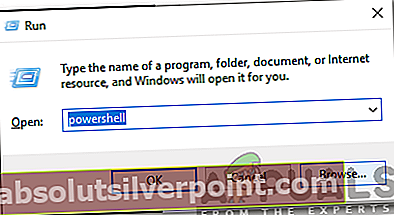
- Keď sa nachádzate vo vyvýšenom okne Powershell, zadajte nasledujúci príkaz a stlačte kláves Enter, čím preinštalujete a preregistrujete všetky vstavané aplikácie systému Windows pre tento účet:
Získať - AppXPackage | Foreach {Add - AppxPackage - DisableDevelopmentMode - Register "$ ($ _. InstallLocation) \ AppXManifest.xml"} - Nezabudnite, že v prípade, že sa vyskytne problém vo viacerých účtoch, musíte tento postup zopakovať so všetkými.
Ak ste vykonali vyššie uvedené pokyny a stále sa stretávate s rovnakým problémom, prejdite nižšie k ďalšej potenciálnej oprave nižšie.
Metóda 2: Pridanie hesla k účtu Windows (ak je k dispozícii)
Ako sa ukazuje, jednou z populárnych opráv tohto konkrétneho problému je použitie zvýšeného príkazového riadku na pridanie hesla k účtu Windows. Môže sa to zdať ako divná oprava, ale veľa postihnutých používateľov potvrdilo, že boli zrazu schopní otvoriť aplikáciu Nastavenia a akúkoľvek inú aplikáciu, ktorá predtým zobrazovala „Tento súbor nemá priradený program na vykonávanie tejto akcie“po pridaní hesla pomocou zvýšenej výzvy CMD.
Tu je rýchly sprievodca riešením problému „Ponuka Štart / nastavenia ms“ Nefunguje problém pridaním hesla k účtu Windows pomocou zvýšenej CMD:
- Otvorte a Bež dialógové okno stlačením Kláves Windows + R. Ďalej zadajte „Cmd“ vo vnútri novoobjaveného textového poľa a stlačte Ctrl + Shift + Enter otvoriť zvýšený príkazový riadok. Keď sa zobrazí výzva UAC (výzva používateľského účtu), kliknite Áno udeliť prístup správcu.
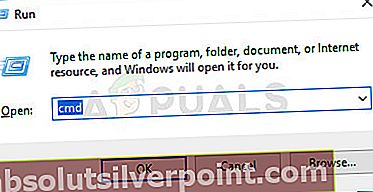
- Keď sa nachádzate vo vyvýšenom príkazovom riadku, zadajte nasledujúci príkaz a stlačte Zadajte pre pridanie hesla k svojmu užívateľskému účtu:
užívateľské meno používateľa netto heslo heslo / pridať
Poznámka: Pamätajte, že „používateľské meno“ je iba zástupný symbol. Nahraďte ho účtom, v ktorom sa vyskytol problém.
- Ďalej stlačte Kláves Windows + R otvoriť ďalší Bež dialógové okno. Potom zadajte „control.exe / názov Microsoft.UserAccounts‘A stlačte Zadajte otvoriť Používateľské účty Ponuka.
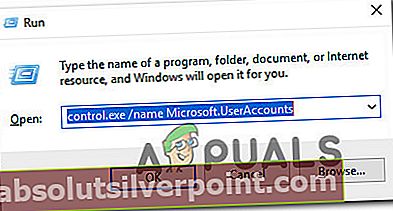
- Akonáhle ste vo vnútri Používateľské účty v ponuke kliknite na Spravovať iný účet z pravej ponuky.

- Z Spravovať účty na obrazovke kliknite na účet, ku ktorému ste predtým pridali heslo.
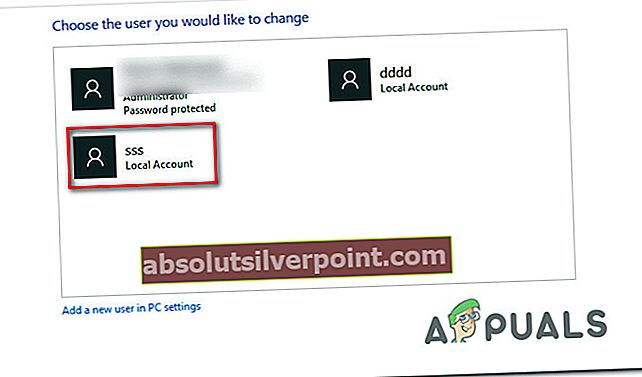
- Ďalej z Zmena, účet v ponuke kliknite na Zmeňte typ účtu.

- Akonáhle ste vo vnútri Zmeniť typ účtu V ponuke zmeňte typ účtu na Správca a kliknite na Zmeniť typ účtu pre uloženie zmeny.
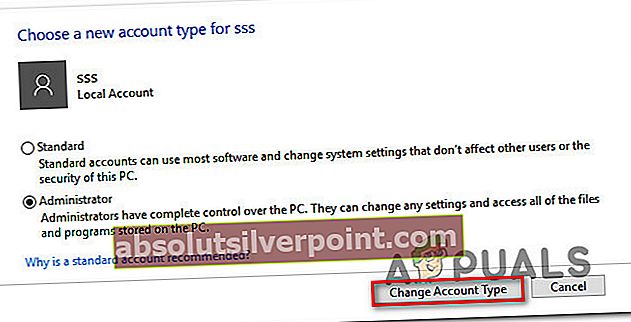
- Uistite sa, že ste sa prihlásili do účtu, ktorý ste predtým upravili. Potom zopakujte akciu, ktorá predtým spôsobovala problém, a skontrolujte, či je problém vyriešený.
ak sa stále stretávate s „Tento súbor nemá priradený program na vykonávanie tejto akcie“pri pokuse o otvorenie podaplikácie Nastavenia prejdite na nasledujúcu metódu nižšie.
Metóda 3: Nasadenie príkazov DISM a SFC
Vo väčšine prípadov sa táto konkrétna chyba vyskytne v dôsledku niektorých poškodených systémových súborov, ktoré nakoniec ovplyvnili funkčnosť vášho počítača. Ak sa táto chyba zobrazuje vo viacerých vstavaných aplikáciách (aplikácia Nastavenia, Poznámkový blok atď.), Musíte najskôr opraviť systémové súbory.
Niekoľko postihnutých používateľov uviedlo, že sa im problém podarilo vyriešiť spustením niekoľkých vstavaných obslužných programov, ktoré sú schopné vyriešiť poškodenie systémového súboru - SFC (Kontrola systémových súborov) a DISM (Deployment Image Servicing and Management)
Nezabúdajte však, že aj keď sú obidva pomocné programy schopné vyriešiť poškodenie systémových súborov, majú dva vstavané skenery odlišný prístup. SFC lepšie opravuje logické chyby a pri výmene poškodených súborov za zdravé kópie sa spolieha na lokálne uloženú medzipamäť. DISM, na druhej strane, používa WU (Windows Update) na nahradenie poškodených súborov a je oveľa lepší v oprave zabudovaných obslužných programov.
Tu je stručný sprievodca vykonaním skenovania DISM a SFC:
- Stlačte Kláves Windows + R otvoriť a Bež dialógové okno. Keď sa nachádzate v okne Spustiť, zadajte „Cmd“ vo vnútri textového poľa a stlačte Ctrl + Shift + Enter otvoriť zvýšenú výzvu CMD.
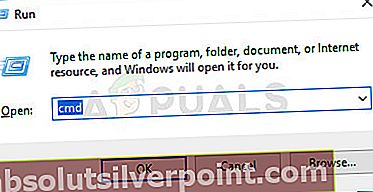
Poznámka: Ak sa zobrazí výzva UAC (Kontrola používateľských účtov), kliknite Áno na pridelenie správcovských oprávnení do okna CMD.
- Keď sa nachádzate vo vyvýšenom príkazovom riadku, zadajte nasledujúci príkaz a stlačte Zadajte otvorenie skenovania SFC:
sfc / scannow
Poznámka: Pred začatím tohto procesu sa uistite, že máte dostatok času na rukách. Prerušenie skenovania SFC pred dokončením procesu vyvolaním ďalších logických chýb. A pamätajte na to, že SFC je notoricky známy tým, že opravuje chyby bez toho, aby ich hlásil. Takže aj keď záverečná správa nezmieňuje poškodené súbory, ktoré boli opravené, pokračujte normálne nasledujúcimi krokmi.
- Ihneď po dokončení kontroly reštartujte počítač a pri ďalšom spustení systému skontrolujte, či sa problém vyriešil. Po dokončení ďalšej postupnosti zavádzania otvorte ďalší krok 1 a otvorte ďalší príkazový riadok so zvýšenou úrovňou.
- Keď sa znova nachádzate vo výzve CMD, znova zadajte nasledujúci príkaz a stlačte Zadajte na spustenie skenovania DISM:
DISM / Online / Vyčistenie obrazu / Obnovenie zdravia
Poznámka: DISM sa vo veľkej miere spolieha na to, že poškodenie súborov nahradí služba Windows Update, takže pred vykonaním tejto kontroly sa uistite, že pracujete so stabilným internetom.
- Po dokončení skenovania reštartujte počítač ešte raz a pri ďalšom spustení systému skontrolujte, či sa problém vyriešil.
Ak stále nemôžete otvoriť žiadne nastavenie kartu a uvidíte ikonu „Tento súbor nemá priradený program na vykonávanie tejto akcie“, prejdite nižšie na nasledujúcu metódu.
Metóda 4: Obnovenie systému
Ak vám žiadna z vyššie uvedených metód neumožnila problém vyriešiť, je pravdepodobné, že máte problém so základným problémom s poškodením systému. V situáciách, ako je táto, sa stále môžete vyhnúť radikálnemu prístupu (čistá inštalácia), keď použijete prístup poškodzovania.
Obnova systému vráti váš počítač do predchádzajúceho bodu v čase pomocou predtým vytvorenej snímky, ktorá obnoví stav vášho počítača v staršom čase. V predvolenom nastavení je systém Windows nakonfigurovaný na pravidelné ukladanie nových snímok (po každej dôležitej zmene systému, ako je inštalácia kritickej aktualizácie alebo aktualizácia ovládača). Z tohto dôvodu, pokiaľ ste nezmenili predvolené správanie, mali by ste na výber z mnohých snímok obnovenia.
Predtým, ako začnete pomocou funkcie Obnovovanie systému uviesť počítač do zdravého stavu pomocou snímky, nezabudnite, že všetky zmeny, ktoré vykonáte po snímke, budú zoznamom. Patria sem všetky nainštalované aplikácie a ovládače, natívne aplikácie tretích strán alebo Windows.
Ak ste si vedomí rizík straty údajov a ste stále pripravení na použitie nástroja Obnovenie systému na riešenie problémov týkajúcich sa ponuky Štart / nastavení ms, prejdite nižšie na nasledujúcu metódu:
- Otvorte a Bež dialógové okno stlačením Kláves Windows + R. Ďalej zadajte „Rstrui“ vo vnútri textového poľa a stlačte Zadajte otvoriť Obnovenie systému Ponuka.

- Keď sa nachádzate na úvodnej obrazovke Obnovenie systému, kliknite na Ďalšie pre prechod do ďalšieho menu.

- Keď sa dostanete na ďalšiu obrazovku, začnite začiarknutím políčka priradené k Zobraziť viac bodov obnovenia. Po vykonaní tohto kroku začnite porovnávať dátumy každej uloženej snímky a uvidíte, ktorá z nich je bližšie k dátumu pred zjavením chyby. Keď sa rozhodnete pre príslušnú snímku, uistite sa, že je vybratý bod obnovenia, potom kliknite na Ďalšie pre prechod do ďalšieho menu.

- Len čo sa dostanete do tohto bodu, je obslužný program nakonfigurovaný a pripravený na použitie. Teraz už zostáva len kliknúť na a zahájiť proces obnovy Skončiť. Po vykonaní tohto kroku sa váš počítač reštartuje a vynúti sa starší stav.
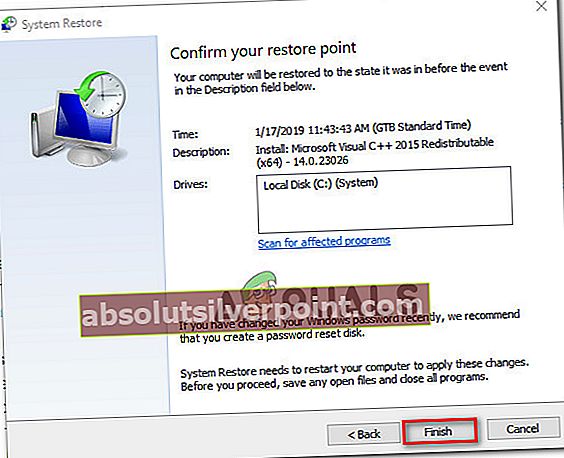
- Pri ďalšom spustení systému, akonáhle sa vynúti starší stav, zopakujte akciu, ktorá spúšťalaPonuka Štart / nastavenia msproblémy a uvidíte, či je problém teraz vyriešený.
Metóda 5: Vykonanie opravy \ čistej inštalácie
Ak vám žiadna z metód uvedených nižšie neumožňuje problém vyriešiť, môžete bezpečne dospieť k záveru, že máte problém s korupciou, ktorý sa nedá vyriešiť konvenčným spôsobom. Ak ste sa dostali tak ďaleko bez výsledku, poslednou možnosťou, ktorá problém vyrieši, je obnovenie všetkých súčastí systému Windows.
Niekoľko postihnutých používateľov, ktorí čelia tomuto presnému problému, uviedlo, že problém sa prestal vyskytovať po obnovení všetkých súčastí systému Windows - buď vykonaním opravy, alebo čistou inštaláciou.
A čistá inštalácia je ľahšie vykonateľný, ale nezabudnite, že vám neumožní uchovať všetky vaše údaje. Spolu s týmto procesom sa stratia aplikácie, hry, osobné médiá a všetky preferencie používateľov.
Ak hľadáte lepší prístup, zvážte radšej inštaláciu opravy. Aj keď je to trochu zdĺhavejšie, a opraviť inštaláciu (miestna aktualizácia) vám umožní uchovať si vaše aplikácie, hry, osobné médiá a niektoré užívateľské preferencie.