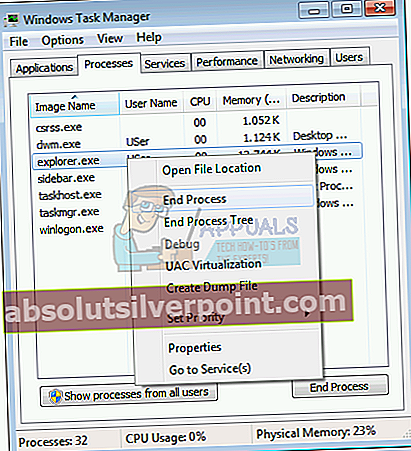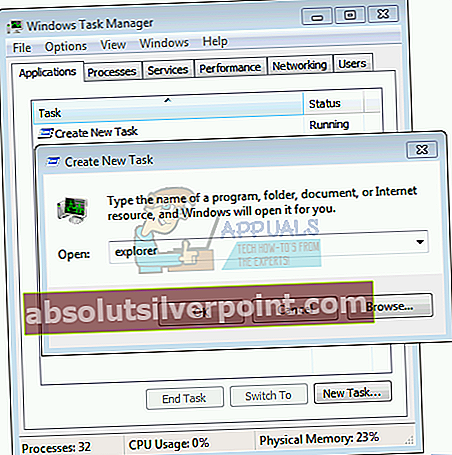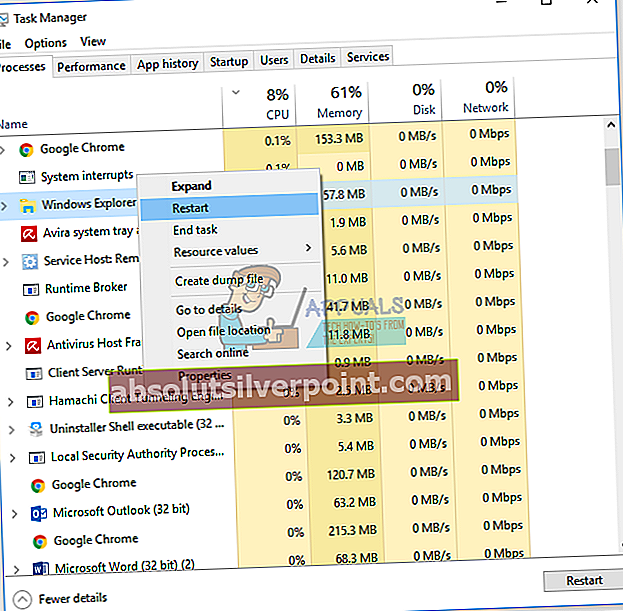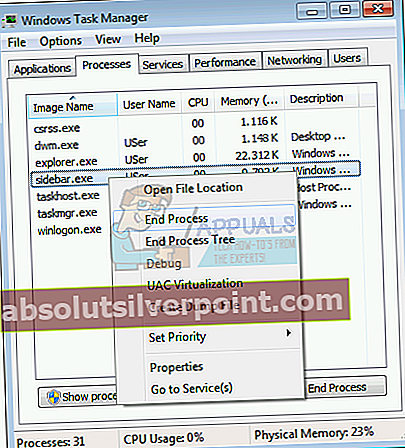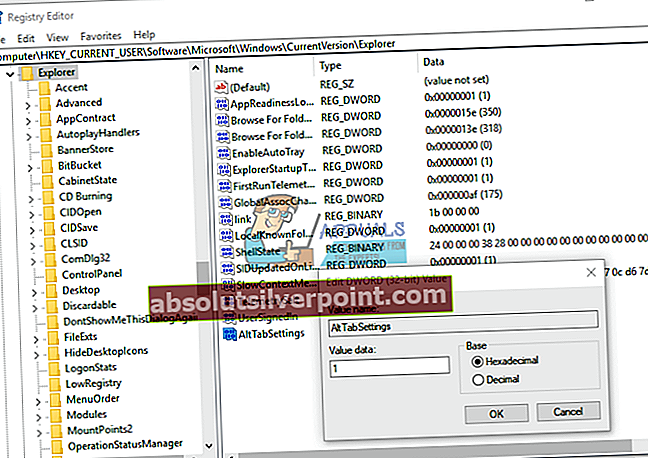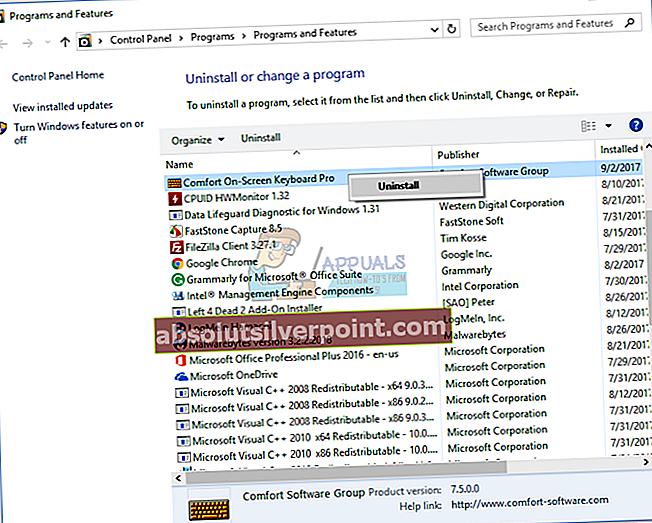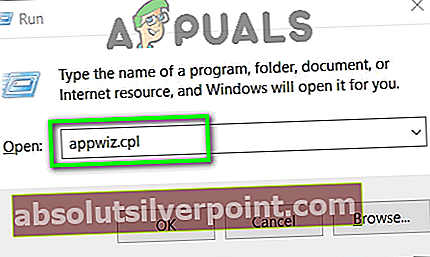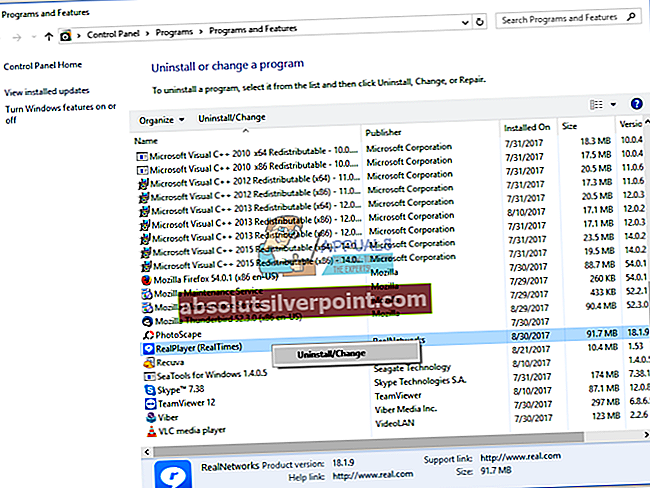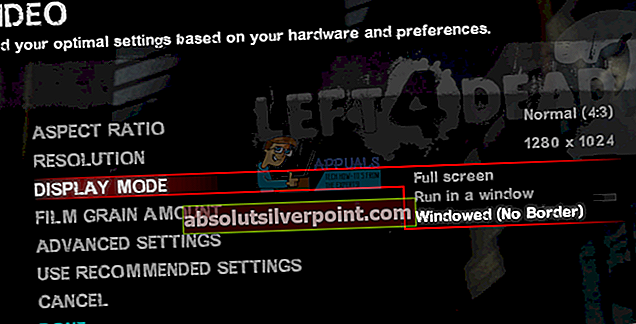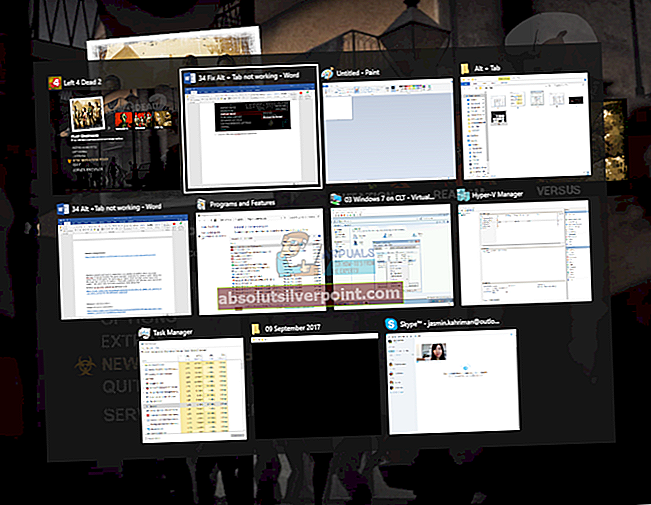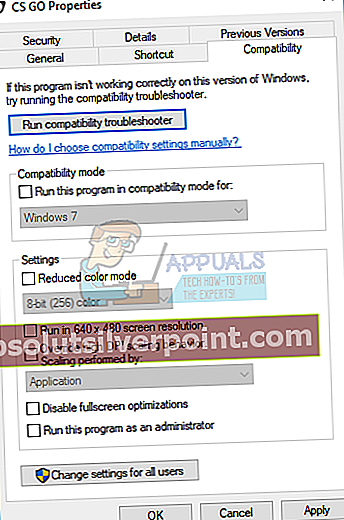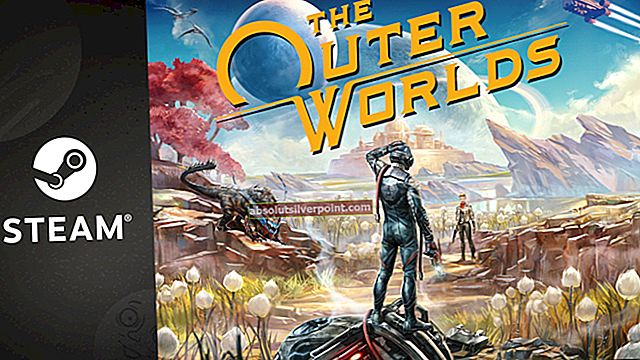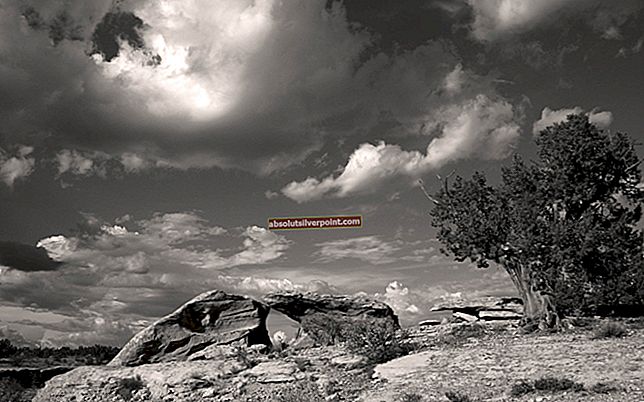Ak používate viac aplikácií alebo viac dokumentov súčasne, je skutočne dôležité rýchle prepínanie medzi nimi. Rýchle prepínanie zahŕňa použitie kombinovaných klávesových skratiek Alt + Tab, Logo Windows + Tab, Zobrazenie úlohy alebo niečo iné. V tomto článku si ukážeme Alt + Tab a problémy, prečo táto kombinovaná klávesnica prestala fungovať. Aký je príznak tohto problému? Keď stlačíte Alt + Tab, Windows na jednu alebo dve sekundy nezobrazí nič alebo zobrazí otvorené aplikácie alebo dokumenty a potom zmizne.
Tento problém sa vyskytuje v rôznych operačných systémoch, od Windows XP po Windows 10. Aký je dôvod tohto problému? Existuje niekoľko dôvodov vrátane problému s klávesnicou, nesprávneho nastavenia systému, konfliktu medzi súbormi, konfliktu so zariadeniami a ďalších.

Vytvorili sme 18 metód, ktoré vám pomôžu vyriešiť tento problém. Takže začnime.
Metóda 1: Vypnite zariadenie a odpojte všetky káble
Ak používate počítač, odporúčame vám vypnúť počítač a monitor, odpojiť všetky periférne zariadenia a káble, počkať niekoľko minút a potom znova zapojiť všetky káble, zapnúť zariadenie a monitor. Ak používate notebook, mali by ste urobiť rovnaké kroky, ale ďalší krok bude zahŕňať vybratie batérie. Len málo používateľov vyriešilo problém na svojich počítačoch Dell odpojením všetkých periférnych zariadení, káblov a batérií.
Metóda 2: Test klávesnice
Rozliali ste na klávesnicu vodu alebo inú tekutinu? Ak áno, budete musieť vymeniť klávesnicu za novú. Chybné klávesy klávesnice nemožno opraviť vykonaním akýchkoľvek systémových zmien. Budete musieť vyskúšať svoju klávesnicu. Otvorte textový dokument (Microsoft Word, WordPad, Poznámkový blok alebo iné) a otestujte všetky klávesy ich stlačením jeden po druhom. Odporúčame vám tiež vyskúšať klávesnicu vášho počítača na inom počítači alebo pripojiť inú klávesnicu k vášmu súčasnému počítaču alebo notebooku. Ak vo vašom prístroji správne funguje iná klávesnica, budete si musieť kúpiť novú. Predtým, ako sa rozhodnete pre kúpu novej klávesnice, skontrolujte, či je počítač alebo notebook vašej značky v záruke alebo nie. Ak áno, predajca vám klávesnicu bezplatne vymení. Budete musieť navštíviť webovú stránku dodávateľa a skontrolovať stav záruky.
Metóda 3: Zmena internetového prehliadača
Pripájate sa k vzdialenému zariadeniu prostredníctvom webových aplikácií? Ak nie, mali by ste si prečítať nasledujúcu metódu. Ak áno, zostaňte tu a skontrolujte, čo máte robiť. Poďme si predstaviť, že ste pripojení k inému zariadeniu pomocou protokolu LogMeIn a nemôžete prepínať medzi aplikáciami na vzdialenom stroji. Mali by ste zmeniť internetový prehliadač. Ak používate Windows 10, môžete použiť Hrana, rýchlejší internetový prehliadač pre Windows 10. Ak používate predchádzajúce operačné systémy, od Windows XP po Windows 8.1, môžete si stiahnuť Google Chrome alebo Mozilla Firefox.
Metóda 4: Reštartujte Windows Explorer alebo File Explorer
Pri tejto metóde reštartujeme Windows Explorer a File Explorer. Ukážeme vám, ako na to pomocou operačných systémov od Windows XP po Windows 10.
Pre systémy Windows XP, Windows Vista a Windows 7
- Stlačte CTRL + Alt + Del na otvorenie Správca úloh
- Otvor Procesy kartu a prejdite na WindowsPrieskumník
- Kliknite pravým tlačidlom myši na WindowsPrieskumník a vyber si Ukončiť proces
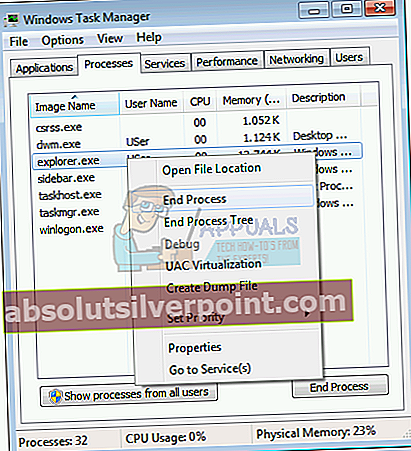
- Vyber Aplikácia kartu a potom kliknite na Nová úloha…
- Typ prieskumník a stlačte Zadajte aktivovať Prieskumník Windows
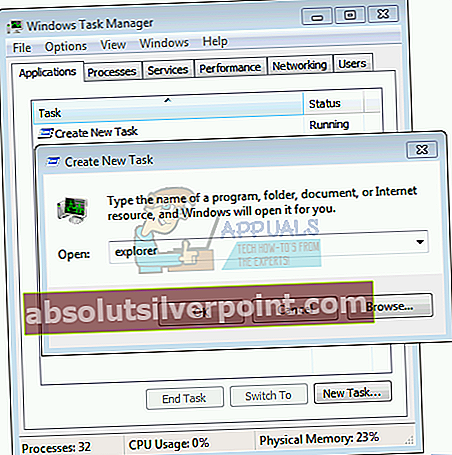
- Zavrieť Správca úloh
- Otvorené viac prihlášok alebo dokumentov a test Alt + Tab
Pre Windows 8, Windows 8.1 a Windows 10
- Stlačte CTRL + Alt + Del na otvorenie Správca úloh
- Otvor Procesy kartu a prejdite na Prieskumník súborov
- Kliknite pravým tlačidlom myši na Prieskumník súborov a vyber si Reštart
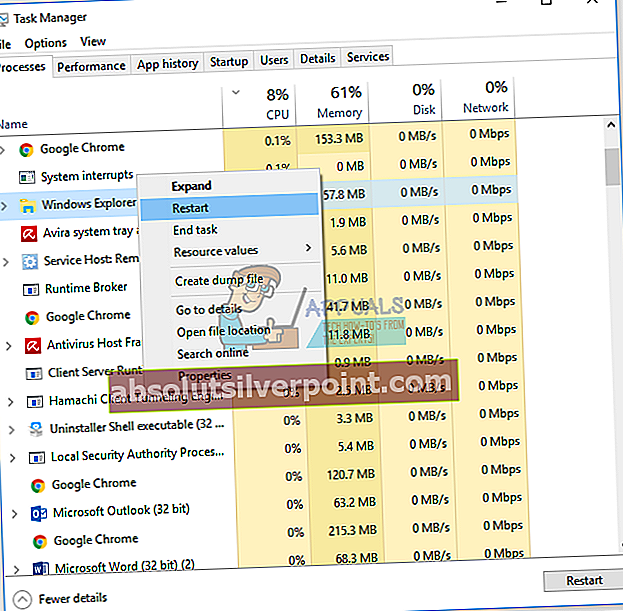
- Zavrieť Prieskumník súborov
- Otvorte viac aplikácií alebo dokumentov a test Alt + Tab
Metóda 5: Zatvorte proces sidebar.exe
Procesy systému alebo aplikácie môžu niekedy spôsobiť problém so zariadením. Na vyriešenie problému budete musieť proces ukončiť pomocou Správcu úloh. V tejto metóde budete musieť ukončiť proces s názvom sidebar.exe pomocou Windows 7. Aký je účel procesu sidebar.exe? Bočný panel systému Windows sa dodáva v systémoch Windows Vista a Windows 7 a je hostiteľom mini aplikácií s názvom Gadgets na pracovnej ploche systému Windows. Rovnaký postup je kompatibilný so systémom Windows Vista.
- Stlačte Ctrl + Alt + Del na otvorenie Správca úloh
- Otvor Procesy tab
- Prejdite na sidebar.exe procesu
- Kliknite pravým tlačidlom myši na sidebar.exe spracovať a zvoliť Ukončiť úlohu
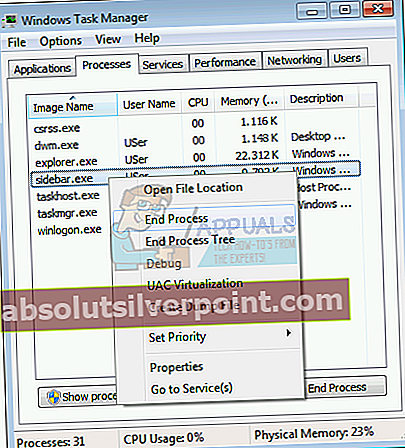
- Zavrieť Správca úloh
- Otvorené viac prihlášok alebo dokumentov a test Alt + Tab
Metóda 6: Zakážte Aero Peek
Aero Peek je tu od Windows 7 a je umiestnený na pravej strane hlavného panela. Ak na paneli úloh presuniete myš na pravú stranu, systém Windows skryje všetky otvorené aplikácie a dokumenty a zobrazí vašu pracovnú plochu. Ukážeme vám, ako vypnúť Aero Peek, aby ste problém vyriešili pomocou Alt + Tab. Postup je kompatibilný s operačnými systémami od Windows 7 po Windows 10.
- StlačteKláves Windows + X otvoríte ponuku skratiek
- Ísť dosystém
- Na pravej strane zvoľte „systémové informácie" odspodu. Potom vyberteRozšírené nastavenia systému
- Na karte Pokročilé vyhľadajte ikonuVýkon a kliknite na „nastavenie’
- Na karte vizuálne efekty Zrušte začiarknutie možnosti „Povoliť nahliadnutie“
- Kliknite na „Podať žiadosť‘Potom‘Ok’.
Metóda 7: Zmena nastavení registra
Pred vykonaním akejkoľvek konfigurácie registra vás odporúčame zálohovať databázu registrov. Prečo je potrebné zálohovať register? V prípade nesprávnej konfigurácie môžete databázu registrov vrátiť do predchádzajúceho stavu, keď všetko fungovalo bez problémov. Pri tejto metóde budete musieť použiť používateľský účet s oprávnením správcu, pretože štandardný používateľský účet nemá povolené vykonávať akékoľvek zmeny systému. Skontrolujte kroky k zálohovaniu databázy registra na (tu). Po zálohovaní databázy registra budete musieť pokračovať v ďalšom postupe.
- Prejdite na nasledujúce miesto:
HKEY_CURRENT_USER \ Software \ Microsoft \ Windows \ CurrentVersion \ Explorer
- Kliknite pravým tlačidlom myši a vyber si Nový, a potom 32-bitová hodnota DWORD.
- Zadajte názov AltTabSettings a napíš 1
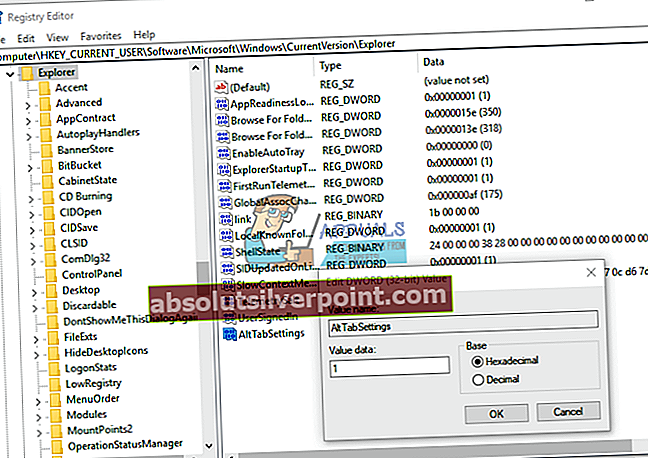
- Kliknite Ok a zavrieť Editor databázy Registry
- Reštart váš počítač so systémom Windows
- Otvorené viac prihlášok alebo dokumentov a test Alt + Tab
Metóda 8: Spustenie služby Windows Update
Windows Update je dôležitý krok, ktorý musíte implementovať vo svojom firemnom alebo domácom prostredí. Mnoho používateľov ignoruje použitie služby Windows Update bez ohľadu na to, či spoločnosť Microsoft odporúča používať službu Windows Update na zvýšenie bezpečnosti vášho operačného systému.
Metóda 9: Odstráňte alternatívnu klávesnicu
Používate klávesnicu od iného výrobcu? Ak nie, mali by ste si prečítať nasledujúcu metódu. Ak áno, budete musieť túto klávesnicu zo zariadenia odstrániť. Dodatočná klávesnica môže vykonať určité zmeny vo vašom systéme a nebudete môcť niektoré klávesy používať, v našom príklade to môže byť Alt + Tab. Ukážeme vám, ako odstrániť Comfort On-Screen Keyboard Pro v systéme Windows 10. Ak používate inú klávesnicu, odinštalujte ju podľa tohto postupu.
- Vydrž Logo systému Windows a stlačte R
- Typ appwiz.cpl a stlačte Zadajte na otvorenie Programy a príslušenstvo
- Navigovať do Komfort na obrazovkeKeyboard Pro
- Kliknite pravým tlačidlom myši na Komfortná klávesnica na obrazovkePro a vyber si Odinštalovať
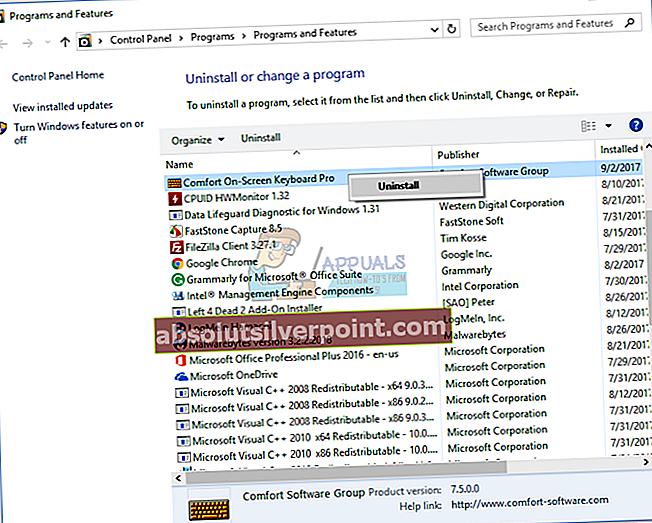
- Počkaj kým Windows nedokončí odinštalovanie klávesnice
- Zavrieť Program a funkcie
- Reštart váš počítač so systémom Windows
- Otvorené viac prihlášok alebo dokumentov a test Alt + Tab
Metóda 10: Odinštalujte Lenovo Communication Utility
Len málo používateľov vyriešilo problém na svojich zariadeniach Lenovo odinštalovaním programu Lenovo Communication Utility. Na základe toho vám odporúčame odinštalovať aplikáciu Lenovo Communication Utility z vášho počítača so systémom Windows.
- Vydrž Logo systému Windows + R
- Typ appwiz.cpl a stlačte Zadajte na otvorenie Programy a príslušenstvo
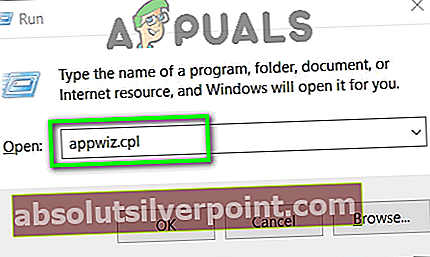
- Prejdite na Lenovo Communication Utility
- Kliknite pravým tlačidlom myši na Lenovo Communication Utility a vyber si Odinštalovať
- Počkaj kým Windows nedokončí odinštalovanie aplikácie
- Reštart váš počítač so systémom Windows
- Otvorené viac prihlášok alebo dokumentov a test Alt + Tab
Metóda 11: Odinštalujte program Real Player
Pri tejto metóde tiež odinštalujeme program Real Player z počítača so systémom Windows. Medzi súbormi Real Player a vašim systémom môže dôjsť ku konfliktu. Najlepšie bude odinštalovať ich najlepším riešením. Ukážeme vám, ako na to vo Windows 10.
- Vydrž Logo systému Windows a stlačte R
- Typ appwiz.cpla stlačte Zadajte na otvorenie Programy a príslušenstvo
- Vyberte Skutočný hráč
- Kliknite pravým tlačidlom myši na Skutočný hráč a vyber si Odinštalovať / zmeniť
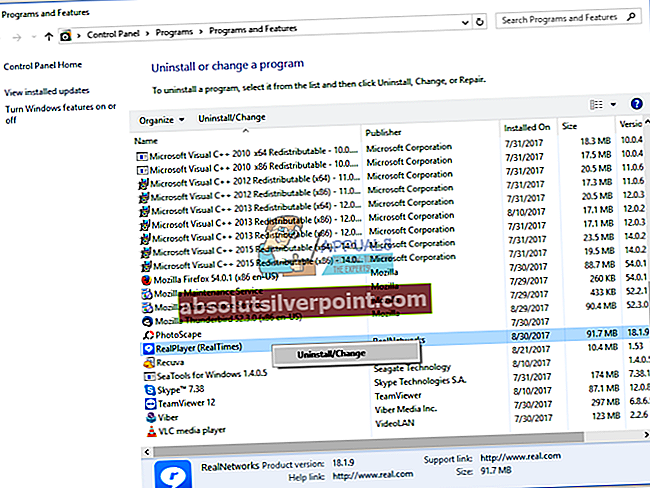
- Počkaj kým Windows nedokončí odinštalovanie Real Player
- Reštart váš počítač so systémom Windows
- Otvorené viac prihlášok alebo dokumentov a test Alt + Tab
Metóda 12: Vrátiť sa k starým klávesom Alt + Tab
Ak používate Windows 8, Windows 8.1 alebo Windows 10, ale chýba vám režim Windows XP Alt + Tab, môžete ho vrátiť do starého štýlu. Tento postup tiež môže vyriešiť problém s Alt + Tab, preto vám odporúčame vrátiť sa k starému zobrazeniu „ALT + TAB“.
Metóda 13: Odpojte rozbočovače a náhlavnú súpravu USB
Používate rozbočovače alebo náhlavnú súpravu USB na počítači alebo notebooku? Ak áno, skúste odpojiť USB rozbočovač a náhlavnú súpravu od zariadenia a potom skúste použiť kombináciu klávesov Alt + Tab. Vo viacerých prípadoch bol problém s náhlavnou súpravou a koncoví používatelia problém vyriešili odpojením náhlavnej súpravy od zariadenia. Môžete sa pokúsiť pripojiť náhlavnú súpravu na zadnej alebo prednej strane skrinky počítača.
Metóda 14: Zmena kábla dokovacej stanice medzi monitorom a prenosným počítačom
Toto je trochu čudné riešenie, ale len málo používateľov vyriešilo problém výmenou kábla, ktorý spájal dokovaciu stanicu s monitorom. Neprídete o nič, namiesto toho budete vedieť, že je to problém. Ak nepoužívate dokovaciu stanicu, prečítajte si nasledujúcu metódu.
Metóda 15: Zmena verzie systému BIOS
Ak ste vyskúšali tieto metódy a problém ste nevyriešili, mali by ste zmeniť verziu systému BIOS alebo UEFI. Najskôr by ste mali aktualizovať svoj aktuálny systém BIOS alebo UEFI na najnovšiu dostupnú verziu na webovej stránke dodávateľa. Ak aktualizácia systému BIOS nie je správnym riešením, pokúste sa downgradovať verziu systému BIOS alebo UEFI.
Metóda 16: Zmeňte hru tak, aby používala režim v okne
Ak chcete pri hraní hier používať kombináciu klávesov Alt + Tab, budete musieť zmeniť nastavenie videa. Myslím, že hráte hry v režime celej obrazovky, čo sa odporúča pre lepší používateľský zážitok. Ukážem vám, ako zmeniť nastavenia videa v hre s názvom Left 4 Dead 2 nainštalovanej vo Windows 10. To isté by malo byť kompatibilné s ostatnými hrami.
- Bež tvoja hra
- Vyberte si možnosti a potom Video
- Vyberte Režim zobrazenia
- Vyberte si Okno (bez okrajov) a kliknite hotový
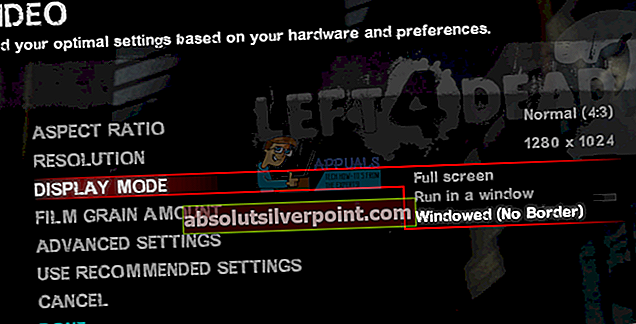
- Otvorené viac žiadosti alebo dokumentu a test Alt + Tab
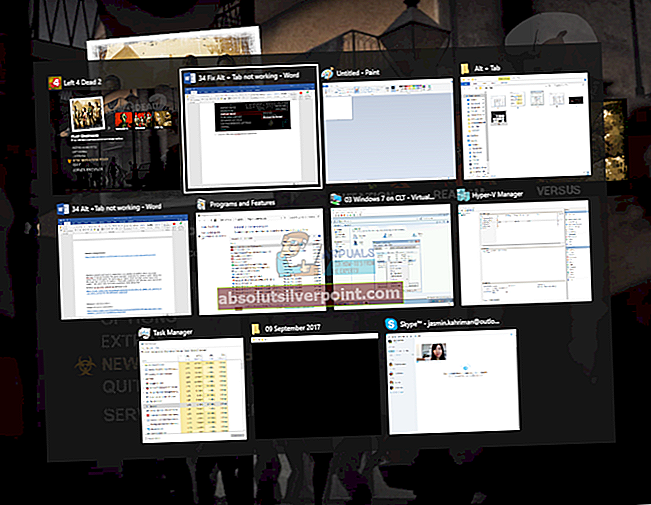
Metóda 17: Zakázanie optimalizácie celej obrazovky v hre Counter-Strike: Global Offensive
V tejto metóde vám ukážeme, ako zmeniť optimalizáciu celej obrazovky v hre CS GO, ktorá je nainštalovaná vo Windows 10. To isté by malo byť kompatibilné s ostatnými hrami.
- Vyhľadať skratka pre CS GO
- Kliknite pravým tlačidlom myši na CS GO skratku a zvoliť Vlastnosti
- Vyber Kompatibilita tab
- Vyberte Zakázaťoptimalizácia na celú obrazovku
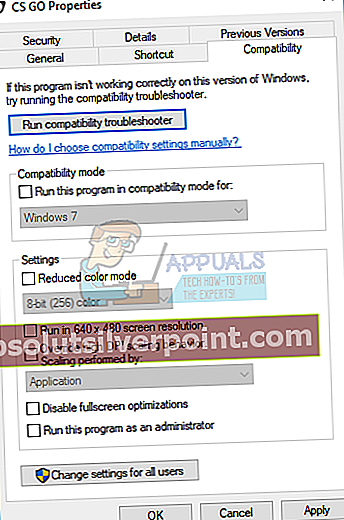
- Vyberte si Podať žiadosť a potom Ok
- Otvorené viac aplikácií alebo dokumentov a spustite CS GO a test Alt + Tab
Metóda 18: Zmena vlastností hry
V tejto metóde vám ukážeme, ako zmeniť vlastnosti hry v hre World Of Warcraft, ktorá je nainštalovaná v systéme Windows 10. To isté by malo byť kompatibilné s ostatnými hrami.
- Vyhľadať Zástupca World Of Warcraft na vašom počítači
- Kliknite pravým tlačidlom myši na skratke a vyberte Vlastnosti
- Vyberte si Skratka tab
- Pod Cieľ pridať -nativefullscr na koniec riadku „C: \ Program Files (x86) \ Warcraft III \ Frozen Throne.exe“
Príklad: C: \ Program Files (x86) \ Warcraft III \ Frozen Throne.exe "-nativefullscr

- Kliknite Podať žiadosť a potom Ok
- Otvorené viac aplikácií alebo dokumentov a spustite World Of Warcraft a Windows test Alt + Tab