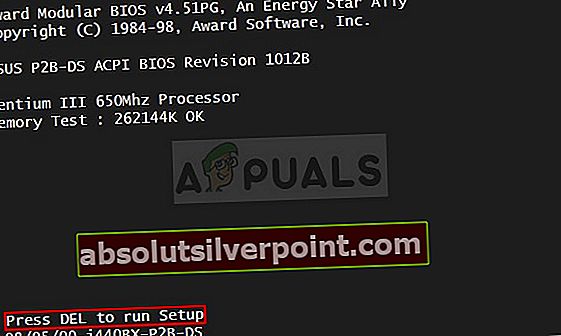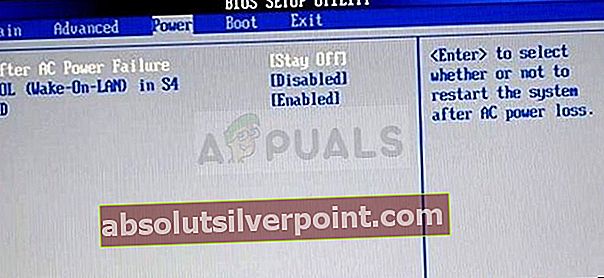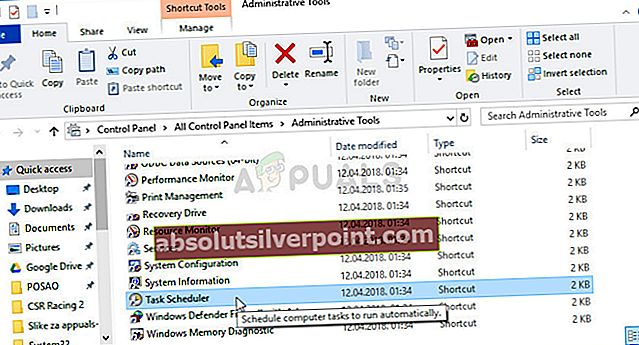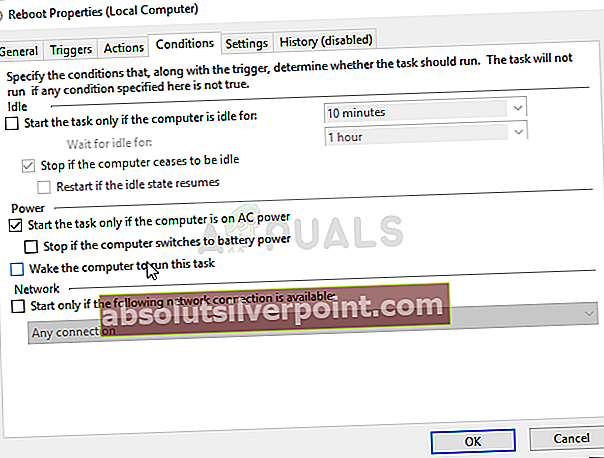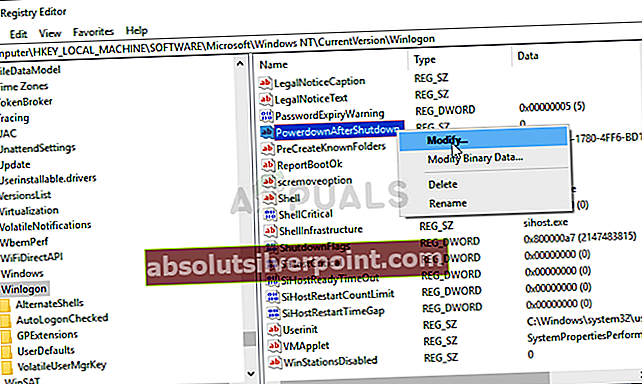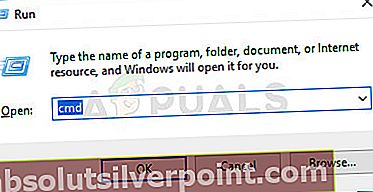Uvedenie počítača do režimu spánku je vynikajúci spôsob, ako šetriť batériu a stále mať prístup k počítaču do niekoľkých sekúnd. Niekoľko používateľov však uviedlo, že ich počítač sa medzitým jednoducho začal náhodne prebúdzať zo spánku.

To je zvyčajne dosť neočakávané a používateľov to otravuje, pretože prebudenie z režimu spánku začne spotrebovávať viac batérie. Našťastie existuje niekoľko rôznych vecí, ktoré môžete urobiť, aby ste tomu zabránili, ak si jednoducho pozriete metódy, ktoré sme pripravili nižšie!
Čo spôsobuje, že sa počítač náhodne prebudí z režimu spánku?
Je to dosť zvláštny problém a stáva sa to v náhodných časoch. Možno však rozpoznať niekoľko rôznych príčin, ktoré vedú k novému použitelnému riešeniu. Nižšie nájdete zoznam príčin, ktoré sme pripravili!
- Časovače budenia - Časovače budenia robia presne tak, ako naznačuje ich názov! Sú to spúšťače, ktoré spôsobujú, že sa váš počítač prebudí zo spánku na vykonanie akcie. Ich deaktiváciou by sa mal tento problém okamžite vyriešiť!
- Sieťové zariadenia - Pripojenie k sieti môže spôsobiť, že niektoré zariadenia budú môcť kontaktovať váš počítač, aj keď spí. Problém by malo vyriešiť zabránenie tomu, aby vaše sieťové zariadenie mohlo prebudiť počítač.
- Spotify - Určitá verzia Spotify môže nasadiť časovače prebudenia, čo môže spôsobiť prebudenie počítača z režimu spánku. Nezabudnite preinštalovať a aktualizovať na najnovšiu verziu.
- Wake-on-Lan - Táto možnosť môže byť užitočná na povolenie komunikácie medzi zariadeniami pripojenými k rovnakej sieti LAN. Môže sa však stať, že sa váš počítač náhodne prebudí z režimu spánku, takže ho v systéme BIOS vypnite.
- Plánované úlohy - Ak je naplánovaná úloha, ktorá sa má spustiť, keď počítač spí, môže ju prebudiť, ak má na to oprávnenie. Zvyčajné úlohy s takýmito oprávneniami sú úlohy služby Windows Update, takže im príslušné povolenie odstráňte!
Riešenie 1: Zakážte časovače prebudenia
Časovače prebudenia sa používajú na prebudenie počítača z režimu spánku, aby s ním bolo možné niečo urobiť. Spravidla ich spúšťa služba Windows Update s cieľom zistiť, či bola vydaná nová aktualizácia, alebo niektoré nástroje automatizovanej údržby. Či tak alebo onak, váš počítač bude v poriadku bez časovačov budenia, takže si pozrite, ako ich deaktivovať.
- Pravým tlačidlom myši kliknite na ikonu batérie umiestnenej v systémovej lište a kliknite na Možnosti napájania. Ak nepoužívate Windows 10, kliknite na ponuku Štart a vyhľadajte Ovládací panel. Zmeniť Zobraziť podľa možnosť Veľké ikony a kliknite na ikonu Možnosti napájania.

- Vyberte plán napájania, ktorý práve používate (zvyčajne vyvážený alebo šetrič energie), a kliknite na ikonu Zmeňte nastavenia plánu V novom okne, ktoré sa otvorí, kliknite na Zmeňte rozšírené nastavenia napájania.
- V tomto okne kliknite na malé tlačidlo plus vedľa položky Spať položka v zozname, aby sa rozšírila. Vo vnútri kliknutím rozbaľte Povoliť časovače prebudenia Kliknutím vyberte Zakázať možnosť pre oboch Na batérii a Zapojený pred kliknutím na tlačidlo OK použijete zmeny.

- Uveďte počítač znova do režimu spánku a skontrolujte, či sa stále náhodne neprebúdza!
Riešenie 2: Zakážte prebudenie na balíku Magic Packet
Toto je funkcia, ktorú je možné použiť na prebudenie vzdialeného počítača vytvorením vzoru prebudenia. Ak niekto ping na váš počítač, môže sa zapnúť. Je však známe, že táto funkcia zapína počítače ľudí z mnohých rôznych dôvodov, takže je pravdepodobne najlepšie ju jednoducho vypnúť!
- Napíš „Správca zariadení”Do vyhľadávacieho poľa vedľa tlačidla ponuky Štart, aby ste otvorili okno správcu zariadenia. Môžete tiež použiť Kombinácia klávesov Windows Key + R. otvoriť Spustiť dialógové okno. Typ devmgmt.msc v poli a kliknite na OK alebo Enter.

- Rozbaľte „Sieťové adaptéry”. Zobrazí sa všetky sieťové adaptéry, ktoré má zariadenie momentálne nainštalované.
- Kliknite pravým tlačidlom myši na ikonu sieťový adaptér pomocou ktorého sa pripájate na internet a vyberiete „Vlastnosti“Z rozbaľovacej ponuky, ktorá sa zobrazí. Prejdite na ikonu Pokročilé karta raz vo vnútri. V Nehnuteľnosť box, vyhľadajte Wake on Magic Packet Kliknite na políčko pod Hodnota a nastav to Zakázané.

- Ďalej použite Kláves Windows + R. combo, ktoré by malo okamžite otvoriť dialógové okno Spustiť, kde by ste mali napísať ‘ncpa.kpl‘Na paneli a kliknutím na OK otvorte v ovládacom paneli položku nastavenia internetového pripojenia.
- Rovnaký proces je možné vykonať aj manuálnym otvorením priečinka Ovládací panel. Prepnite zobrazenie nastavením v pravej hornej časti okna na Kategória a kliknite na Sieť a internet na vrchu. Kliknite na ikonu Centrum sietí a zdielania ho otvorte. Skúste vyhľadať Zmeniť nastavenie adaptéra v ľavej ponuke a kliknite na ňu.

- Keď Pripojenie k internetu Otvorí sa okno, dvakrát kliknite na aktívny sieťový adaptér.
- Potom kliknite Vlastnosti a kliknite na ikonu Konfigurovať v hornej časti okna. Prejdite na ikonu Správa napájania kartu v novom okne, ktoré sa otvorí a vyhľadajte Povoliť tomuto zariadeniu prebudiť počítač možnosť v zozname.

- Uistite sa, že políčko vedľa tejto možnosti je nezačiarknuté. Kliknite na ikonu Ok potvrďte svoje zmeny. Po prechode počítača do režimu spánku skontrolujte, či sa vôbec zobudí!
Riešenie 3: Preinštalujte Spotify
Používatelia uviedli, že určitá verzia Spotify pre váš počítač používa časovače, ktoré môžu počítač prebudiť z režimu spánku. Je zvláštne, že aplikácia na streamovanie hudby používa také časovače, ale môžete v počítači znova nainštalovať Spotify, aby ste získali najnovšiu verziu a zároveň sa zbavili tohto nepríjemného problému! Postupujte podľa pokynov uvedených nižšie!
- Najskôr sa uistite, že ste sa prihlásili pomocou účtu správcu, pretože nebudete môcť odinštalovať programy pomocou iných oprávnení účtu.
- Môžete stratiť všetku hudbu, ktorú ste stiahli na použitie v režime offline, spolu so zoznamami skladieb, ktoré ste vytvorili v aplikácii.
- Kliknite na ponuku Štart a otvorte Ovládací panel hľadaním. Prípadne môžete otvoriť kliknutím na ikonu ozubeného kolieska nastavenie ak používate Windows 10.
- V ovládacom paneli vyberte možnosť Zobraziť ako: Kategória v pravom hornom rohu a kliknite na Odinštalujte program v časti Programy.
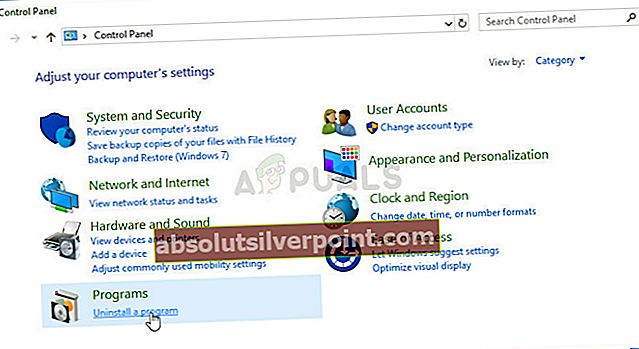
- Ak používate aplikáciu Nastavenia, kliknutím na Aplikácie by sa mal okamžite otvoriť zoznam všetkých nainštalovaných programov v počítači.
- Nájdite Spotify položku v zozname a kliknite na ňu jedenkrát. Klikni na Odinštalovať tlačidlo nad zoznamom a potvrďte všetky zobrazené dialógové okná. Postupujte podľa pokynov na obrazovke a odinštalovať Spotify a potom reštartujte počítač.
Potom budete musieť odstrániť údaje Spotify, ktoré zostali vo vašom počítači, vykonaním nasledujúcich krokov:
- Prejdite na nasledujúce miesto v počítači otvorením Prieskumník Windows a kliknutie na Tento počítač:
C: \ Users \ YOURUSERNAME \ AppData \ Roaming \ Spotify
- Ak nevidíte priečinok AppData, možno budete musieť zapnúť možnosť, ktorá vám umožní zobraziť skryté súbory a priečinky. Klikni na "vyhliadka“V ponuke Prieskumníka súborov a kliknite na„Skryté predmety”Začiarkavacie políčko v časti Zobraziť / skryť. Prieskumník súborov zobrazí skryté súbory a bude si túto možnosť pamätať, kým ju znova nezmeníte.
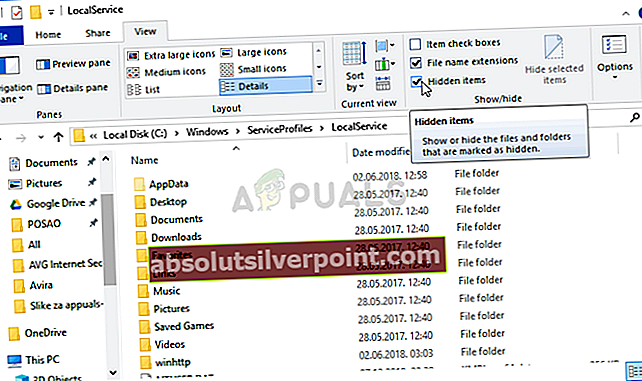 Odhalenie priečinka AppData
Odhalenie priečinka AppData - Odstrániť Spotify v priečinku Roaming. Ak sa zobrazí správa s oznámením, že niektoré súbory nebolo možné odstrániť, pretože sa používali, skúste ukončiť aplikáciu Spotify a ukončiť jej proces v Správca úloh.
- Preinštalujte Spotify stiahnutím inštalačného programu z ich webových stránok, jeho spustením z priečinka Stiahnuté súbory a vykonaním pokynov na obrazovke. Problém by mal byť už odstránený.
Riešenie 4: Zakážte prebudenie v sieti LAN
Wake-on-LAN (WoL) je protokol používaný na vzdialené prebudenie počítačov z režimu spánku. Môže byť prebudený zariadeniami pripojenými k rovnakej lokálnej sieti (LAN) a môže byť užitočný pre niektorých používateľov. Ak sa však počítač prebúdza z režimu spánku bez vášho súhlasu, mali by ste navštíviť nastavenia systému BIOS a deaktivovať túto možnosť!
- Zapnite počítač a skúste vstúpiť do nastavení systému BIOS stlačením klávesu BIOS, pretože sa chystá spustiť systém. Kľúč BIOS sa zvyčajne zobrazuje na bootovacej obrazovke a hovorí „Stlačením ___ vstúpite do nastavenia. “ alebo niečo podobné. Existujú aj ďalšie kľúče. Obvyklé klávesy systému BIOS sú F1, F2, Del atď.
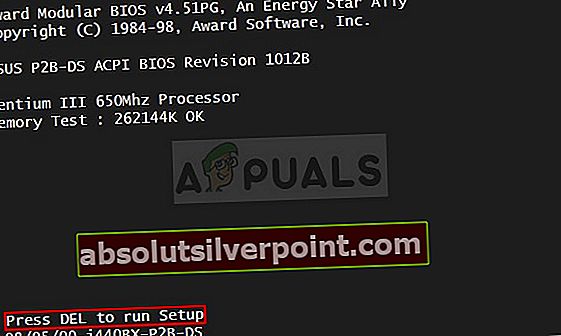
- Teraz je čas povoliť zabudovaný zvuk. Možnosť, ktorú budete musieť zmeniť, sa nachádza pod rôznymi záložkami v nástrojoch firmvéru BIOS od rôznych výrobcov a neexistuje žiadny jedinečný spôsob, ako ich nájsť. Spravidla sa nachádza pod Pokročilé karta, ale pre rovnakú možnosť existuje veľa mien.
- Pomocou klávesov so šípkami prejdite na ikonu Power, Power Management, Advanced, Advanced Options karta alebo podobná zvuková karta vo vnútri systému BIOS. Vo vnútri vyberte možnosť s názvom WoL, Wake-on-LAN alebo niečo podobné vo vnútri.
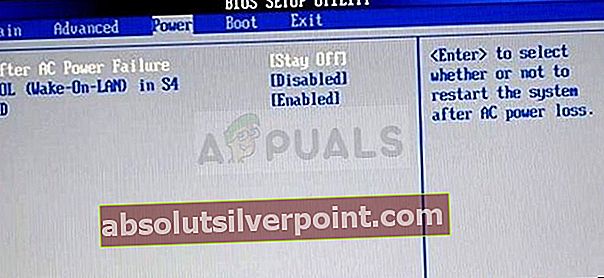
- Po výbere možnosti ju budete môcť deaktivovať kliknutím na kláves Enter s vybratým Wake-on-LAN a pomocou klávesov so šípkami vyberte Zakázať možnosť.
- Prejdite na ikonu Východ oddiel a zvoľte Ukončiť ukladanie zmien. Bude to pokračovať pri zavádzaní počítača. Skontrolujte, či problém pretrváva.
Riešenie 5: Zakážte naplánované úlohy
Naplánované úlohy môžu byť skvelé na automatické splnenie úlohy, ktorú je potrebné vykonať v počítači. Ak však táto úloha zabráni počítaču v spánku, pravdepodobne bude lepšie túto úlohu úplne vypnúť. Tieto úlohy často vytvára služba Windows Update a používajú sa na kontrolu nových aktualizácií. To nie je vec, pre ktorú chcete prebudiť počítač!
- Otvorené Ovládací panel umiestnením do ponuky Štart. Môžete ich vyhľadať aj pomocou tlačidla vyhľadávania v ponuke Štart.
- Po otvorení okna Ovládací panel zmeňte „Zobraziť podľa”V pravej hornej časti okna na“Veľké ikony”A posúvajte nadol, kým nenájdete Administratívne nástroje vstup. Kliknite na ňu a vyhľadajte Plánovač úloh skratka. Kliknutím na ňu ju tiež otvoríte.
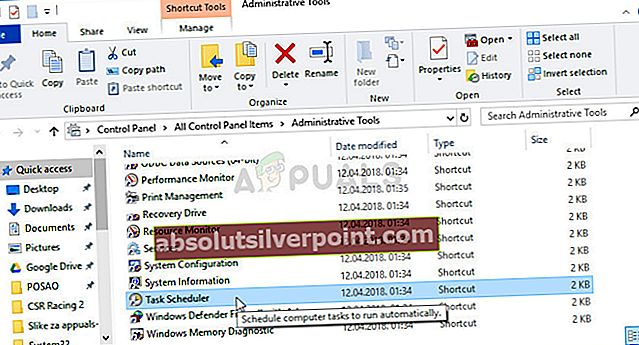
- Priečinok sa nachádza pod Knižnica plánovača úloh >> Microsoft >> Windows >> rempl >> shell. Kliknite ľavým tlačidlom myši na priečinok „shell“. Rovnaký postup opakujte pre všetky úlohy, ktoré nájdete v tomto priečinku. Kliknite ľavým tlačidlom myši na úlohu a skontrolujte Akcie okno na pravej strane obrazovky. Nájdite Vlastnosti možnosť a kliknite na ňu.
- V okne vlastností prejdite na ikonu Podmienky Skontrolujte pod Moc oddiel pre Prebudením počítača spustite túto úlohu vstup. Skontrolujte, či je začiarkavacie políčko vedľa tejto možnosti nezačiarknuté!
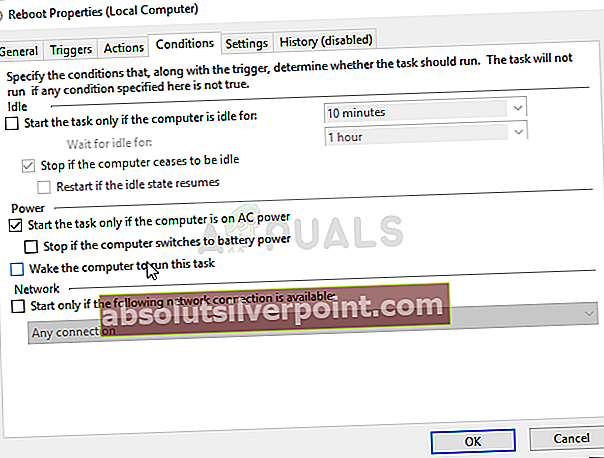
- Skontrolujte, či sa počítač stále náhodne neprebúdza z režimu spánku!
Poznámka: V Plánovači úloh prejdite na Knižnica plánovača úloh >> Microsoft >> Windows >> UpdateOrchestrator, vyhľadajte úlohu Reboot a vykonajte rovnaké kroky, ako je vysvetlené vyššie! Toto navrhol druhý používateľ a pre používateľov systému Windows 10 to urobilo zázraky!
Riešenie 6: Upravte položku registra
Úprava nasledujúceho kľúča databázy Registry vám umožní vyriešiť tento problém. Toto nastavenie zabráni počítaču v úplnom prepnutí do režimu spánku, ak je nastavený na nulu. Toto je metóda, ktorá pomohla mnohým používateľom vyrovnať sa s týmto problémom, a preto vám odporúčame skontrolovať si ich nižšie!
- Pretože sa chystáte upravovať kľúč databázy Registry, odporúčame vám prečítať si tento článok, ktorý sme pre vás bezpečne zálohovali, aby ste predišli ďalším problémom. Napriek tomu sa nestane nič zlé, ak budete postupovať opatrne a správne.
- Otvor Editor databázy Registry do vyhľadávacieho panela, ponuky Štart alebo dialógového okna Spustiť, do ktorého môžete vstúpiť pomocou príkazu „regedit“, Windows Key + R kombinácia klávesov. Na ľavom paneli prejdite do nasledujúceho kľúča vo vašom registri:
HKEY_LOCAL_MACHINE \ SOFTWARE \ Microsoft \ Windows NT \ CurrentVersion \ WinLogon
- Kliknite na tento kľúč a pokúste sa nájsť položku s názvom PowerdownAfterShutdown. Ak tam nie je, vytvorte nový Hodnota DWORD položka volaná PowerdownAfterShutdownkliknutím pravým tlačidlom myši na pravú stranu okna a výberom možnosti Nová >> DWORD (32-bitová) hodnota. Kliknite na ňu pravým tlačidlom myši a vyberte ikonu Upraviť možnosť z kontextového menu.
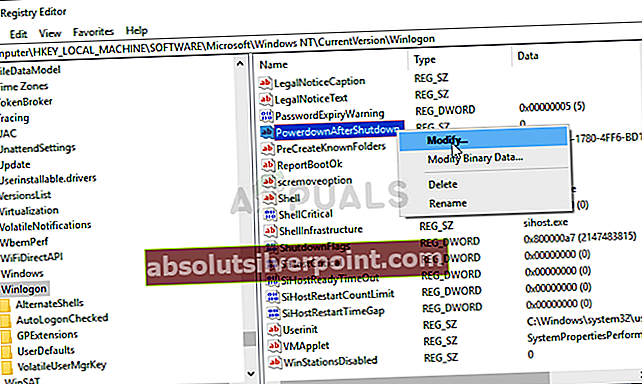
- V Upraviť okno pod Hodnotové údaje oddiel zmeniť hodnotu na 1 a použite zmeny, ktoré ste vykonali. Skontrolujte, či je základňa nastavená na desatinné miesto. Potvrdiť akékoľvek dialógové okná zabezpečenia, ktoré sa môžu zobraziť počas tohto procesu.
- Teraz môžete počítač ručne reštartovať kliknutím Ponuka Štart >> Tlačidlo napájania >> Reštartovať a skontrolujte, či problém zmizol. Týmto sa pravdepodobne problém okamžite vyrieši.
Riešenie 7: Spustite nasledujúci príkaz
Táto metóda je veľmi populárna pre svoju jednoduchosť a veľa ľudí ju používa na opravu väčšiny vecí súvisiacich s daným problémom. Zábavné je, že to funguje a používatelia sa vyjadrili, že je to jediný krok, ktorý podnikli na vyriešenie problému. Vyskúšajte to teraz!
- Hľadať "Príkazový riadok”Zadaním buď priamo v ponuke Štart, alebo stlačením vyhľadávacieho tlačidla hneď vedľa. Kliknite pravým tlačidlom myši na prvý záznam, ktorý sa zobrazí ako výsledok vyhľadávania, a vyberte možnosť „Spustiť ako správca”Položka kontextového menu.
- Ďalej môžete tiež použiť kombináciu klávesov s logom Windows + R na vyvolanie súboru Spustiť dialógové okno. Zadajte „cmd”V dialógovom okne, ktoré sa zobrazí, a použite ikonu Ctrl + Shift + Enter Kombinácia klávesov pre príkazový riadok správcu.
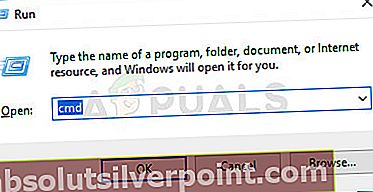
- Do okna zadajte nasledujúci príkaz a nezabudnite stlačiť Zadajte po zadaní. Počkajte na správu „Operácia bola úspešne dokončená“ alebo na niečo podobné, aby ste vedeli, že metóda fungovala.
powercfg -devicequery wake_armed
- Skúste otvoriť počítač, ktorý chcete uspať, a skontrolujte, či sa náhodne neprebudí!
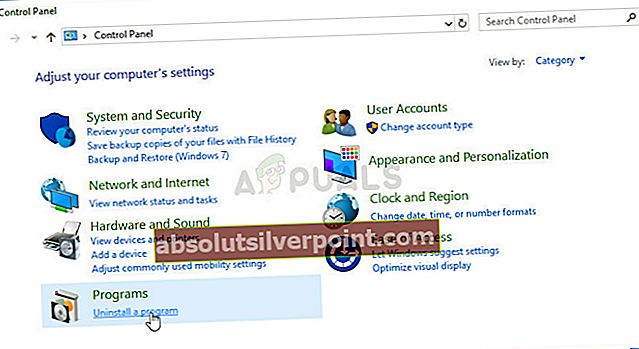
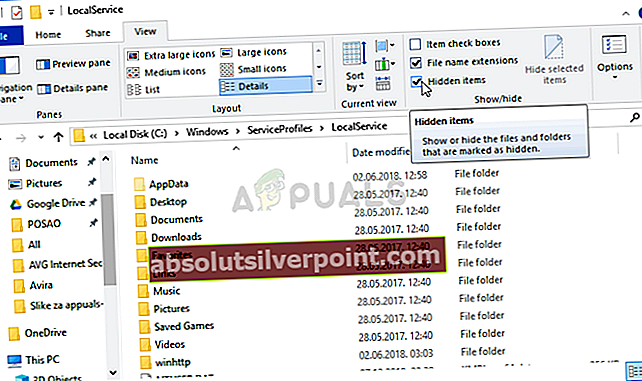 Odhalenie priečinka AppData
Odhalenie priečinka AppData