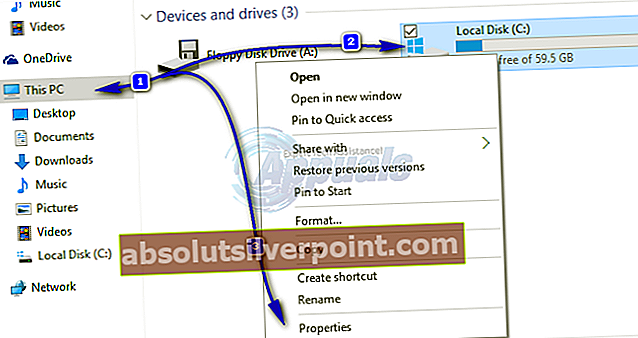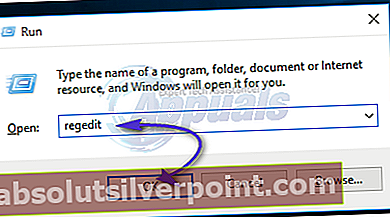Keď sa prihlásite do svojho profilu Windows, všetky informácie a nastavenia vášho profilu sa zhromaždia z niektorých položiek registra a konfiguračných súborov uložených na pevnom disku. Poškodenie jedného súboru nemôže systému Windows umožniť prístup k nemu a prihlási vás k dočasnému profilu, ktorý môžete použiť, ale rovnaké výsledky môže priniesť aj malé oneskorenie pri načítaní profilu vášho účtu. Akékoľvek zmeny, ktoré vykonáte v tomto dočasnom profile, sa neuložia, a preto sa pri každom prihlásení načíta nový profil.
Príčinou poškodenia môže byť nedávno nainštalovaná aktualizácia alebo softvér alebo nesprávne vypnutie počítača. Ak ste sa už pokúsili reštartovať počítač trikrát až štyrikrát (áno, pre niektorých používateľov to fungovalo), začnite postupovať podľa nižšie uvedených riešení.
Pri niektorých krokoch na riešenie problémov budete musieť povoliť vstavaný účet správcu, aby mohol používať práva správcu.
Stlačte Kláves Windows + X. Kliknite na Príkazový riadok (správca).

Do čierneho okna zadajte nasledujúci príkaz a stlačte kláves Enter.
čistý užívateľ Správca / aktívny: áno

Teraz reštartujte počítač. Na prihlasovacej obrazovke sa teraz objaví nový účet s názvom Administrator. Prihláste sa cez to. Po odstránení problémov zadajte do príkazového riadku (admin) rovnakým spôsobom nasledujúce príkazy - znova ho otvorte pomocou klávesov Win + X.
používateľ siete Správca / aktívny: č

Po dokončení stiahnite a spustite program Restoro na skenovanie a obnovu poškodených a chýbajúcich súborov z tu
Riešenie 1: Prostredníctvom nástroja Check Disk Tool
Ak poškodenie nie je také hlboké, je možné ho opraviť prepojením súborov na správne miesto pomocou nástroja na kontrolu disku. Prihláste sa cez zabudovaný účet správcu. (pomocou vyššie uvedenej metódy)
- Vydrž Kláves Windows a stlačteE otvoriť Windows Explorer. Kliknite pravým tlačidlom myši na svoju jednotku C: ak nevidíte jednotku C: \, kliknite na ňu Tento počítač na ľavom paneli potom vyberte disk C: \ Drive (na ktorom je nainštalovaný systém Windows)
- Kliknite na Vlastnosti.
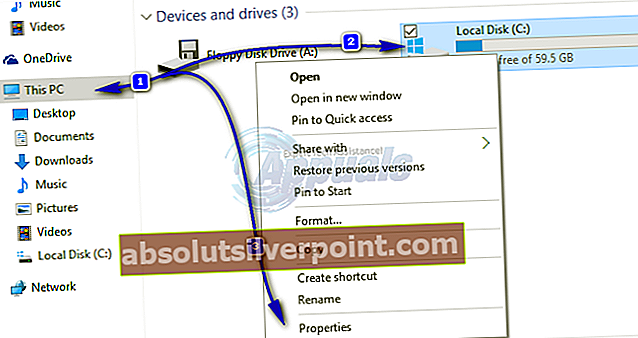
- Klikni na Náradie tab. Pod Chybakontrola, kliknite Skontrolujteteraz. Kliknite Štart spustiť skenovanie. Ak sa v ňom hovorí, že keď je jednotka v prevádzke, nemôže skenovať, kliknite na ikonu Časový plándiskskontrolovať a reštartujte systém. Bude skenovať a opraviť po reštarte, takže nestláčajte žiadne klávesy, aby ste zrušili kontrolu disku.
Nechajte skenovanie a po dokončení sa automaticky reštartuje. Teraz skontrolujte prihlásenie pomocou pôvodného účtu. Ak problém pretrváva, prejdite na ďalšie riešenie.
Riešenie 2: Oprava záznamu v registri
Prihláste sa cez zabudovaný účet správcu. (podľa potreby ho aktivujte), ako je uvedené v krokoch vyššie. Nesprávna položka registra môže uviesť systém Windows v omyl z umiestnenia vášho profilu.
- Stlačte Kláves Windows + R. Do okna spustenia zadajte regedit a stlačte Zadajte. Ak sa zobrazí varovanie UAC, kliknite na tlačidlo Áno.
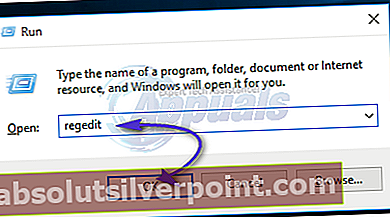
- Na ľavom paneli dvakrát kliknite na HKEY_LOCAL_MACHINE rozšíriť to. Teraz kliknite na Softvér pod ním. Podobne prejdite na HKEY_LOCAL_MACHINE \ SOFTWARE \ Microsoft \ Windows NT \ CurrentVersion \ ProfileList
- Pod Zoznam profilov na ľavom paneli vyhľadajte kľúče SID, ktoré sú napríklad „S-1-5-21..niektoré dlhé číslo “. Uvidíte dva alebo viac z týchto kľúčov SID, pravdepodobne jeden bude mať na konci súbor .bak a druhý bude bez neho. Ten s .bak je odkazom na váš neprístupný profil a bude tu jeden ďalší, ktorý sa týka dočasného profilu, ktorý momentálne používate.
- Potvrďte kliknutím na ľubovoľný kľúč SID, aby ste ho zvýraznili. Teraz v správnytabla, vedľa ProfileImagePath v riadku Údaje to bude „C: \ Users \‘ Názov vášho neprístupného profilu ‘“. Kliknite na všetky kľúče SID ako „S-1-5-21… .niektoré dlhé číslo “ a vymazať kľúče, ktoré majú názov vášho profilu vedľa ProfileImagePath OKREM ten s .bak na konci. Potvrďte správu a kliknite Ok.
- Správnykliknite na „S-1-5-21 ... nejaké dlhé číslo “ kľúč s .bak na konci a kliknite Premenovať.
- Odstrániť “.bak“Od konca kľúča. Zavrieť okno. Reštart tvoj počitač.
- Teraz skúste prihlásiť svoj pôvodný profil. Ak stále čelíte rovnakému problému, môžeme odstrániť aj zvyšný kľúč, aby sa vytvoril nový kľúč registra.
- Prihláste sa cez zabudovaný účet správcu.
- Najskôr zálohujte všetky priečinky z priečinka C: \ Users \„Vaše neprístupné meno profilu“ od kopírovanie na inú jednotku. Môžeš vložiťichspäťneskôr do to istéumiestnenie aby ste dostali ikony na pracovnej ploche a moje dokumenty presne tam, kde boli predtým. Po skopírovaní všetkých údajov odstráňte “Vaše neprístupné meno profilu “ priečinok z C: \ Používatelia.
- Prejdite na „S-1-5-21.. nejaké dlhé číslo ” znova kľúč. Kľúč .bak tam bude opäť. Odstráňte oba kľúče SID ktorého hodnota vedľa ProfileImagePath je „C: \ Users \ ‘Vaše neprístupné meno profilu‘ “.
Riešenie 3: Spustite Kontrola systémových súborov
SFC dokáže opraviť najskorumpovanejšie zo systémových súborov a nahradiť ich novými kópiami. Máme samostatného sprievodcu, ktorý ho tu spustíme
Riešenie 4: Spustite službu Windows Update
Stlačte Windows Key + R. Typ ms-nastavenia: windowsupdate a stlačte Zadajte.

Teraz skontrolujte aktualizácie systému Windows a nainštalujte ich všetky. Niektorým používateľom sa osvedčila.