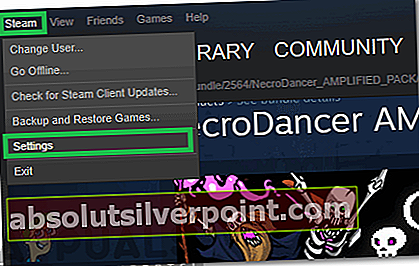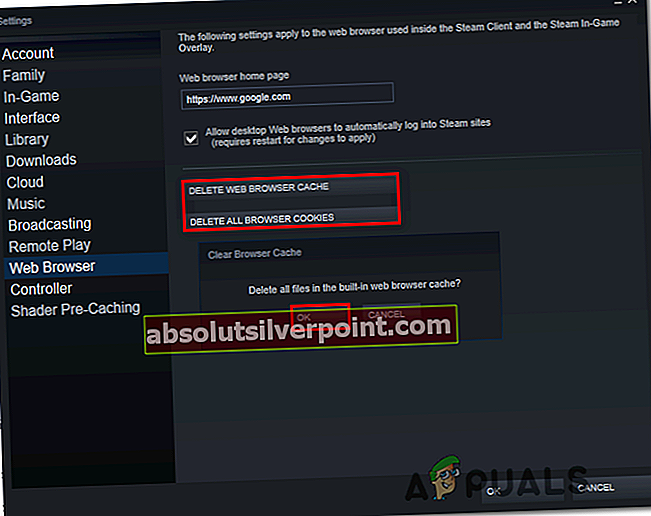Niektorí používatelia systému Windows hlásia, že dostanú Kód chyby: -137 alebo Kód chyby: -138 zakaždým, keď sa pokúsia načítať stránku prostredníctvom prehliadača prekrytia Steam. Chybové hlásenie sprevádzajúce chybový kód je „Nepodarilo sa načítať webovú stránku (neznáma chyba)“.

Tu je zoznam možných scenárov, ktoré by mohli spôsobiť túto chybu:
- Problém so serverom Steam - Je možné, že sa vám tento kód chyby zobrazuje kvôli rozšírenému problému so serverom, ktorý bráni používateľom v prístupe k funkciám komunity. V takom prípade je problém mimo vašu kontrolu a zostáva vám iba počkať, kým ho technici služby Steam nevyriešia.
- Závada aplikácie - Ako sa ukázalo, tento problém môže nastať aj v dôsledku pomerne bežnej poruchy, ktorá sa zvyčajne objavuje počas dlhších období nečinnosti. Ak to chcete opraviť, jednoducho prepnite režim Steam do režimu Big Picture. Potom môžete prepnúť späť do normálneho režimu.
- Firewall tretej strany blokuje odchádzajúce pripojenie Steam - Ak sa s týmto problémom stretnete iba pri pokuse o použitie prekryvného prehľadávača, je veľmi pravdepodobné, že problém spôsobuje nadmerne chránený firewall tretích strán. Ak je tento scenár použiteľný, vyriešte problém pridaním služby Steam na bielu listinu alebo odinštalovaním problematického brány firewall.
- Poškodená vyrovnávacia pamäť pary - Za túto chybu Steam môžu byť zodpovedné aj dáta v dočasnej pamäti. Ako potvrdzujú niektorí používatelia, problém môžete vyriešiť prístupom k nastaveniam webového prehliadača Stream a odstránením medzipamäte a nastavení prehliadača.
- SteamService.exe nemá povolenia - Ďalšou možnou príčinou, ktorá by mohla spôsobiť túto chybu, je scenár, v ktorom váš Windows nerozpozná Valve ako vydavateľa pre Steam. V takom prípade by ste mali byť schopní problém vyriešiť otvorením obrazovky Vlastnosti a nainštalovaním digitálneho podpisu, aby váš operačný systém prinútil priradiť správne oprávnenia k SteamService.exe.
- Komunitná stránka vyžaduje beta verziu - Ak sa táto chyba zobrazuje iba pri pokuse o prístup na určité stránky z karty Komunita, je veľmi pravdepodobné, že k tomu dôjde v dôsledku skutočnosti, že nie ste zaregistrovaní ako účastníci verzie beta. V takom prípade by ste mali byť schopní problém vyriešiť tak, že vstúpite do ponuky Účty a povolíte Beta účasť.
- Nekonzistencia sieťového adaptéra - Za určitých okolností sa tento problém môže zobraziť aj z dôvodu všeobecnej nekonzistencie siete. Ak to chcete opraviť, skúste obnoviť sieťový adaptér alebo znova priraďte adresy DNS poskytované spoločnosťou Google k protokolom IPv4 a IPv6.
Ako opraviť kód chyby Steam -137 a -138 „Nepodarilo sa načítať webovú stránku“?
Pred vyskúšaním niektorej z možných opráv uvedených nižšie urobte prieskum, aby ste sa uistili, že problém nie je mimo vašu kontrolu. Je možné, že Steam v súčasnosti rieši problém so serverom, ktorý bráni jeho používateľom v prístupe k funkciám komunity. Jedným zo spôsobov, ako to overiť, je kontrola aktuálneho stavu na SteamStat.us.

Používanie režimu veľkého obrazu
Ak využívate rýchle riešenie, ktoré vám umožní hrať hry z vašej knižnice Steam, zvážte použitie režimu Big Picture Mode. To nevyrieši hlavnú príčinu problému, ale veľa postihnutých používateľov potvrdilo, že toto riešenie je efektívne pri obchádzaní „Nepodarilo sa načítať webovú stránku (neznáma chyba)“problém.
Vstúpiť Režim veľkého obrazu, jednoducho kliknite na jeho ikonu - pravý horný roh Parou okno klienta.

Keď sa nachádzate v režime veľkého obrázka, opakujte akciu, ktorá predtým spôsobovala chybu, a skontrolujte, či je problém teraz vyriešený.
Ak to funguje, podarilo sa vám problém obísť. Nezabúdajte však, že ide iba o riešenie a nevyrieši sa hlavná príčina problému. Ak hľadáte a chcete problém správne vyriešiť, postupujte podľa nasledujúcich metód.
Pridanie služby Steam na zoznam povolených alebo odinštalovanie brány firewall tretích strán (ak je k dispozícii)
Ako sa ukázalo, väčšina používateľov sa stretla -137 a -138 chybové kódypri pokuse o použitie prekryvného prehľadávača v rámci služby Steam potvrdili, že problém spôsoboval nadmerne ochranný firewall, ktorý kvôli falošne pozitívnemu výsledku blokoval komunikáciu vypadávajúcu zo služby Steam.
Ak je tento scenár použiteľný, mali by ste sa pozrieť na nastavenia brány firewall a pridať na zoznam povolených aplikáciu Steam a porty, ktoré táto aplikácia používa. Nezabúdajte však, že presné kroky sa budú u jednotlivých brán firewall líšiť.
Z tohto dôvodu otvorte svoje firewallové riešenie 3. strany a zistite, či môžete pridať bielu listinu služby Steam. Ak navyše brána firewall pracuje so systémom povolení, poskytnite úplný prístup k službe Gameoverlayui.exe - Nachádza sa v koreňovom priečinku, kde bol nainštalovaný Steam.
Ďalej opakujte to isté s SteamWebHelper.exe -Nachádza sa v Para / kôš.
DÔLEŽITÉ: Ak je problém spôsobený nástrojom brány firewall od iného výrobcu, jeho vypnutím NIE JE opravený problém. Rovnaké bezpečnostné pravidlá zostanú v platnosti a porty budú naďalej blokované v komunikácii, aj keď je zodpovedná aplikácia vypnutá.
Ak zoznam povolených položiek vo vašom prípade nie je možnosťou, jediným spôsobom, ako to urobiť, je jednoducho úplne odinštalovať bránu firewall 3. strany. Tu je stručný návod krok za krokom, ako to urobiť:
- Stlačte Kláves Windows + R otvoriť a Bež dialóg. Ďalej zadajte „Appwiz.cpl“ a stlačte Zadajte otvoriť Programy a príslušenstvo Ponuka.

- Akonáhle ste vo vnútri Programy a príslušenstvo ponuka, posuňte sa nadol zoznamom nainštalovaných aplikácií a vyhľadajte riešenie brány firewall od iného výrobcu, ktoré aktívne používate. Keď sa vám ju podarí nájsť, kliknite na ňu pravým tlačidlom myši a vyberte Odinštalovať z novoobjaveného kontextového menu.

- Na obrazovke odinštalovania dokončite odinštalovanie podľa pokynov na obrazovke. Potom na konci tohto postupu reštartujte počítač.
Poznámka: Ak sa chcete ubezpečiť, že po sebe nezanecháte zvyšky súborov, ktoré by mohli spôsobiť rovnaké správanie, postupujte podľa tohto článku (tu) na odstránenie všetkých zvyšných súborov, ktoré by ešte mohli vynútiť bezpečnostné obmedzenia v službe Steam.
Ak táto metóda nebola použiteľná, prejdite dole na ďalšiu potenciálnu opravu uvedenú nižšie.
Vymazanie vyrovnávacej pamäte webového prehliadača Steam
Ďalším potenciálnym vinníkom, ktorý môže prispieť k zjaveniu -137 alebo -138 chybové kódy v Steam sú zlé dočasne uložené dáta. Ako potvrdzujú niektorí používatelia, možno budete môcť problém vyriešiť prístupom do nastavení webového prehliadača Steam a odstránením medzipamäte prehliadača a súborov cookie.
Toto je obzvlášť účinné v situáciách, keď sa problém vyskytuje iba vtedy, keď sa pokúsite použiť prekryvný prehľadávač, ktorý ponúka Steam.
Ak je tento scenár použiteľný, postupujte podľa pokynov nižšie a vymažte medzipamäť webového prehľadávača v službe Steam:
- Otvorené Parou a prihláste sa pomocou rovnakého účtu, s ktorým máte problémy.
- Na hlavnom paneli kliknite na Parou (na páse s nástrojmi v hornej časti) a potom kliknite na nastavenie z novoobjaveného kontextového menu.
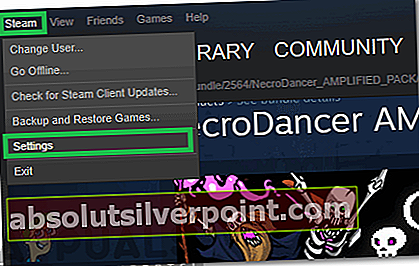
- Keď sa nachádzate v ponuke Nastavenia, vyberte v zvislej ponuke vľavo webový prehliadač.
- Ďalej sa presuňte do pravej časti a kliknite na Odstrániť medzipamäť prehliadačaa potom potvrďte kliknutím Ok začať konanie.
- Po vymazaní medzipamäte webového prehliadača kliknite na Odstráňte všetky súbory cookie prehľadávača a postup opakujte znova.
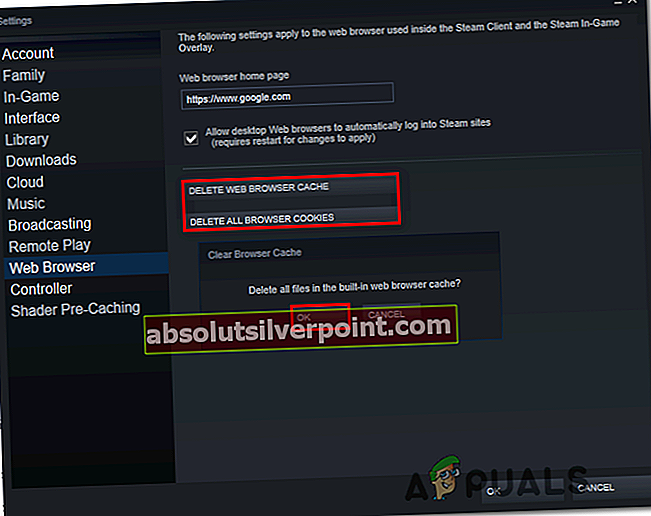
- Po dokončení operácie reštartujte parného klienta a pri ďalšom spustení systému skontrolujte, či je problém vyriešený.
V prípade, že táto operácia problém nevyriešila a stále sa stretávate s tým istým Kód chyby: -137,presunúť nadol na ďalšiu možnú opravu nižšie.
Udeľovanie povolení SteamService.exe
Ako sa ukazuje, k tomuto problému môže dôjsť aj v dôsledku nekonzistencie spôsobenej skutočnosťou, že Windows nie sú schopné rozpoznať podpis klienta Steam - bude s aplikáciou zaobchádzať ako s jednou z Neznáme vydavateľstvo aj keď Parou je podpísaný Ventil.
Ak je tento scenár použiteľný, otvorením súboru SteamService.exe môžete nakoniec udeliť všetky potrebné povolenia Vlastnosti obrazovka a zobrazenie a inštalácia certifikátu z Digitálny podpis tab. Nútením systému Windows k ručnému načítaniu údajov certifikátu by ste mali v konečnom dôsledku vylúčiť Kód chyby: -137 alebo Kód chyby: -138 úplne.
Tu je rýchly sprievodca poskytnutím správnych povolení súboru StreamService.exe tak, že vynútite, aby systém Windows potvrdil digitálny podpis hlavného spustiteľného súboru zapojeného do tejto operácie:
- Otvorte program Prieskumník súborov a prejdite na umiestnenie vášho adresára Steam. Akonáhle sa dostanete do koreňového adresára, otvorte priečinok bin, aby ste dosiahli steamservice.exe.
- Keď sa nachádzate na správnom mieste, kliknite pravým tlačidlom myši na súbor steamservice.exe a vyberte Vlastnosti z novoobjaveného kontextového menu.
- Vnútri Vlastnosti obrazovke, vyberte ikonu Digitálne podpisy kartu, vyberte Hodnota v časti Zoznam podpisov a potom kliknite na ikonu Detaily box.
- Na Podrobnosti o digitálnom podpise obrazovke, vyberte ikonu Všeobecné kartu a kliknite na Zobraziť certifikát.
- Ďalej kliknite na Install certifikát z Ponuka Certifikát (karta Všeobecné).
- Pri prvom Sprievodca certifikátom Windows menu, zvoľte Lokálny stroj pod Uložiť umiestnenie a kliknite Ďalšie pokračovať.
- Ďalej vyberte prepínač priradený kAutomaticky vyberte sklad certifikátov na základe typu certifikátua kliknite Ďalšie pokračovať.
- Na poslednej výzve kliknite na ikonu Skončiť na dokončenie inštalácie certifikátu ventilu
- Po dokončení operácie reštartujte paru a skontrolujte, či je problém vyriešený.

V prípade, že sa stále stretávate s Kód chyby: -137 alebo Kód chyby: -138napriek zaisteniu, že je nainštalovaný digitálny certifikát Valve, prejdite dole na ďalšiu potenciálnu opravu nižšie.
Povolenie beta účasti
V prípade, že dostanete iba Kód chyby: -138pri pokuse o prístup na kartu Obchod a Komunita v službe Steam, ale máte prístup do knižnice služby Steam, bude možné tento problém rýchlo vyriešiť prihlásením sa do programu Beta Participation.
Neexistuje oficiálne vysvetlenie, prečo je to efektívne, ale veľa postihnutých používateľov potvrdilo, že táto rýchla oprava im nakoniec umožnila zbaviť sa nepríjemnej chybovej správy.
Ak je tento scenár použiteľný pre vašu súčasnú situáciu, tu je rýchly sprievodca krok za krokom, ktorý vám ukáže, ako povoliť účasť Beta vo vašom klientovi Steam:
- Otvorte Steam a pomocou panela s pruhmi v hornej časti kliknite na Prúd a potom ďalej nastavenie (z kontextového menu).
- V ponuke Nastavenia vyberte ikonu Účty kartu z ponuky vpravo, potom sa presuňte do pravej časti a kliknite na ikonu Zmena tlačidlo spojené s Beta účasť.
- Z Beta účasť obrazovke vyberte pomocou rozbaľovacej ponuky Aktualizácia Steam Betaa potom kliknite na ikonu Ok na uloženie zmien.
- Počkajte, kým sa inštalácia nedokončí, a potom po dokončení operácie reštartujte klienta Steam.
- Pokúste sa prejsť na kartu Obchod alebo Komunita v službe Steam a zistiť, či sa problém nevyriešil.

Ak stále pretrváva rovnaký problém, prejdite nadol na ďalšiu potenciálnu opravu uvedenú nižšie.
Zmena predvoleného nastavenia DNS
V prípade, že používate poskytovateľa internetových služieb (ISP), ktorý prideľuje automatické servery DNS (servery s názvami domén) a dynamické adresy IP, je možné, že vidíte Kód chyby: -138 / -137kvôli nekonzistencii siete.
Ak je tento scenár použiteľný, malo by byť možné vyriešiť problém prechodom z predvoleného rozvádzača DNS na verejný server DNS spoločnosti Google. Mnoho postihnutých používateľov potvrdilo, že táto operácia bola jedinou vecou, ktorá im umožnila problém vyriešiť.
Pamätajte však, že na to je potrebné vykonať určité úpravy v okne Sieťové pripojenia (v nastaveniach grafického používateľského rozhrania systému Windows). Tu je niekoľko podrobných pokynov, ktoré vám ukážu, ako na to:
- Otvorte a Bež dialógové okno stlačením Kláves Windows + R. Ďalej zadajte ‘Ncpa.cpl’ a stlačte Zadajte otvoriť Sieťové pripojenia okno.
- Akonáhle ste vo vnútri Sieťové pripojenia V ponuke vyberte pripojenie, s ktorým chcete konfigurovať Google Public DNS.
Poznámka: Ak používate bezdrôtovú sieť, kliknite na ňu pravým tlačidlom myši Wi-Fi (bezdrôtové sieťové pripojenie)a vyber si Vlastnosti z kontextového menu. Ak používate káblové pripojenie, kliknite pravým tlačidlom myši na Ethernet (pripojenie k miestnej sieti)
- Keď sa dostanete na obrazovku Vlastnosti Wi-Fi / Ethernet, vyberte kartu Sieť a kliknite na ikonu nastavenie tlačidlo podToto pripojenie používa nasledujúce položky.
- Ďalej vyberte Internetový protokol verzie 4 (TCP / IPv4) a kliknite na ikonu Vlastnosti Ponuka.
- Vnútri Internetový protokol verzie 4 (TCP / IPv4)nastavenia, vyberte ikonu Všeobecné na karte a začiarknite prepínač priradený k Použite nasledujúcu adresu servera DNSa vymeňte Preferovaný server DNS a Alternatívny server DNS s nasledujúcimi hodnotami:
8.8.8.8 8.8.4.4
- Uložte zmeny a potom opakujte kroky 3 a 4 znova s internetovým protokolom verzie 6 (TCP / IPv6). Ale keď to urobíte, použite nižšie uvedené hodnoty pre Preferovaný server DNS a Alternatívny server DNS respektíve:
2001:4860:4860::8888 2001:4860:4860::8844
- Po uplatnení zmeny reštartujte sieťové pripojenie a znova otvorte Steam, aby ste zistili, či sa problém nevyriešil.

Ak sa stále zobrazuje rovnaká chybová správa, prejdite nadol na poslednú možnú opravu nižšie.
Obnovuje sa sieťový adaptér
Ak sa dostanete až sem a žiadna z vyššie uvedených možných opráv nepomohla, je veľmi pravdepodobné, že máte do činenia s určitým typom nekonzistencie sietí. Posledná vec, ktorú môžete vyskúšať, je reset sieťového adaptéra na predvolenú konfiguráciu - Tento postup je tiež známy ako reset winsockalebocom znovu nainštalovať.
V prípade, že nekonzistentný sieťový adaptér spôsobuje Nepodarilo sa načítať webovú stránku v službe Steam, obnovte sieťový adaptér podľa pokynov nižšie:
Poznámka: Pokyny uvedené nižšie by mali fungovať bez ohľadu na verziu systému Windows, ktorú momentálne používate.
- Otvorte a Bež dialógové okno stlačením Kláves Windows + R. Ďalej zadajte „Cmd“ a stlačte Ctrl + Shift + Enter otvoriť vyvýšený terminál príkazového riadku. Keď uvidíte Kontrola použivateľského konta výzva, klikni Áno udeliť Správcovský prístup.

- Keď sa nachádzate vo zvýšenej výzve CMD, zadajte nasledujúci príkaz a stlačte Zadajte na obnovenie sieťového adaptéra:
netsh resetovanie winsock
- Po úspešnom spracovaní príkazu reštartujte počítač a pri ďalšom spustení počítača skontrolujte, či je problém odstránený.