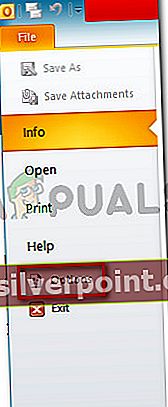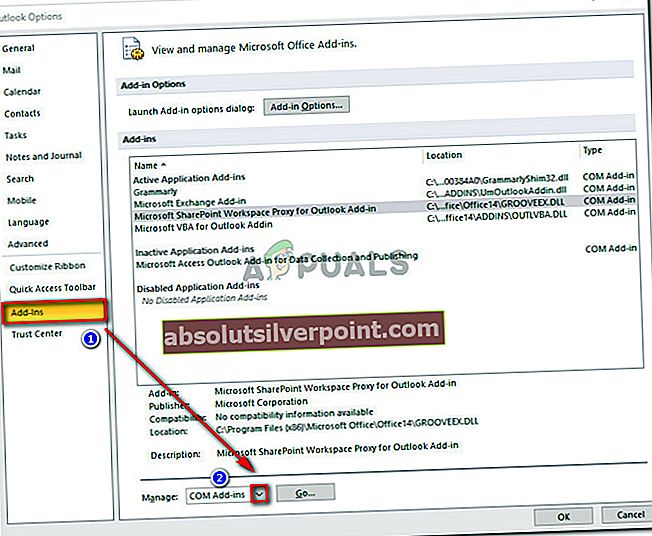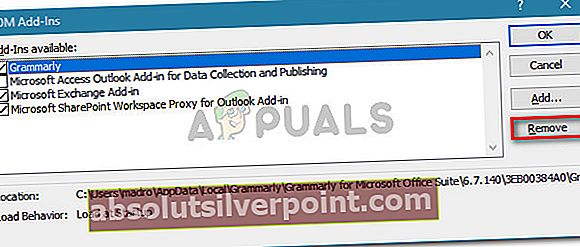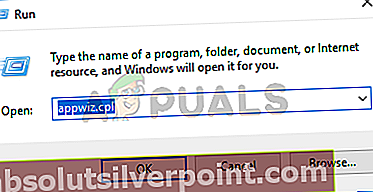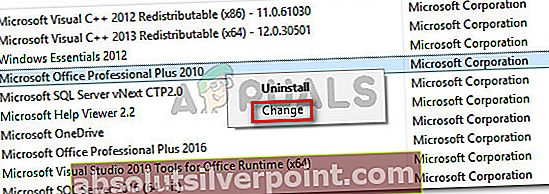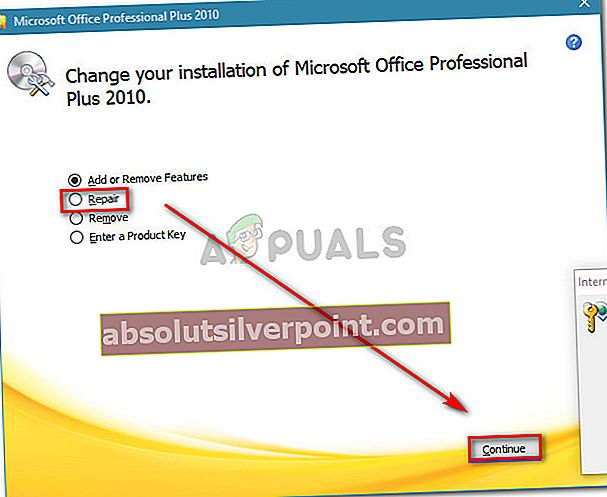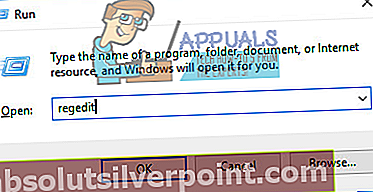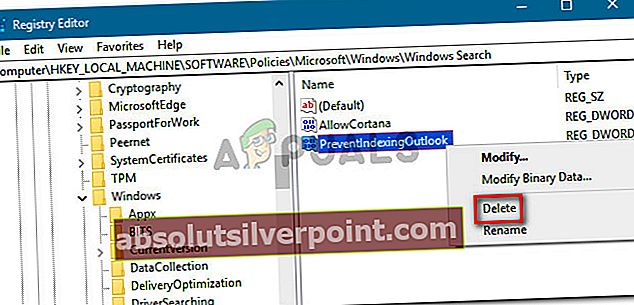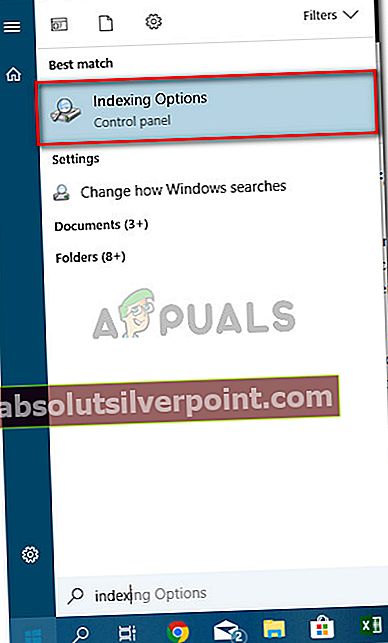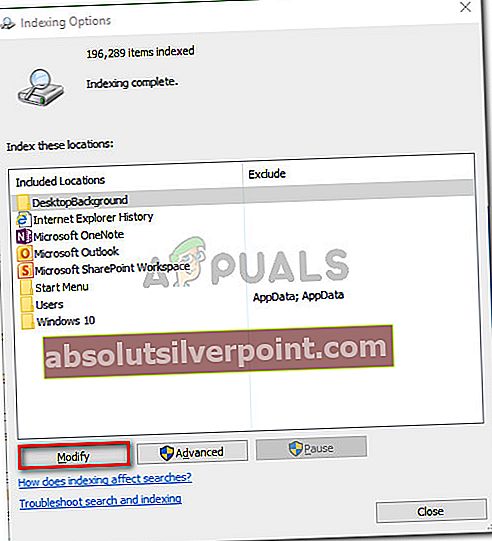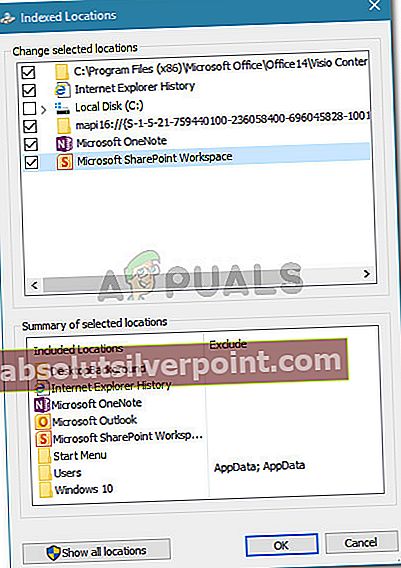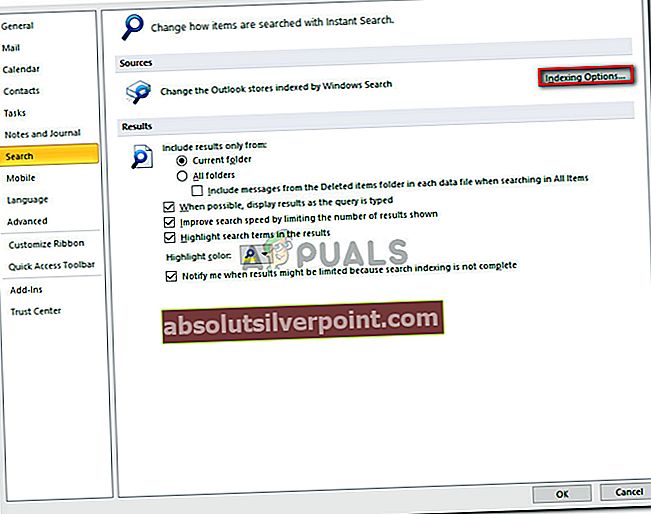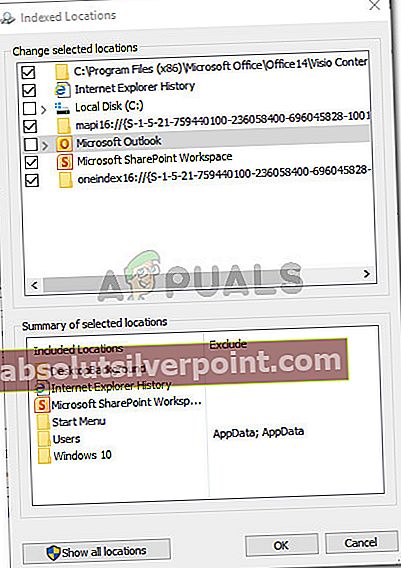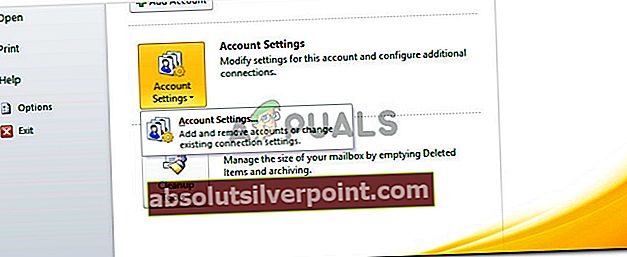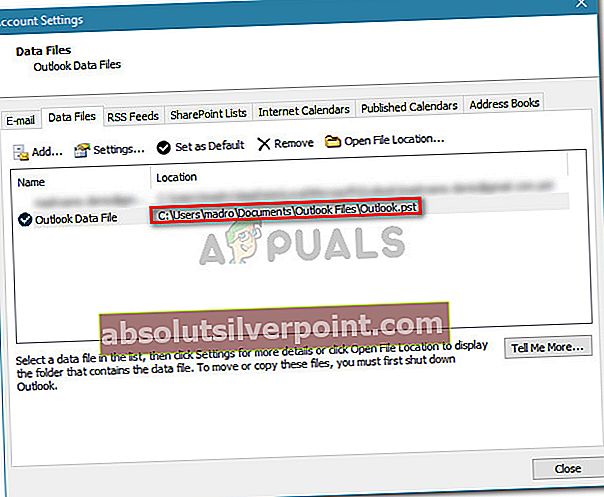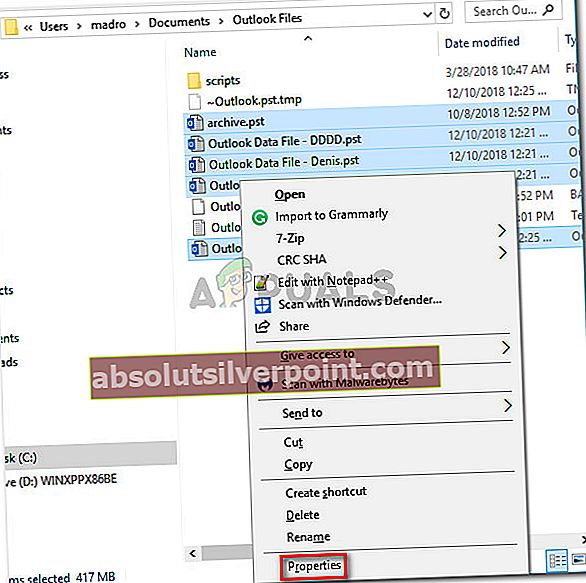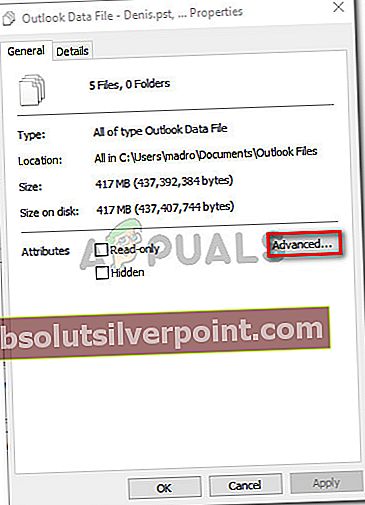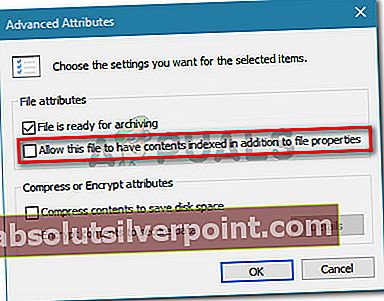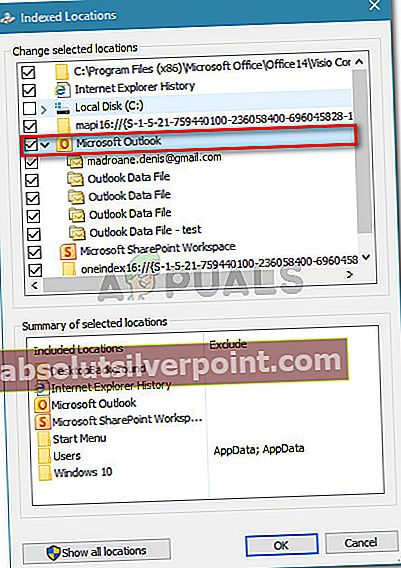Niektorí používatelia Outlooku vidia „Niečo sa pokazilo a hľadanie nebolo možné dokončiť“ chyba pri pokuse niečo hľadať. Problém sa údajne vyskytuje iba v počítačoch so systémom Windows a je známe, že sa vyskytuje vo viacerých verziách Outlooku vrátane Outlook 2016, Outlook 2010.

Čo spôsobuje chybu „niečo sa pokazilo a vaše vyhľadávanie nemohlo byť dokončené?
Preskúmali sme túto konkrétnu chybovú správu preskúmaním rôznych správ používateľov a stratégií opráv, ktoré používali na vyriešenie problému. Z toho, čo sme zhromaždili, je známych niekoľko bežných scenárov, ktoré spúšťajú toto konkrétne chybové hlásenie:
- Chyba je spôsobená aktualizáciou systému Windows - KB4022722 (Windows 7), KB4021558 a KB4022722 (Windows 10) sú aktualizácie vydané okolo júna 2017, ktoré spoločnosť Microsoft uznáva, že majú potenciál na vytvorenie tohto konkrétneho chybového hlásenia. Od tej doby spoločnosť Microsoft opravila tento potenciálny problém niekoľkými rýchlymi opravami.
- Doplnok Outlook narúša funkciu vyhľadávania - Niekoľko postihnutých používateľov vyriešilo problém po odinštalovaní všetkých doplnkov tretích strán, ktoré boli aktívne v Outlooku. Niektoré doplnky podľa všetkého majú potenciál ovplyvniť vyhľadávaciu funkciu.
- Poškodená inštalácia balíka Office - Na základe niekoľkých správ od používateľov sa problém môže vyskytnúť aj z dôvodu neúplnej / poškodenej inštalácie. V takom prípade je možné problém s najväčšou pravdepodobnosťou vyriešiť opravou inštalácie balíka Office.
- PreventIndexingOutlook Kľúč databázy Registry zastavuje vyhľadávanie - Niekoľko zlých aktualizácií systému Windows a niekoľko aplikácií tretích strán mohlo pridať hodnotu registra, ktorá efektívne zastaví vyhľadávaciu funkciu Outlooku.
- Indexovanie programu Outlook je nefunkčné - Niekoľko používateľov, ktorí narazili na rovnaké chybové hlásenie, uviedli, že problém bol vyriešený po obnovení pôvodného nastavenia Outlook indexovanie.
Ak sa momentálne snažíte vyriešiť tento konkrétny problém, pomôže vám tento článok. Nižšie máte zbierku metód, ktoré na vyriešenie problému použili ostatní používatelia v podobnej situácii.
Na zaistenie maximálnej účinnosti postupujte podľa nasledujúcich pokynov, kým nenájdete opravu, ktorá je účinná v konkrétnom scenári.
Metóda 1: Inštalácia rýchlej opravy spoločnosti Microsoft pre Windows 7
Ak máte podozrenie, že k tomuto problému môže dôjsť z dôvodu aktualizácie systému Windows, mali by ste začať inštaláciou rýchlej opravy spoločnosti Microsoft - táto rieši tento konkrétny problém (spolu s niekoľkými ďalšími problémami).
Najjednoduchší spôsob inštalácie tejto konkrétnej aktualizácie je stiahnutie samostatného balíka z tohto odkazu (tu) - podľa verzie systému Windows. Po dokončení sťahovania otvorte inštalačný súbor a podľa pokynov na obrazovke ho nainštalujte do systému.

Ďalším spôsobom, ako nainštalovať rýchlu opravu, je otvoriť službu Windows Update a nainštalovaťKB4022168 z Voliteľné oddiel. Aktualizáciu systému Windows otvoríte stlačením Kláves Windows + R otvorte dialógové okno Spustiť. Potom zadajte „wuap”A stlačte Zadajte otvorte nástroj Windows Update.
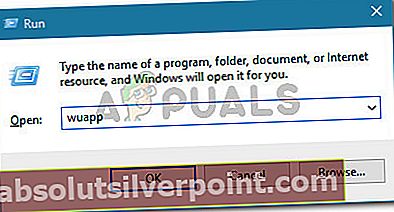
Nech si zvolíte ktorýkoľvek spôsob, nezabudnite reštartovať počítač, aby sa umožnila úplná inštalácia aktualizácie. Pri ďalšom spustení otvorte program Outlook a skontrolujte, či„Niečo sa pokazilo a hľadanie nebolo možné dokončiť“ chyba sa stále vyskytuje.
Ak sa chybové hlásenie stále zobrazuje alebo tento spôsob nebol použiteľný pre vašu verziu systému Windows, prejdite nižšie na ďalší spôsob uvedený nižšie.
Metóda 2: Inštalácia rýchlej opravy spoločnosti Microsoft pre Windows 10
Ak narazíte na tento problém v systéme Windows 10 a začal sa objavovať až po nainštalovaní jednej (alebo viacerých) aktualizácií systému Windows, bude pravdepodobne potrebné nainštalovať niekoľko aktualizácií rýchlych opráv.
Spoločnosť Microsoft veľmi pomaly uvoľňovala opravu systému Windows 10, pokiaľ ide o túto chybu - Windows 7 sa dostal takmer o dva mesiace skôr. Ak používate systém Windows 10, príslušná rýchla oprava pre túto konkrétnu chybu závisí od vášho zostavenia systému Windows 10.
Ako sa ukázalo, problém sa týka iba niekoľkých zostavení systému Windows 10 a oprava sa líši v závislosti od verzie, ktorú používate.
Ak používate verziu 1511, stiahnite si nasledujúcu rýchlu opravu (tu). Pre verziu 1607 použite nasledujúcu rýchlu opravu (tu).

Poznámka: Tiež vám odporúčame nainštalovať všetky čakajúce aktualizácie Windows Update otvorením poľa Spustiť (Kláves Windows + R), píše sa „ms-nastavenia: windowsupdate”A stlačte Zadajte. Potom kliknite na ikonu Skontroluj aktualizácie a podľa pokynov na obrazovke nainštalujte všetky čakajúce aktualizácie.
Po dokončení sťahovania otvorte inštalačný spustiteľný súbor a podľa pokynov na obrazovke vykonajte opravu vo svojom systéme. Potom reštartujte počítač a skontrolujte, či bola táto metóda úspešná.
Ak stále vidíte„Niečo sa pokazilo a hľadanie nebolo možné dokončiť“ chyba pri pokuse o hľadanie niečoho v Outlooku, prejdite na ďalšiu metódu nižšie.
Metóda 3: Odstránenie ľubovoľného doplnku tretej strany z Outlooku
Niektorí používatelia, ktorí narazili na rovnaké chybové hlásenie, hlásili, že problém bol vyriešený po odinštalovaní všetkých doplnkov tretích strán, ktoré používali v Outlooku. Ako sa ukázalo, niekoľko doplnkov tretích strán má potenciál narušiť funkciu vyhľadávania v Outlooku.
Tu je rýchly sprievodca kontrolou a odstránením doplnku tretích strán z Outlooku:
Poznámka: Kroky nižšie sa môžu mierne líšiť v závislosti od verzie Outlooku.
- Otvorte Outlook a choďte na Súbor> Možnosti.
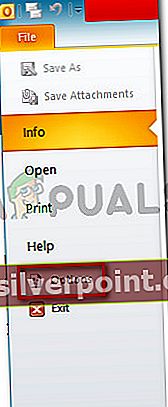
- Vnútri Možnosti Outlooku Na obrazovke kliknite na ikonu Doplnky menu z ľavého menu. Potom prejdite do pravej ponuky a nastavte rozbaľovaciu ponuku spojenú s Spravovať doplnky Com a kliknite Choď.
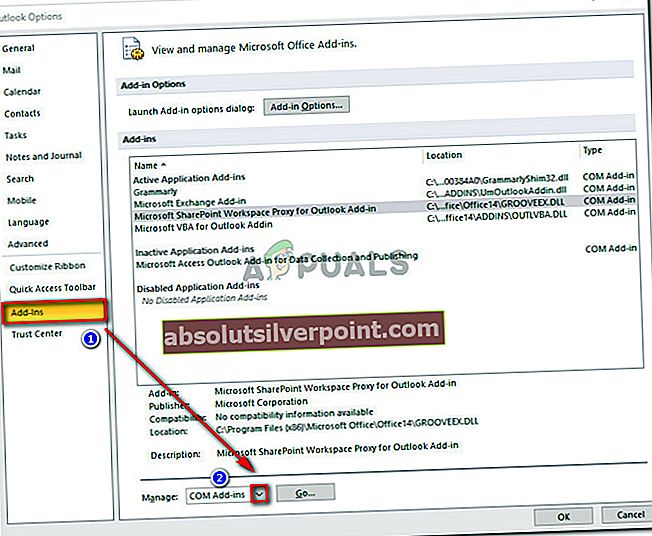
- V ponuke Doplnky COM vyberte jednotlivé doplnky a kliknite na ikonu Odstrániť odinštalovať z aplikácie Outlook.
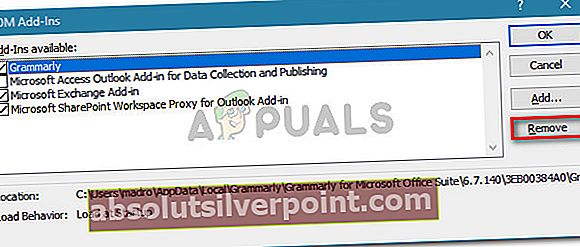
- Po odstránení všetkých aktualizácií tretích strán reštartujte program Outlook a skontrolujte, či bol problém vyriešený.
Ak funkcia vyhľadávania v Outlooku stále zobrazuje„Niečo sa pokazilo a hľadanie nebolo možné dokončiť“ chyba, prejdite nadol na nasledujúcu metódu nižšie.
Metóda 4: Oprava inštalácie balíka Office
Niekoľko používateľov, ktorí narazili na rovnaké chybové hlásenie, uviedli, že problém bol úplne vyriešený po oprave celej inštalácie balíka Office. Zdá sa, že to naznačuje, že problém sa môže vyskytnúť aj z dôvodu nejakého druhu poškodenia medzi súbormi balíka Office.
Ak máte podozrenie, že k problému môže dôjsť z dôvodu poškodenej inštalácie balíka Office, tu je rýchly sprievodca jeho opravou z Programy a príslušenstvo okno:
- Stlačte Kláves Windows + R otvoríte dialógové okno Spustiť. Potom zadajte „appwiz.cpl”A stlačte Zadajte otvoriť sa Programy a príslušenstvo.
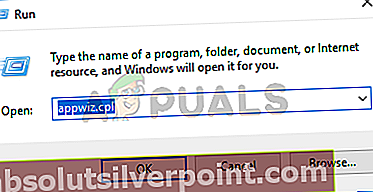
- Vo vnútri Programy a príslušenstvo, prechádzajte zoznamom aplikácií, kliknite pravým tlačidlom myši na ikonu Kancelária inštaláciu a vyberte Zmena. Ak sa zobrazí výzva UAC (kontrola používateľských účtov),kliknite Áno udeľovať oprávnenia správcu.
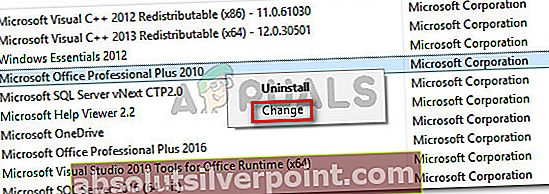
- V ponuke opráv vyberte ikonu Oprava možnosť a kliknite na Ďalej.
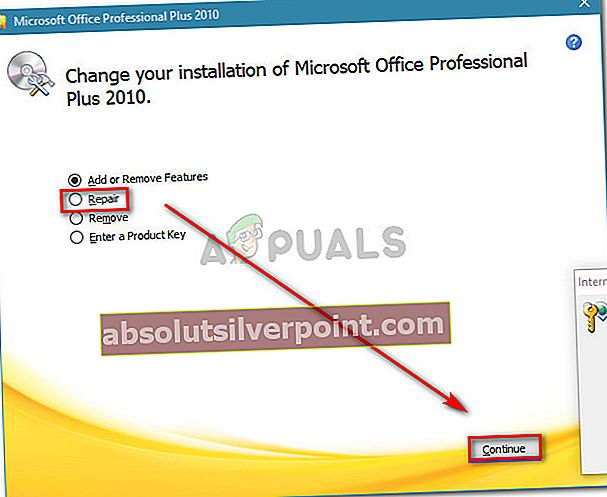
Poznámka: Táto ponuka bude vyzerať inak v závislosti od verzie balíka Office.
- Počkajte, kým sa proces nedokončí, potom reštartujte počítač a skontrolujte, či sa chybové hlásenie nevyriešilo.
Ak sa stále stretávate s„Niečo sa pokazilo a hľadanie nebolo možné dokončiť“ Ak pri používaní funkcie vyhľadávania v Outlooku dôjde k chybe, prejdite nižšie na ďalšiu metódu.
Metóda 5: Odstránenie kľúča PreventIndexingOutlook
Ako sa ukázalo, tento konkrétny problém sa môže vyskytnúť aj po použití rýchlej opravy poskytnutej spoločnosťou Microsoft. Zdá sa, že problém stále môže pretrvávať, pretože sa nemusí vymazať niektoré kľúče databázy Registry z registra. Niekoľko aplikácií tretích strán tiež môže pridať tento kľúč registra do databázy Registry, čo nakoniec spôsobí, že funkcia vyhľadávania bude úplne porušená v Outlooku.
Niekoľko dotknutých používateľov uviedlo, že pre nich bol problém vyriešený na neurčito po vykonaní pokynov uvedených nižšie:
- Stlačte Kláves Windows + R otvoríte dialógové okno Spustiť. Potom zadajte „regedit”A stlačte Zadajte otvoríte dialógové okno Spustiť. Keď vás vyzve UAC (Kontrola používateľských účtov), kliknite Áno udeľovať oprávnenia správcu.
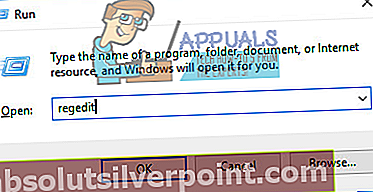
- V editore databázy Registry prejdite pomocou ľavej ponuky na nasledujúce umiestnenie:
HKEY_LOCAL_MACHINE \ SOFTWARE \ Policies \ Microsoft \ Windows \ Windows Search
Poznámka: Pre rýchlejší prístup môžete tiež celú cestu prilepiť do navigačného panela v hornej časti.
- Po príchode na toto konkrétne miesto prejdite do ponuky vpravo a skontrolujte, či máte pomenovanú hodnotuPreventIndexingOutlook.Ak ho máte, jednoducho naň kliknite pravým tlačidlom myši a vyberte si Odstrániť zbaviť sa toho.
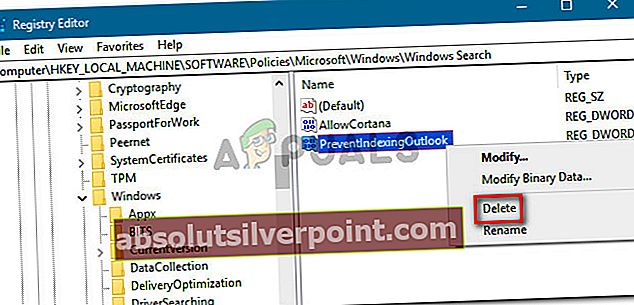
- Opakujte krok 3 s nasledujúcimi umiestneniami a uvidíte, že tu je rovnaká hodnota. Ak je, vymaže sa rovnako ako vyššie:
HKEY_CURRENT_USER \ Software \ Policies \ Microsoft \ Office \ 16.0 \ Outlook \ Search HKEY_CURRENT_USER \ Software \ Microsoft \ Office \ 16.0 \ Outlook \ Search
- Po vyčistení všetkých hodnôt PreventIndexingOutlook zatvorte Editor databázy Registry, reštartujte počítač a pri ďalšom spustení skontrolujte, či bol problém vyriešený.
Ak sa vám stále zobrazuje rovnaká chybová správa, prejdite na ďalší spôsob uvedený nižšie.
Metóda 6: Povolenie indexovania vyhľadávania pre Microsoft Outlook
Niektorým používateľom sa problém podarilo vyriešiť po tom, čo si všimli, že index prehľadávania bol pre aplikáciu Outlook zakázaný. Ako sa ukázalo, môže k tomu dôjsť buď v dôsledku interferencie tretích strán, alebo v dôsledku manuálneho zásahu používateľa.
Ak je to to, čo spôsobuje„Niečo sa pokazilo a hľadanie nebolo možné dokončiť“ chyba, budete môcť problém vyriešiť prechodom na Možnosti indexovania a umožňujúce Hľadajte indexovanie pre Microsoft Outlook. Tu je stručný sprievodca, ako to urobiť:
- Uistite sa, že je program Outlook úplne zatvorený.
- Stlačte tlačidlo Kláves Windows vyvoláte ponuku Štart. Potom zadajte „index”A kliknite na Možnosti indexovania.
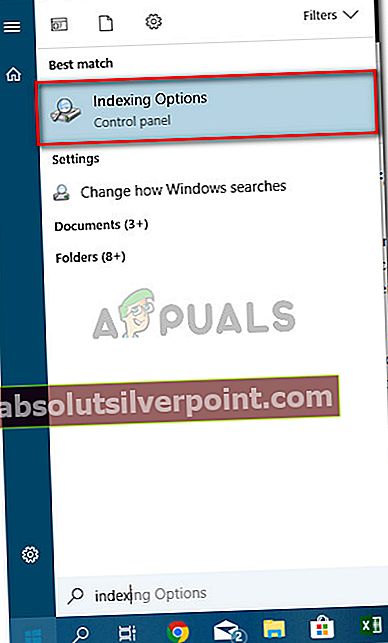
- Vnútri Možnosti indexovania v ponuke kliknite na Upraviť.
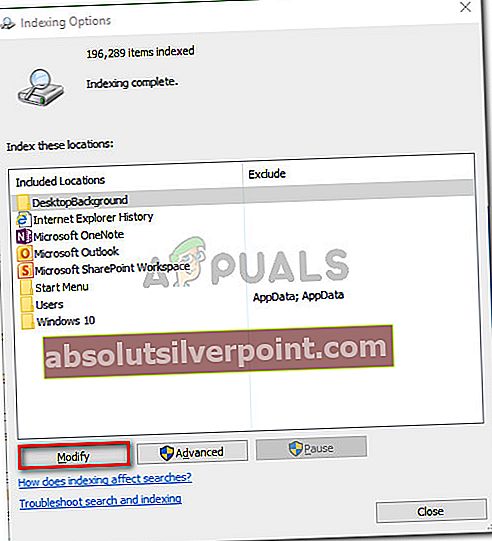
- V Indexované umiestnenie V ponuke začiarknite políčko vedľa položky Microsoft Outlook, aby ste ho zahrnuli medzi vybrané umiestnenia. Tento krok preskočte, ak Microsoft Outlook sa už zobrazuje pod Súhrn vybraných umiestnení.Potom stlačte Ok na uloženie zmien.
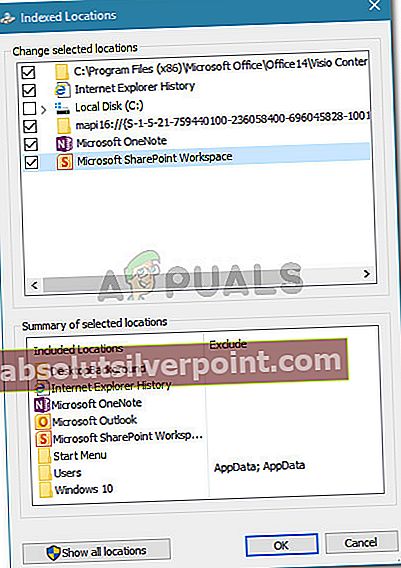
- Reštartujte počítač a skontrolujte, či sa chybové hlásenie pri ďalšom spustení nevyriešilo.
Ak stále vidíte„Niečo sa pokazilo a hľadanie nebolo možné dokončiť“ aj po vykonaní krokov uvedených nižšie, prejdite nižšie na nasledujúcu metódu.
Metóda 7: Obnovenie indexovania programu Outlook
Niekoľko používateľov, ktorí sa niekoľko dní ťažko snažili problém vyriešiť, uviedlo, že konečne dosiahli prielom po tom, čo postupovali podľa pokynov použitých na resetovanie indexovania aplikácie Outlook.
Tu je stručný sprievodca, ako to urobiť:
- Otvorte Outlook a choďte na Súbor> Možnosti.
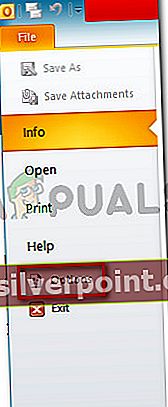
- Vo vnútri Možnosti Outlooku menu, choďte na Vyhľadávanie podmenu a kliknite na Možnosti indexovania pod Zdroje.
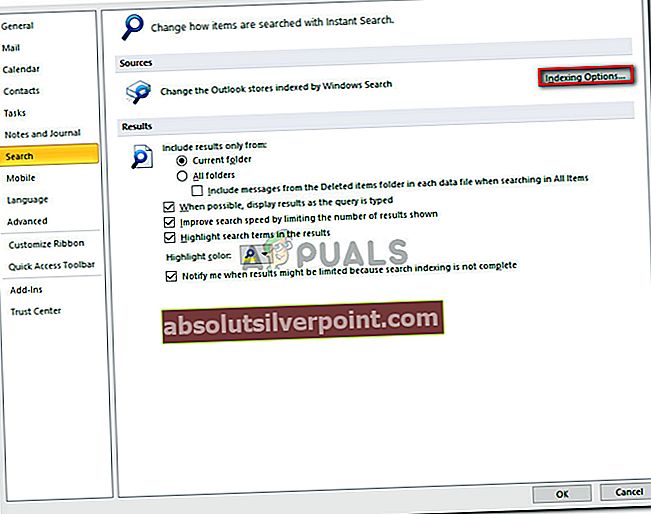
- Vnútri Možnosti indexovania v ponuke kliknite na Upraviť, potom zrušte začiarknutie Microsoft Outlook. Po zrušení označenia položky kliknite na ikonu Ok a potomZavrieť na uloženie zmien.
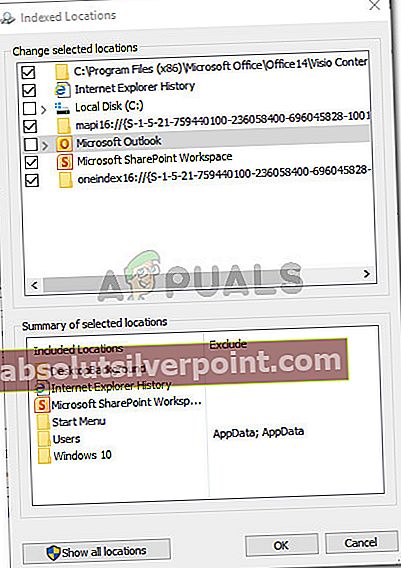
- Vráťte sa do Outlooku a choďte na Súbor> Nastavenia účtu a kliknite na Účet nastaveniez novo objavenej rozbaľovacej ponuky.
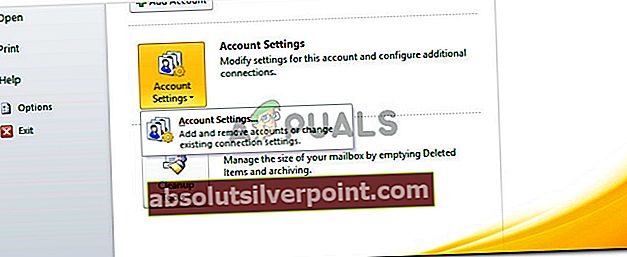
- V Nastavenia účtu okno, choďte na Dátové súbory tab. Potom si poznačte umiestnenie súboru OST alebo PST, ktoré je nastavené ako predvolené.
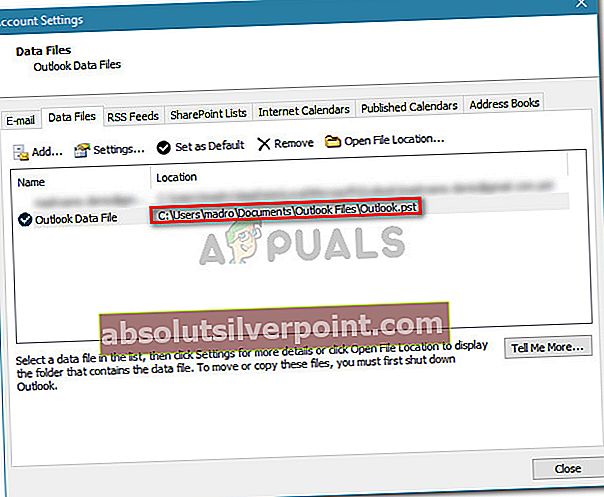
- Zatvorte program Outlook, otvorte program Windows Prieskumník (File Explorer) a choďte na miesto, ktoré ste si predtým poznamenali. Po príchode na dané miesto podržte Ctrl a kliknite na každý súbor .pst (alebo .ost), aby ste vybrali všetky, potom kliknite pravým tlačidlom myši na jeden a vyberte Vlastnosti.
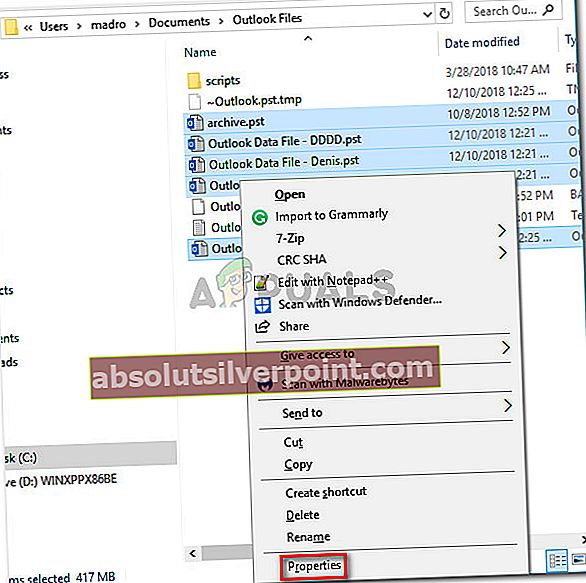
- V Vlastnosti okno vybraných súborov, prejdite na Všeobecné kartu a kliknite na Pokročilé.
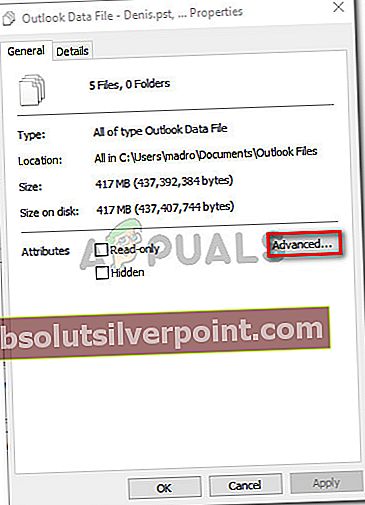
- V Pokročilé atribúty v ponuke skontrolujte, či je políčko spojené s Povoliť tomuto súboru okrem vlastností súboru aj indexovanie obsahu je začiarknuté. Potom kliknite na ikonu Ok a Podať žiadosť na uloženie zmien.
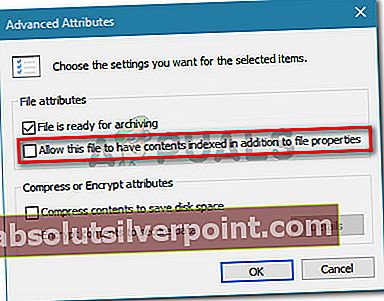
- Nakoniec sa vráťte do Súbor> Možnosti> Hľadať> Možnosti indexovania> Upraviť a znova začiarknite políčko spojené s programom Microsoft Outlook.
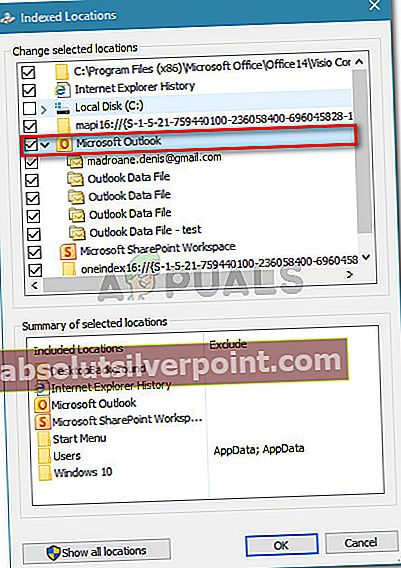
- Kliknite Zavrieť, potom reštartujte počítač. Pri nasledujúcom štarte sa zobrazí„Niečo sa pokazilo a hľadanie nebolo možné dokončiť“by sa malo vyriešiť.