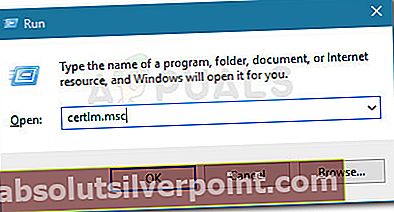The Konzola Microsoft Management Console (MMC) je zodpovedný za správu rôznych administratívnych modulov pre operačné systémy Windows. Moduly Snap-in sú zabudované obslužné programy, ako sú Správa diskov, Správca zariadení, Prehliadač udalostí, Editor zásad skupiny atď. Konzola Microsoft Management Console sa ovláda v spolupráci s procesom mmc.exe prostredníctvom Komponentový objektový model (COM).
Kedykoľvek z nejakého dôvodu dôjde k zlyhaniu modulu snap-in, zodpovednosť nesie MMC, pretože konzola funguje ako hostiteľ. Táto konkrétna chybová správa nie je exkluzívna pre určitú verziu systému Windows alebo architektúru počítača a je možné ju nájsť v akejkoľvek konfigurácii.

Čo spôsobuje, že konzola Microsoft Management Console prestala fungovať?
Pretože MMC spravuje veľa modulov, identifikácia vinníka, ktorý spôsobuje zlyhanie, nie je vždy ľahká. Po preskúmaní problému a preskúmaní rôznych správ používateľov sme však zostavili zoznam najbežnejších príčin, ktoré nakoniec spôsobia túto konkrétnu chybu:
- Poškodenie systémového súboru - Poškodenie dát je príčinou číslo jedna, prečo sa táto chyba vyskytuje. Väčšinou problém vyrieši skenovanie SFC alebo DISM.
- Problém s úložiskom certifikátov miestneho počítača - Ak sa chyba vyskytne pri pokuse o pridanie snapu do MMC, chyba sa s najväčšou pravdepodobnosťou vyskytne v dôsledku chyby systému Windows 10. Môžete sledovať Metóda 5 kroky na obchádzanie problému.
- Pokúšate sa otvoriť pravidlá prichádzajúcich z brány Windows Firewall - Ako už mnoho používateľov informovalo, toto čudné správanie bolo zavedené pomocou tichej aktualizácie systému Windows. Pretože problémom sa už zaoberala spoločnosť Microsoft, problém je možné vyriešiť zaistením inštalácie všetkých čakajúcich aktualizácií Windows Update.
- Zlá aktualizácia na Windows 10 zo staršej verzie systému Windows - Existujú hlásené prípady, keď sa tento problém začal objavovať po tom, čo používateľ inovoval na staršiu verziu systému Windows 10. Počas procesu inovácie sa zrejme môžu poškodiť súbory správcu zariadenia, čo spôsobí chybu pri každom otvorení pomôcky.
Ako opraviť konzolu Microsoft Management Console prestala fungovať chyba
Ak sa momentálne snažíte vyriešiť túto konkrétnu chybu, v tomto článku nájdete podrobný zoznam metód, ktoré na vyriešenie problému použili ostatní používatelia v podobnej pozícii. Najlepšie výsledky dosiahnete, ak budete postupovať podľa nasledujúcich opráv v uvedenom poradí, pretože sú zoradené podľa efektívnosti a závažnosti. Postupujte dole, kým nenájdete opravu, ktorá je efektívna pri riešení problému pre váš konkrétny scenár. Poďme začať!
Metóda 1: Nainštalujte všetky čakajúce aktualizácie systému Windows
Ak sa vám zobrazuje táto chyba a váš systém nie je aktuálny, riešenie môže byť rovnako jednoduché ako inštalácia všetkých čakajúcich aktualizácií. Pretože spoločnosť Microsoft už tento konkrétny problém vyriešila pomocou rýchlej opravy, môžete ľahko skontrolovať, či k takémuto správaniu nedochádza z dôvodu chyby.
Podľa pokynov uvedených nižšie nainštalujte všetky dôležité aktualizácie systému Windows a zistite, či sa problém vyrieši automaticky:
- Stlačte Kláves Windows + R otvorte okno Spustiť. Ďalej zadajte „ms-nastavenia: windowsupdate”A stlačte Zadajte otvoríte obrazovku Windows Update.
 Poznámka:Ak máte Windows 7 alebo Windows 8, použite tento príkaz: „wuapp “
Poznámka:Ak máte Windows 7 alebo Windows 8, použite tento príkaz: „wuapp “ - Na obrazovke Windows Update kliknite na Skontroluj aktualizácie, potom podľa pokynov na obrazovke nainštalujte všetky čakajúce aktualizácie.
- Po nainštalovaní každej aktualizácie reštartujte počítač a pri ďalšom spustení skontrolujte, či sa chybné správanie napravilo.
Ak sa stále stretávate sKonzola Microsoft Management Console prestala fungovať chyba pri spustení aplikácie modulu snap-in, pokračujte ďalšími metódami nižšie.
Metóda 2: Vykonajte kontrolu skenovania disku
Pretože existuje veľká šanca, že chybové hlásenie o probléme je výsledkom poškodenia systémových súborov, urobme príslušné kroky na zaistenie výmeny chybných súborov.
Začnime kontrolou poškodenia údajov pomocou nástroja CHKDSK. Tu je stručný sprievodca:
- Stlačte Kláves Windows + R otvoriť nový Bež okno. Potom napíšte „Cmd“ a stlačte Ctrl + Shift + Enterotvorte vyvýšený príkazový riadok.
 Poznámka: Hit Áno na UAC (Kontrola používateľských účtov) výzva.
Poznámka: Hit Áno na UAC (Kontrola používateľských účtov) výzva. - Do zvýšeného príkazového riadku zadajte nasledujúci príkaz a stlačením klávesu Enter spustite skenovanie:
chkdsk C: / r
Poznámka: Ak ste Windows nainštalovali na inú jednotku, zmeňte písmeno C na písmeno spojené s jednotkou Windows. Môžete tiež použiťchkdsk C: / f príkaz na rýchlejšiu kontrolu, nezabudnite však, že tento príkaz nebude vyhľadávať chybné sektory.
- Po dokončení procesu reštartujte počítač a skontrolujte, či sa chyba zobrazuje aj pri ďalšom spustení.
Metóda 3: Vykonajte skenovanie SFC
Ak Čkdsk skenovanie nebolo efektívne pri riešení problémuKonzola Microsoft Management Console prestala fungovať chyba, skúsme iné skenovanie cez Nástroj na kontrolu systémových súborov. Mnoho používateľov uviedlo, že problém bol vyriešený potom, čo sa skenovaniu SFC podarilo identifikovať a vyhľadať poškodené systémové súbory, ktoré poškodenie spôsobovali.
Postupujte podľa tohto článku (tu), aby ste prehľadali chránený systémový súbor, či nedošlo k poškodeniu, a nahraďte nesprávne súbory zdravými kópiami. Po dokončení skenovania reštartujte počítač a pri ďalšom spustení skontrolujte, či bola chyba vyriešená.
V prípade, že sa vám pri otváraní doplnkov stále zobrazuje rovnaká chyba, pokračujte ďalším spôsobom uvedeným nižšie.
Metóda 4: Spustenie skenovania DISM
Aj keď by nástroj na kontrolu systémových súborov mal byť plne vybavený na opravu poškodenia, ktoré by mohlo spôsobiť problém, existujú prípady, kedy budeme potrebovať ešte výkonnejší nástroj.
Servis a správa nasadenia obrazu (DISM) funguje podobne ako Kontrola systémových súborov (SFC) obslužný program, ale s jedným kľúčovým rozdielom - na stiahnutie a nahradenie poškodených alebo upravených systémových súborov používa pripojenie na internet. Tento príkaz sa zvyčajne používa, keď sa poškodí samotný nástroj SFC alebo keď skenovanie SFC nedokáže problém vyriešiť.
Postupujte podľa tohto sprievodcu (tu) opraviťKonzola Microsoft Management Console prestala fungovať chyba nasadením skenovania DISM. Skôr ako tak urobíte, uistite sa, že máte stabilné pripojenie na internet, a upozorňujeme, že postup bude chvíľu trvať. Po dokončení skenovania reštartujte počítač a pri ďalšom spustení skontrolujte, či bol problém vyriešený.
Ak sa pri pokuse o otvorenie aplikácie typu snap-in stále zobrazuje rovnaká chyba, pokračujte nasledujúcou metódou nižšie.
Metóda 5: Otvorenie úložiska certifikátov miestneho počítača pomocou príkazového riadku
Ak sa vám pri pokuse o pridanie ďalšieho modulu do konzoly Microsoft Management Console (vo Windows 10) zobrazí táto konkrétna chyba, môžete problém obísť otvorením Sklad certifikátov miestneho počítača priamo cez príkazový riadok.
Zdá sa, že ide o chybu systému Windows 10, ktorá je stále prítomná v mnohých zostaveniach a odteraz nedostala rýchlu opravu. Podľa nasledujúcich pokynov importujte externý certifikát do miestneho počítača bez toho, aby ste narazili na serverKonzola Microsoft Management Console prestala fungovať chyba:
- Stlačením klávesu Windows + R otvorte okno Spustiť. Potom zadajte „certlm.msc”A stlačte Ctrl + Shift + Enter otvoríte úložisko certifikátov miestneho počítača s oprávneniami správcu.
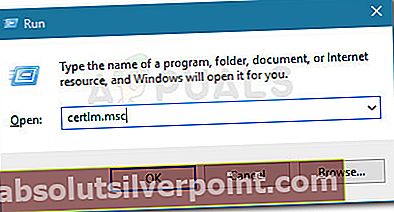
- Kliknite Áno na UAC (Kontrola používateľských účtov) výzva.
- Pridajte svoj snap do konzoly Microsoft Management Console.
Ak táto metóda neumožňuje vyriešiť problém, pokračujte ďalej nasledujúcou metódou.
Metóda 6: Vykonajte opravu inštalácie
Ak žiadna z vyššie uvedených metód nebola schopná vyriešiťKonzola Microsoft Management Console prestala fungovať chyba, nezostáva vám nič iné, len reinicializovať Windows. Vždy môžete vykonať čistú inštaláciu, ale stratíte tak svoje osobné súbory a aplikácie.
Oveľa lepším spôsobom by bolo vykonať opravu inštalácie. Tento postup obnoví všetky súbory systému Windows, ale umožní vám uchovať si nainštalované aplikácie a všetky osobné súbory, ktoré by vaše zariadenie mohlo uložiť. Postupujte podľa tohto sprievodcu (tu) na vykonanie opravy.
 Poznámka:Ak máte Windows 7 alebo Windows 8, použite tento príkaz: „wuapp “
Poznámka:Ak máte Windows 7 alebo Windows 8, použite tento príkaz: „wuapp “ Poznámka: Hit Áno na UAC (Kontrola používateľských účtov) výzva.
Poznámka: Hit Áno na UAC (Kontrola používateľských účtov) výzva.