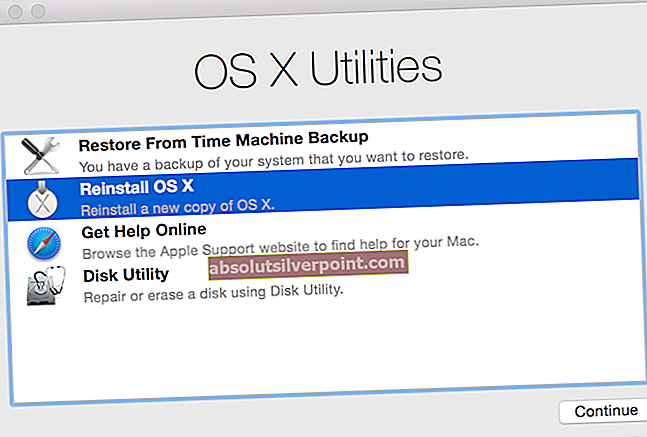Táto chyba0x80070005 je všeobecná chyba, ktorá technicky znamená, že z nejakého dôvodu sú zamietnuté povolenia alebo prístup je zamietnutý, preto mnoho ďalších programov a služieb systému Windows môže túto chybu označiť, keď zistí, že sú povolenia zamietnuté.
V tejto príručke sa však zameriame iba na túto chybu v súvislosti s aktualizáciami aplikácií vo Windows 8 / 8.1 / 10. Ak sa aplikácia sama neaktualizuje z dôvodu problémov s povolením, zobrazí sa táto chyba „Niečo sa stalo a túto aplikáciu sa nepodarilo nainštalovať“ 0x80070005

Metóda 1: Opravte povolenia pre priečinok Packages
1. Držte Kľúč Windows a Stlačte R.
2. V dialógovom okne spustenia, ktoré sa otvorí, zadajte %dáta aplikácie% a kliknite na tlačidlo OK
3. Predvolene sa dostanete do Appdata \ Roaming, ale musíme byť v AppData \ Local, takže kliknite na AppData zhora (strúhanka) a zvoľte „Dáta aplikácie”Potom Miestne.
4. Teraz v lokálnom priečinku vyhľadajte priečinok s názvom Balíky.
5. Kliknite pravým tlačidlom myši na Balíčky a vyberte Vlastnosti.
6. Kliknite na ikonu Bezpečnosť Tab

7. Teraz kliknite na ikonu Pokročilé a zabezpečiť, aby všetci uvedení používatelia mali úplnú kontrolu. Ak nie, kliknite na tlačidlo Pridať. Vyberte siVyberte príkazcu,po dokončení zadajte používateľov do poľa s textom „zadajte názov objektu na výber“, kliknite na položku Skontrolovať mená a potom začiarknite políčko „Úplné povolenie“

8. Kliknite na tlačidlo Použiť / OK. Týmto by ste mali udeliť úplné povolenie a váš problém by mal byť teraz opravený.
Metóda 2: Zmeňte umiestnenie sťahovaných aplikácií Windows Store späť na svoj oddiel Windows
Ak Metóda 1 nepracoval pre vás, netreba sa trápiť. Tento problém môže byť tiež spôsobený zmenou umiestnenia súborov na stiahnutie aplikácií Windows Store z oblasti pevného disku / SSD disku počítača, na ktorej je nainštalovaný systém Windows (čo je vo väčšine prípadov disk C.) do iného oddielu. V takom prípade problém takmer vždy vyrieši zmena umiestnenia sťahovania aplikácií Windows Store späť na predvolenú hodnotu. Windows Store však, bohužiaľ, nemá možnosť alebo funkciu, ktorá používateľom umožňuje zmeniť predvolené umiestnenie sťahovania aplikácií, takže budete musieť použiť Editor databázy Registry urobiť tak. Ak chcete použiť toto riešenie, musíte:
- Stlačte tlačidlo Logo systému Windows kľúč + R otvoriť a Bež
- Typ regedit do Bež dialógové okno a stlačte Zadajte spustiť Editor databázy Registry
- V ľavej časti okna Editor databázy Registry, prejdite do nasledujúceho adresára:
HKEY_LOCAL_MACHINE >SOFTVÉR >Microsoft >Windows >Aktuálna verzia
- Vyhľadajte kľúč registra s názvom Appx pod Aktuálna verzia na ľavom paneli a prevezmite jeho vlastníctvo. Ak neviete, ako prevziať vlastníctvo kľúča registra, použite Metóda 1 od tejto príručky.
- Akonáhle ste prevzali vlastníctvo Appx kľúč databázy Registry, kliknite naň v ľavom paneli okna Editor databázy Registry aby sa jeho obsah zobrazil na pravom paneli.
- V pravej časti okna Editor databázy Registry, vyhľadajte a dvakrát kliknite na pomenovanú hodnotu registra PackageRoot do upraviť
- Nahraďte všetko, čo je v hodnote registra Hodnotové údaje: pole s adresárom, kam chcete odteraz inštalovať aplikácie Windows Store. Bude fungovať akýkoľvek adresár, pokiaľ sa nachádza v rovnakom oddiele ako vaša inštalácia systému Windows (C: \ Program Files \ WindowsAppsnapríklad bude fungovať úžasne).
- Kliknite na Ok.
- Zavrieť Editor databázy Registry a reštart tvoj počitač.
Keď sa počítač spustí, spustite Windows Store a skúste nainštalovať / aktualizovať aplikáciu, aby ste zistili, či bol problém odstránený.
Metóda 3: Resetujte medzipamäť Windows Store vo vašom počítači
Ak má používateľ systému Windows 10 akýkoľvek problém so sťahovaním, inštaláciou alebo aktualizáciou aplikácií z Windows Store, resetovanie medzipamäte Windows Store je celkom rozumný postup, a to platí aj v prípade tohto problému. Ak chcete resetovať vyrovnávaciu pamäť systému Windows Store v počítači, musíte:
- Stlačte tlačidlo Logo systému Windows kľúč + R otvoriť a Bež
- Typ wsreset.exe do Bež dialógové okno a stlačte Zadajte.
- Počkajte na vykonanie príkazu a resetovanie vyrovnávacej pamäte Windows Store.
- Reštart počítači a po zapnutí sa uistite, či bol problém vyriešený alebo nie.
Metóda 4: Preregistrujte Windows Store
- Otvor Ponuka Štart.
- Hľadať "powerhell”.
- Kliknite pravým tlačidlom myši na výsledok vyhľadávania s názvom Windows PowerShell a kliknite na Spustiť ako správca.
- Zadajte nasledujúce do zvýšenej inštancie Windows PowerShell a stlačte Zadajte:
powershell -ExecutionPolicy Neobmedzený Add-AppxPackage -DisableDevelopmentMode -Register $ Env: SystemRoot \ WinStore \ AppxManifest.XML
- Po vykonaní príkazu zatvorte Windows PowerShell a reštart tvoj počitač.
Po spustení počítača spustite Windows Store a skontrolujte, či problém stále pretrváva.
Metóda 5: Skontrolujte správnosť nastavení dátumu a času v počítači
Technológia môže byť niekedy veľmi vrtkavá a najlepším príkladom toho je skutočnosť, že nesprávny čas, dátum alebo časové pásmo v počítači so systémom Windows 10 môže viesť k tomu, že nebudete môcť inštalovať alebo aktualizovať aplikácie z obchodu Windows Store. . Ak týmto problémom trpíte, skúste skontrolovať, či sú VŠETKY nastavenia dátumu a času v počítači správne. Potrebujete k tomu:
- Kliknite na dátum a čas v oblasti oznámení.
- Kliknite na Zmeniť nastavenie dátumu a času….
- Kliknite na Zmeniť dátum a čas ..., uistite sa, že má váš počítač úplne správny dátum a čas, a kliknite na Ok.
- Kliknite na Zmeniť časové pásmo ..., uistite sa, že je váš počítač nastavený na správne časové pásmo, a kliknite na Ok.
- Kliknite na Podať žiadosť a potom ďalej Ok.
- Reštart počítač, počkajte, kým sa naštartuje, a skontrolujte, či bola alebo nebola obnovená vaša schopnosť inštalovať a / alebo aktualizovať aplikácie z Windows Store.
Ak pre vás žiadna z vyššie uvedených a popísaných metód nefungovala, nebojte sa, pretože ešte stále máte poslednú možnosť - vytvorenie prechodu na nový používateľský účet. Takmer vo všetkých prípadoch sa tento problém týka iba jedného používateľského účtu v príslušnom počítači, a preto sa ho môžete zbaviť jednoduchým vytvorením nového používateľského účtu a jeho dobrým prechodom a následným odstránením starého používateľského účtu. Mali by ste byť schopní úspešne sťahovať, inštalovať a aktualizovať aplikácie z Windows Store na novom používateľskom účte. Ak sa však rozhodnete ísť touto cestou, nezabudnite pred odstránením starého účtu preniesť všetky cenné údaje / súbory, ktoré nechcete stratiť, zo starého účtu do nového.