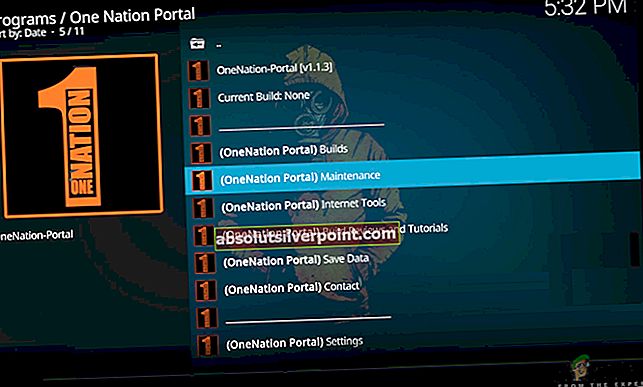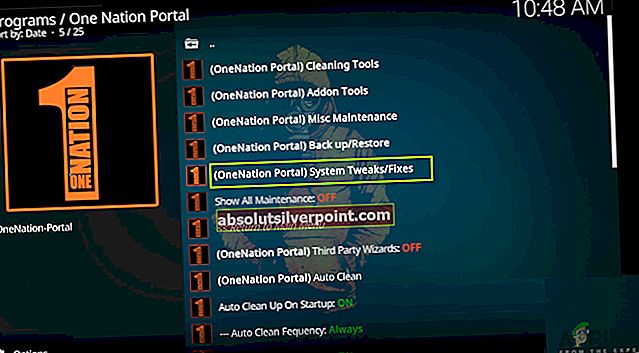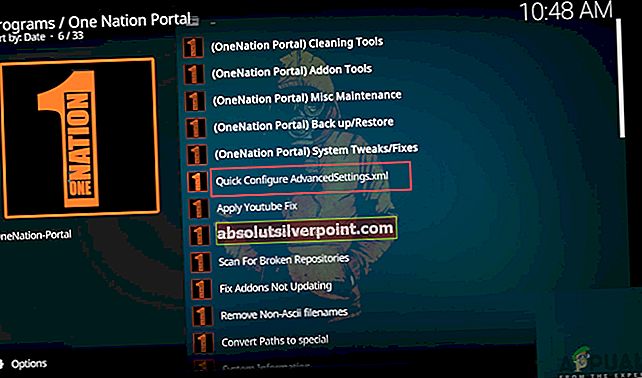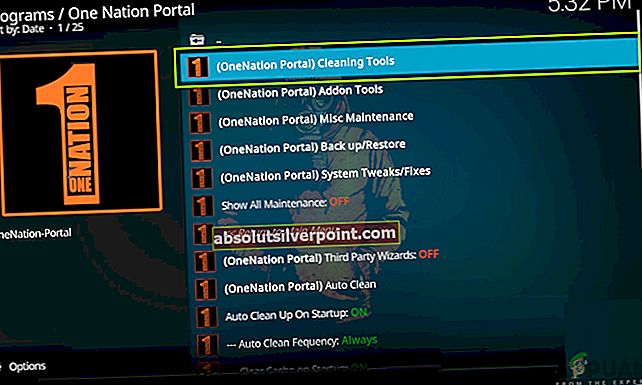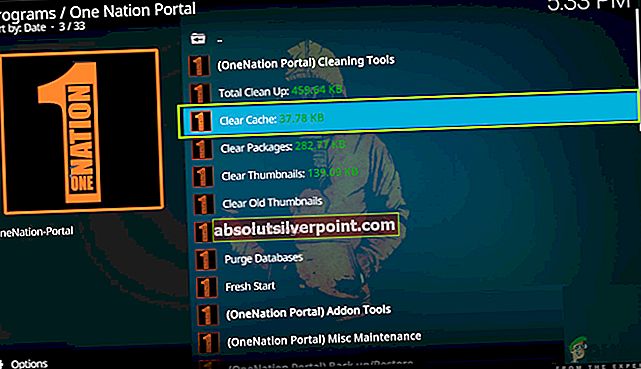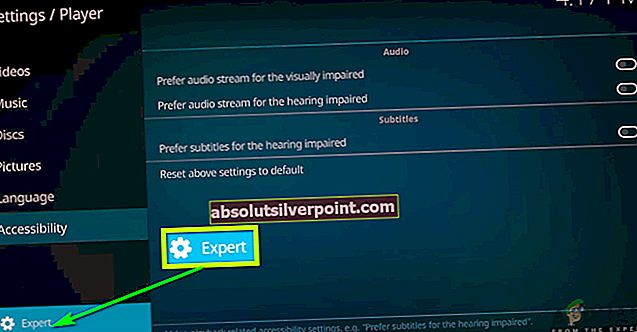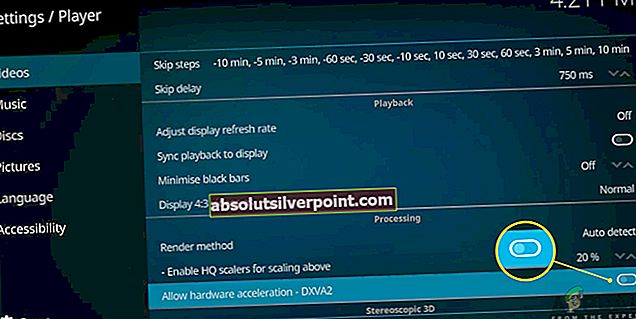Kodi je jednou z najbežnejšie používaných platforiem pre video a relácie vysielané po celom svete. Vďaka ľahko použiteľnému rozhraniu a minimálnej zložitosti majú používatelia tendenciu uprednostňovať Kodi pred ostatnými platformami. Je to bezplatný prehrávač médií s otvoreným zdrojovým kódom a je k dispozícii pre množstvo operačných systémov a zariadení.
Napriek svojej popularite nie je Kodi vždy bez problémov. Jedným konkrétnym problémom, s ktorým sme sa stretli, bolo to, že Kodi neustále ukladal do vyrovnávacej pamäte. Toto ukladanie do vyrovnávacej pamäte bolo buď nepretržité, alebo sa vyskytovalo tiež mierne. V tomto článku si prejdeme všetky dôvody, prečo sa vyskytne tento problém, a tiež riešenia, ktoré je možné použiť na vyriešenie problému.
Čo spôsobuje problém s ukladaním do vyrovnávacej pamäte Kodi?
Keď sme si všimli prudký nárast v dotazoch týkajúcich sa problému, začali sme problém skúmať. Po zhromaždení všetkých používateľských výsledkov spolu s našimi vlastnými vyšetrovaniami sme dospeli k záveru, že tento problém bol spôsobený viac ako jedným dôvodom. Niektoré z dôvodov, prečo sa môže vo vašom počítači vyskytnúť táto chyba, sú okrem iného:
- Pomalé pripojenie na internet: Najbežnejším dôvodom, prečo používatelia zaznamenávajú ukladanie do vyrovnávacej pamäte Kodi, je to, že majú pomalé pripojenie k internetu. Z dôvodu tohto pomalého internetového pripojenia sa platforma nedokáže správne pripojiť k svojim serverom, a preto spôsobuje oneskorenie pri odovzdávaní informácií.
- Nízka veľkosť medzipamäte videa: Video vyrovnávacia pamäť je ako rezervoár, ktorý sa používa na ukladanie video údajov pri ďalšom prehrávaní videa. Ak je vyrovnávacia pamäť videa nízka, narazíte na problémy, pretože platforma nebude môcť pri sledovaní uložiť viac videa ako zálohu na prehranie.
- Zlá vyrovnávacia pamäť: Ďalším dôvodom, prečo sa môžete stretnúť s týmto konkrétnym problémom, je to, že máte v počítači zlé súbory vyrovnávacej pamäte. Súbory cache sa používajú pri prevádzke ľubovoľného zariadenia a ak sú poškodené, nebudú načítané správne údaje a budete mať pri streamovaní problémy.
- Limit video serverov: Video, ktoré streamujete pomocou Kodi, je obvykle hostené na platformách alebo webových stránkach tretích strán. Ich servery môžu mať tiež obmedzenia týkajúce sa množstva zaťaženia, ktoré dokážu vydržať, a tiež šírky pásma, ktorú dokážu spracovať.
- Škálovače HQ: Kodéry HQ Scalers používa spoločnosť Kodi na zlepšenie video výstupu na vašom zariadení. Tieto škálovače HQ majú tendenciu zlepšovať kvalitu streamov videa Kodi s nízkym rozlíšením.
- Používanie VPN: Aj keď sa zdá, že táto metóda nie je na mieste, narazili sme na niekoľko prípadov, keď použitie VPN pomohlo mnohým používateľom pri riešení problému s ukladaním do vyrovnávacej pamäte. Zdá sa, že keď používate VPN, budete presmerovaní na použitie servera inej oblasti, čo zase okamžite vyrieši problém bez akýchkoľvek problémov.
- Zastarané doplnky: Kodi žije v dedičstve doplnkov tretích strán. Tieto doplnky sa používajú na zabezpečenie ďalšieho obsahu pre používateľa a na vylepšenie zážitku z aplikácie. Ak však tieto doplnky nie sú správne povolené alebo sú poškodené, stretnete sa s mnohými problémami, ako je ten, o ktorom sa diskutuje.
Než začneme s riešeniami, uistite sa, že ste pripojení k aktívnemu internetovému pripojeniu a že zariadenie, ktoré používate, nie je nijako poškodené alebo chybné.
Predpoklad: Stabilné pripojenie k internetu
Skôr ako začneme s riešeniami, je nesmierne dôležité skontrolovať, či je vaše internetové pripojenie stabilné alebo nie. Ak máte pomalé pripojenie na internet, nebudete môcť problém vyriešiť bez ohľadu na to, čo sa deje. Tu je veľa krokov, ktoré môžete urobiť, aby ste sa ubezpečili, že máte dobré pripojenie na internet.
- Skúste sa pripojiť iného zariadenia do vašej existujúcej internetovej siete. Ak sa zariadenie úspešne pripája a môžete na ňom streamovať videá, znamená to, že vaša sieť funguje dobre.
- Skúste otvoriť ďalší žiadosť v počítači. Ak aplikácia funguje správne a ak v nej môžete správne streamovať videá alebo obrázky vo svojom Kodi, znamená to pravdepodobne, že na serveri na serveri je nejaký problém.
- Vyskúšajte cyklovanie na sile celé vaše nastavenie. Vaše nastavenie zahŕňa vaše zariadenie Kodi, smerovač a platformu, na ktorej sa zobrazuje Kodi (Počítač a smerovač môžete napájať a napájať, iba ak ich používate iba dva). Ak chcete vykonať silové cyklovanie, vypnúť obe zariadenia a odpojiť ich spojenia z hlavného vypínača. Teraz stlačte a podržte tlačidlo napájania asi na 4 až 5 sekúnd. Teraz počkajte 1 - 2 minúty a potom znova zapojte všetko. Teraz skontrolujte, či je pripojenie k internetu obnovené.
- Ďalšou poslednou vecou, ktorú môžete vyskúšať, je kontrola rýchlosti internetu pomocou online testov rýchlosti. Takto získate predstavu o stave vášho internetového pripojenia. Môžete prejsť na stránku speedtest.net a vyskúšať si tam svoju rýchlosť stlačením tlačidla „Prejsť“, keď sa obrazovka načíta.
Ako vidíte na vyššie uvedenom výsledku, rýchlosť internetu je nadpriemerná a ak máte podobné výsledky, nemali by ste mať tento problém z dôvodu internetového pripojenia.
Riešenie 1: Zvýšenie veľkosti medzipamäte videa
Veľkosti vyrovnávacej pamäte videa sú ako rezervoáre, ktoré sa používajú na ukladanie údajov videa pred ďalším načítaním videa. Šedá čiara, ktorú na YouTube zvyčajne vidíte, keď prehrávač ukladá vaše video do vyrovnávacej pamäte, sa ukladá do medzipamäte videa. Táto vyrovnávacia pamäť sa používa na vyrovnanie sa s pomalou rýchlosťou internetu z ktorejkoľvek strany (počítač alebo server). Ak je veľkosť medzipamäte malá, veľa videa sa do nej nebude dať načítať a ak je internet pomalý, rýchlo zakryjete celé video z medzipamäte skôr, ako sa do neho načíta nové.
V tomto riešení prejdeme k nastaveniam a zmeníme veľkosť medzipamäte videa. Tu budeme používať doplnok Portál jedného národa. Toto je veľmi dobrý doplnok na vyladenie nastavení Kodi v počítači.
- Klikni na Doplnky pomocou ľavého navigačného panela a potom vyberte Portál jedného národa (Ak ste si doplnok ešte nenainštalovali, urobte tak tak, že prejdete na zoznam doplnkov a po vyhľadaní ho nainštalujete odtiaľ).
- Teraz, keď je doplnok otvorený, prejdite nadol na (Portál jedného národa) Údržba. Kliknite na ňu.
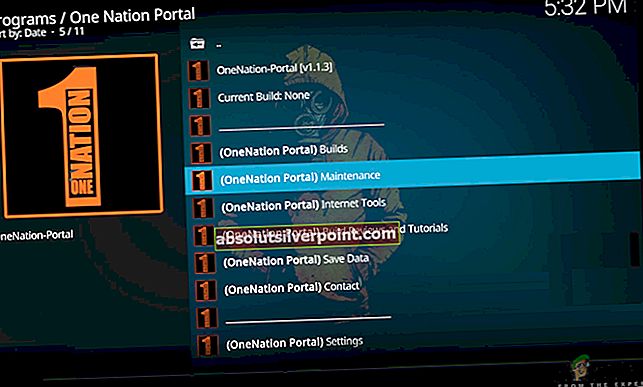
- Ďalej kliknite na Systémové vylepšenia / opravy.
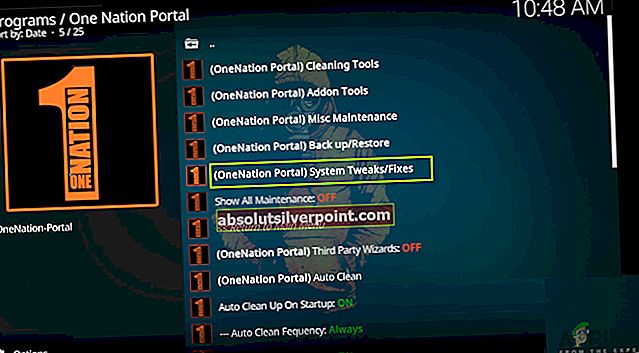
- Teraz kliknite na Rýchla konfigurácia AdvancedSettings.xml z nasledujúcej ponuky.
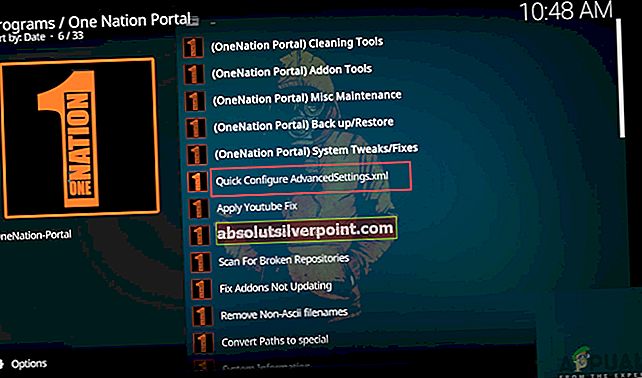
- Teraz môžete upraviť veľkosť vyrovnávacej pamäte videa. Uistite sa, že ste zvýšiť hodnotu, kým nedosiahne prijateľnú hodnotu. Po dokončení zmeny kliknite na Napíšte súbor. Nastavenia sa teraz uložia. Ak sa vyskytol problém, bude pravdepodobne opravený.
Poznámka: Počas zmeny nastavení zariadenie nevypínajte ani nereštartujte. Toto by mohlo poškodiť súbory nastavení a spôsobiť tak ďalšie problémy v Kodi.
Riešenie 2: Vymazanie vyrovnávacej pamäte Kodi
Ďalšia vec, ktorá môže spôsobiť, že sa vaše zariadenie Kodi znovu a znovu ukladá do vyrovnávacej pamäte, je to, že uložená vyrovnávacia pamäť je poškodená alebo neúplná. Zvyčajne sa vyrovnávacia pamäť občas vyprázdni (pretože je dočasná) a nahradí sa novou kópiou. V niektorých prípadoch však môže vyrovnávacia pamäť zostať vo vašom zariadení a spôsobiť problémy pri prístupe k modulom alebo videám v počítači. V tomto riešení prejdeme k nastaveniam a manuálne vymažeme vyrovnávaciu pamäť. Týmto vymažete všetky dáta z medzipamäte a znova sa načítajú od začiatku.
Poznámka: Kvôli tomuto riešeniu sa môžu stratiť niektoré z vašich preferencií, takže nezabudnite, že ich možno budete musieť znova nastaviť.
- Otvorené Portál jedného národa znova, ako sme to urobili v predchádzajúcom riešení, a prejsť na Údržba> Čistenie náradia.
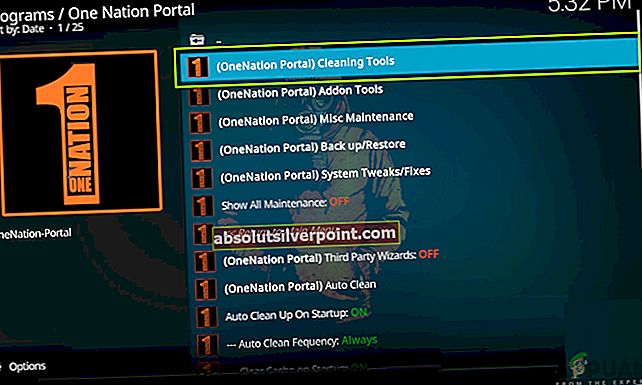
- Pred vami príde ďalší zoznam. Prejdite nadol a kliknite na tlačidlo Vymazať vyrovnávaciu pamäť. Táto akcia automaticky vymaže všetky súbory medzipamäte vo vašom zariadení Kodi (môžete tiež kliknúť na ďalšie možnosti, ako napríklad „Vymazať staré miniatúry“ atď.).
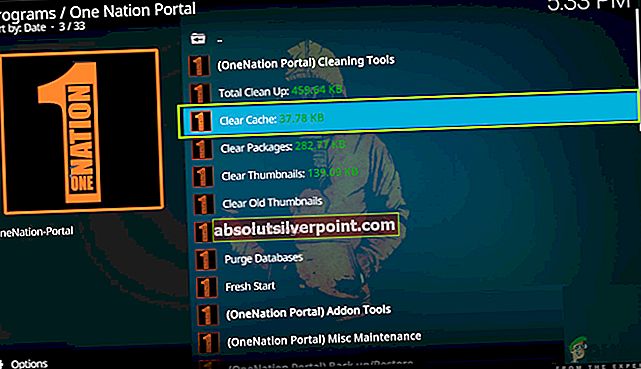
- Po vykonaní zmien reštart počítač a potom skúste aplikáciu znova spustiť. Skontrolujte, či je problém vyriešený natrvalo.
Riešenie 3: Zakázanie nástrojov Hps Upscalers a hardvérovej akcelerácie
HQ Upscalers sú mechanizmy, ktoré sa používajú na škálovanie videí s nižším rozlíšením, aby vyzerali lepšie ako v skutočnosti. Táto funkcia výrazne zvyšuje kvalitu videí vysielaných na vašom zariadení Kodi. Napriek užitočným funkciám je však známe, že niekedy spôsobujú problémy, ak je pripojenie nízke alebo systém, v ktorom je spustený Kodi, má nízku špecifikáciu. Môžeme skúsiť znížiť možnosť HQ Upscaler a potom skúsiť ukladať video do medzipamäte. Dúfajme, že problém bude vyriešený bez akýchkoľvek problémov.
Ďalšou vecou, ktorú deaktivujeme, je hardvérová akcelerácia. Hardvérová akcelerácia využíva hardvérové komponenty na podporu softvérového vykresľovania videí a iných graficky náročných aktivít. Rovnako ako v prípade HQ Upscalers, aj tu je známe, že spôsobuje problémy. V tomto riešení zakážeme / znižujeme obe možnosti.
- Otvor tvoj Nastavenia> Prehrávač a potom kliknite na Expert v dolnej časti ľavého navigačného panela a uistite sa, že je povolený režim Expert.
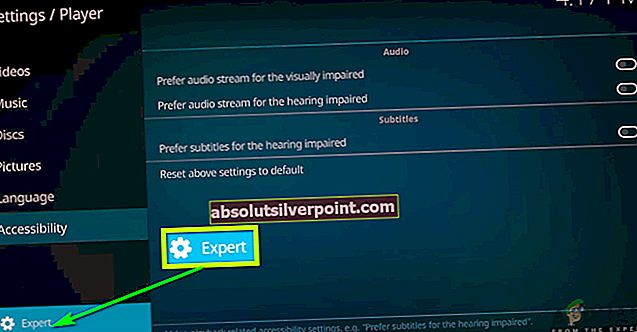
- Teraz kliknite na Videá kartu a prejdite nadol na Spracovanie Tu vyhľadajte nasledujúci záznam:
Vyššie povoľte škálovače HQ pre zmenu mierky.
Kliknite na ikonu šípka dole a znížiť to na 10%.

- Teraz, priamo pod možnosťou, ktorú sme práve zmenili, nájdete možnosť Povoliť hardvérové zrýchlenie - DXVA2. Kliknite na ňu raz Zakázať
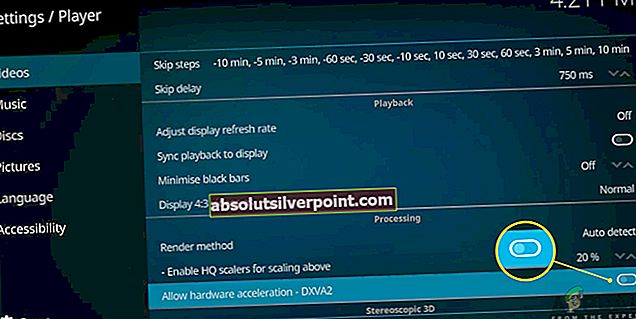
- Reštartujte zariadenie úplne a resetujte tiež svoju sieť. Teraz skontrolujte, či je problém s ukladaním do vyrovnávacej pamäte vyriešený.
Riešenie 4: Kontrola stavu servera
Ďalšia vec, ktorú by ste mali skontrolovať, je, či server v backende funguje správne. Stretli sme sa s mnohými, kde sa používatelia sťažovali, že majú perfektný prístup k jednej službe / streamu, zatiaľ čo ďalší ukladá do vyrovnávacej pamäte znova a znova. To súvisí s poskytovateľmi služieb; Ak používate služby tretích strán, pravdepodobne nemajú silné servery, ktoré dokážu spracovať všetky požiadavky a tiež poskytujú plynulé streamovanie.
Tu môžete prejsť na určené fóra a potom skontrolovať, či aj ostatní používatelia nemajú podobné problémy. Ak vidíte vzorec, v ktorom konkrétna služba zaznamenáva problémy aj pre mnohých ďalších používateľov, pravdepodobne to znamená, že server má problémy a nemôžete urobiť nič, okrem zmeny sledovaného obsahu alebo kontroly iného času.
Riešenie 5: Používanie VPN
Ak všetky vyššie uvedené metódy nefungujú, je pravdepodobné, že geografické servery, ku ktorým sa pripájate, nefungujú správne alebo majú problémy samy osebe. Používanie siete VPN môže tento problém úplne obísť a pomôcť zariadeniu Kodi bez problémov sa pripojiť k správnym serverom.
Okrem toho váš poskytovateľ internetových služieb nemusí poskytovať správne spojenie so spoločnosťou Kodi prostredníctvom jeho kanálov. Ak sú niektoré z nich zablokované, môže sa stať, že narazíte na zablokovaný prístup alebo veľa vyrovnávacej pamäte, ako je to vidieť v našom prípade.

Tu bude VPN fungovať ako proxy a bude sa snažiť spoofovať vaše pripojenie od vášho ISP a oklamať vašu sieť, že pakety sú požiadavkami pre iný prípad. Sieť VPN môžete kedykoľvek vypnúť, ak vám nefunguje.
Poznámka: Appuals.com vo všetkom, čo robíte, vždy podporuje zákonnosť. Odporúčame vám zaplatiť to, čo sledujete, správnymi kanálmi. Nemáme nijaké spojenie s nijakým z týchto systémov. Všetky informácie sú poskytované iba pre informáciu čitateľa.
Riešenie 6: Aktualizácia doplnkov
Poslednou vecou, ktorú môžete vyskúšať, ak všetky vyššie uvedené metódy nefungujú, je skontrolovať, či sú vaše doplnky a systémový softvér aktualizované. Ak používate doplnky tretích strán, je mimoriadne dôležité, aby ste ich neustále aktualizovali, pretože systémový softvér sa neustále aktualizuje a ak nemáte najnovšiu verziu doplnkov, to znamená, že sa obidve nebudú synchronizovať správne, a preto sa vyskytnú problémy.
V tomto riešení by ste mali navigovať ku každému z doplnkov manuálne a potom skontrolovať, či je každý z nich aktualizovaný na najnovšiu verziu. Môžete tiež prejsť na konkrétny doplnok a potom si prečítať poznámky k vydaniu výrobcu. Keď ste si úplne istí, že doplnok je aktualizovaný, skontrolujte, či je problém vyriešený.