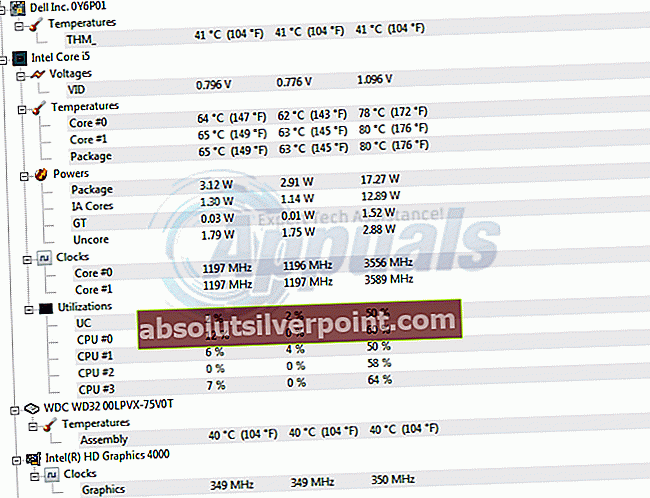Vysoké teploty počítača sú veľmi častým problémom. Keď sa od procesora vyžaduje viac procesov, hodiny procesora sa zvýšia, aby bolo možné vykonať viac výpočtov za sekundu. Vyššia frekvencia bude tiež znamenať, že obvodmi prejde viac elektriny, čo spôsobí väčšie zahrievanie CPU. Čím viac procesov vyžaduje čas procesora, tým teplejší bude procesor.
Vedľa využitia procesora je chladenie faktorom, ktorý môže spôsobiť vyššiu alebo nižšiu teplotu procesora. Čím lepšie bude použité chladenie, tým nižšia bude teplota procesora pri vysokom výkone. Ak teploty príliš stúpnu, systém začne byť spomalený a prehriate časti sa pravdepodobne vyprážajú. Väčšina CPU a GPU nemá prekročiť hranicu 100 ° C. Pri prekročení týchto teplôt sú preto vybavené vypínacím mechanizmom. Ak je systém poháňaný nad túto teplotu, náhle sa vypne, akoby bola vytiahnutá zástrčka, a zobrazí sa modrá obrazovka s chybou vysokej teploty. Zatiaľ čo veľa MB vykonáva automatické vypínanie pri prehriatí; dosiahnutie tohto bodu často spôsobí malé škody, ktoré sa môžu časom hromadiť, a neustále fungovanie blízko tejto hranice bude robiť to isté. Najlepšie je vyhnúť sa limitom.
CPU môže stále bežať celkom dobre, pri prekročení hodnoty 40 ° C, ale v zásade platí, že čím je nižšia teplota, tým lepší je výkon procesora a GPU. Monitoruje sa aj jadro (teplota vzduchu uzavretého v kryte procesora) a je nevyhnutné, aby nepresahoval 32 ° C, inak by nebránil ochladzovaniu ostatných častí. Bude to ako tryskanie častí horúcim vzduchom.
Udržujte nízku teplotu procesora / GPU
Existuje toľko spôsobov, ako udržať nízke teploty počítača. Mohli by ste si kúpiť výkonnejší ventilátor s väčším počtom otáčok za minútu (ot./min.), Ktorý sa prejaví na väčšom prietoku vzduchu, čo ochladí procesor. Existujú aj pokročilejšie ventilátory, ktoré využívajú kvapalné chladenie. Pri prechode kvapaliny cez chladič sa odvádza viac tepla, a tým sa ochladzuje CPU. Ďalšou metódou je použitie ventilátora s núteným nasávaním spolu s odťahovým ventilátorom. Nútený prísun privádza viac chladného vzduchu a výfukový ventilátor odvádza horúci vzduch. Namiesto sacieho ventilátora je možné použiť chladiacu podložku.
Tieto metódy majú predovšetkým jednu spoločnú vlastnosť. Všetci potrebujú, aby ste si siahli do vrecka a zaobstarali si nový hardvér. Pre notebook môže byť ich použitie dokonca nemožné. Ak používate počítač na vykreslenie grafiky, streamovanie videí, hranie videohier a ďalších operácií hladných po moci, je pravdepodobné, že sa počítač po zobrazení modrej obrazovky prehreje a vypne. Ďalej sme pripravili príručku, ako znížiť teploty počítača bez potreby nového hardvéru.
Metóda 1: Zvýšte prúdenie vzduchu
Počítač ochladzuje hlavne horúci vzduch a prívod studeného vzduchu. Počítač udržujte na otvorenom priestranstve s výfukovými a nasávacími ventilátormi otočenými k celkom dobrému smeru prúdenia vzduchu.
U väčšiny notebookov je vstup zvyčajne umiestnený dole alebo vzadu alebo obidve. Ak nemáte po ruke chladiacu podložku, často to bude znateľný rozdiel, ak pod notebook niečo dáte, aby ste mu dali trochu priestoru medzi spodnou časťou notebooku a povrchom, na ktorom sedí. Aj len pár ceruziek pod rohmi dokáže zlepšiť prúdenie vzduchu natoľko, aby nedošlo k jeho prehriatiu.
Ak chcete svoj procesor používať na extrémne náročné operácie, môžete otvoriť skrinku zboku (alebo u niektorých notebookov dole), aby ste v takýchto náročných časoch umožnili lepšie prúdenie vzduchu.

Metóda 2: Udržujte počítač čistý
Jedným z hlavných dôvodov, prečo sa počítač prehrieva, je hromadenie prachu a zanesenie vetracích otvorov. Pravidelne čistite svojich fanúšikov. Môžete to urobiť tryskaním stlačeného vzduchu do všetkých vetracích otvorov a ak dokážete otvoriť kryt, urobte to aj na základnej doske, pretože náboje v prachových časticiach môžu viesť ku skratu a tým k prehriatiu.
Uistite sa, že to robíte, keď je počítač vypnutý a sú odpojené napájacie zdroje a batéria. Pri fúkaní do ventilátora sa uistite, že sa príliš neotáča, pretože by sa mohol poškodiť, ak by sa točil nad plánované otáčky za minútu (ot / min).
Metóda 3: Spravujte miesto a kabeláž v počítači
Prekážka, ktorá bráni prúdeniu vzduchu, ako sme už spomenuli, spôsobuje prehriatie. Trvajte trochu času a otvorte bočnú časť počítača a položte káble čo naj úhľadnejšie. Zvýšte tak vzdušný priestor v počítači, najmä okolo procesora a GPU. Horúci vzduch sa už nebude zachytávať v počítači, čo vedie k lepšiemu chladeniu.
Metóda 4: Použite termálnu pastu
Ak je stroj starší a tepelná pasta procesora je špinavá alebo suchá, chýba mu schopnosť správne odvádzať teplo od GPU alebo procesora. Tepelná pasta sa zvyčajne umiestňuje medzi chladič a vykurovaciu plochu (CPU alebo GPU). Možno bude stáť za vašu snahu vytiahnuť chladič z procesora a znovu použiť tepelnú pastu. Pred aplikáciou novej odstráňte všetku starú tepelnú pastu, aby ste zabránili nepravidelnému prenosu tepla. Skontrolujte tiež, či je chladič pevne pripevnený k CPU alebo GPU.
Metóda 5: Podpätie procesora
Je to o niečo komplikovanejšie ako pri iných metódach. Podpätie je proces, ktorý znižuje prebytočné „napätie“ dané CPU pomocou softvéru. Toto sa často používa ako chladiace riešenie. Podpätie údajne vôbec NEROBÍVA výkon. Zodpovednosť za výkon je pod odblokovanie a pretaktovanie (hodiny). Odporúčame podstúpiť každému, kto má na to dostatočné sebavedomie a vedomosti. Výhody ľahko prevažujú nad rizikami.
- Stiahnite a nainštalujte si tieto pomocné programy:
RMclock v.2.35 - (utilita pre hodiny CPU) z tu
ORTHOS CPU Loader - (Používa sa na namáhanie CPU a testovanie stability) z tu
HWmonitor - (Na sledovanie teplôt. Vyberte si medzi bitom 32/64 v ľavom hornom rohu) z tu
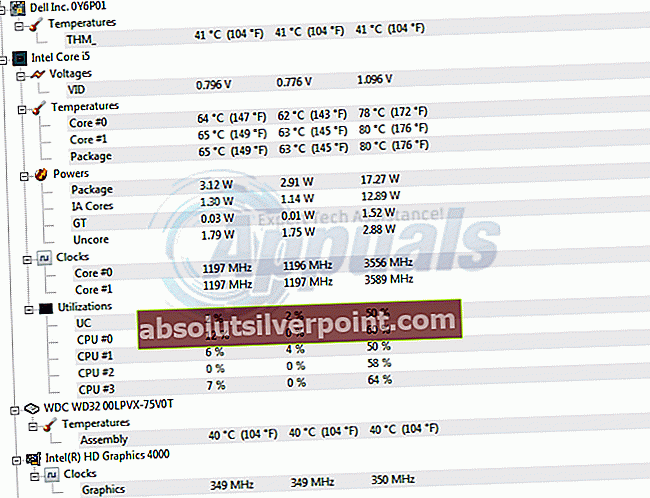
- Spustite ORTHOS CPU Loader. Tento praktický program bude simulovať úplné zaťaženie procesora pre obe jadrá. Kliknite na tlačidlo Štart a nechajte ho bežať 10 minút. Sledujte, ako temp na HWmonitor vystrelí okolo 70 - 90 °. Po dokončení namáhania CPU na 10 minút zastavte program a zaznamenajte maximálnu teplotu.
- Spustiť RMclock. Kliknite na kartu „Pokročilé nastavenia procesora“. Najnovšia verzia aplikácie RMclock by mala automaticky zistiť váš procesor. Ak sa tak nestane, kliknite na prepínač „Mobil“ v dolnej časti a začiarknite políčko „Použiť tieto nastavenia pri štarte“. Teraz stlačte tlačidlo Použiť. Ak sa zobrazí výzva na reštartovanie programu, urobte to. Po reštartovaní prejdite na kartu „Informácie o CPU“. Skontrolujte, či zobrazuje správny procesor, ktorý máte. Na tejto stránke tiež uvidíte, ako sa veľa číslic pohybuje hore a dole okolo vášho procesora.
- Dvakrát kliknite na kartu Profil a potom kliknite na čiastkový profil „Výkon na požiadanie“.
- - Zaškrtnite možnosť „Použiť prechody P-stavu“ pre napájanie zo siete aj batériu
- - Začiarknite všetky možné indexovacie políčka. Posuňte sa nadol a kliknite na ostatné
- - Po dokončení kliknite na tlačidlo Použiť.
- * Používatelia AMD musia pre lepšie podpätie zaškrtnúť P-State Transistors
- Vráťte sa späť na stránku Hlavný profil…. Zmeňte aktuálny profil v rozbaľovacej ponuke na „Výkon na požiadanie“ pre sieťové napájanie aj batériu. Skontrolujte, či sú začiarknuté všetky indexové políčka. Zrušte začiarknutie políčka „Automatické nastavenie medzistavov VID“ v dolnej časti a stlačte tlačidlo Predvolené. Vaše továrenské napätie by sa teraz malo zobraziť. Kliknite na tlačidlo Použiť.
- Na hlavnej stránke profilu uvidíte rôzne multiplikátory a napätia. Začnite znižovať napätie najvyššieho multiplikátora. Vždy kliknite na tlačidlo Použiť, aby sa nové napätie mohlo prejaviť, a potom vykonajte test stability uvedený nižšie. Robte to vždy, keď znižujete napätie.
- Znova otvorte ORTHOS a HWMonitor.
- Prejdite na kartu „Informácie o CPU“ aplikácie RMclock (tu môžete tiež sledovať teploty a štatistiky).
- Nastavením typu testu na „Malé FFT - namáhané CPU“, aby sa test sústredil na CPU.
- Spustite záťažový test ORTHOS najmenej 45 minút
- Ak sa po vykonaní testu stability nezrazí, môžete ísť nižšie. Navrhujeme znížiť o 0,025 V súčasne, kým sa nedosiahne BSOD (modrá obrazovka smrti) alebo sa nezobrazí výstražná chyba.
- Ak sa zobrazí modrá obrazovka - dosiahli ste svoj limit a napätie je príliš nízke. Akonáhle sa reštartuje z BSOD, mal by sa vrátiť k poslednému stabilnému napätiu. Zaznamenávajte dobré / zlé napätie na papieri.
- Ak dostanete varovanie alebo hardvérovú chybu od spoločnosti ORTHOS - vaše napätie je tiež príliš nízke. Zvýšte napätie a skúste to znova.
- Keď nájdete nestabilné napätie, odporúčame vám zvýšiť napätie o 2 kroky. Týmto zaistíte bezpečnú rezervu od nestabilného napätia, aby ste zaistili stabilitu. Väčšina ľudí dokáže dosiahnuť 0,150 V až 250 250 V menej ako ich predvolené napätie pre najvyšší multiplikátor. Všetko závisí od tolerancií vašich procesorov.
- Ak chcete Undervolting využiť naplno, môžete tiež znížiť ostatné multiplikátory na optimálne napätie.