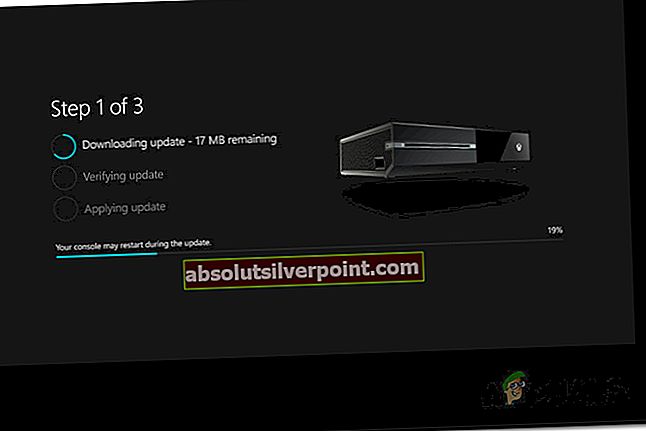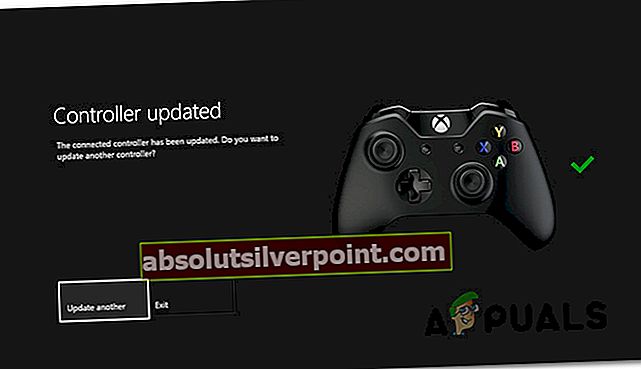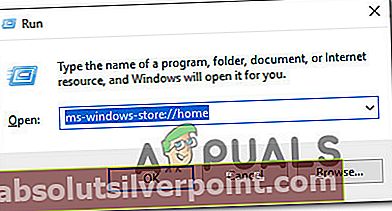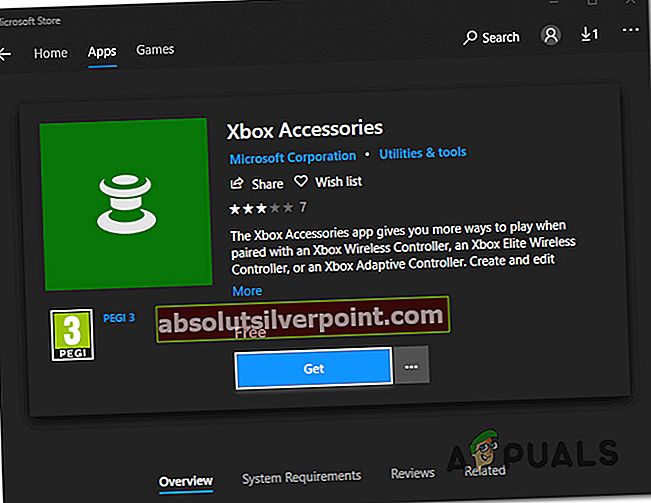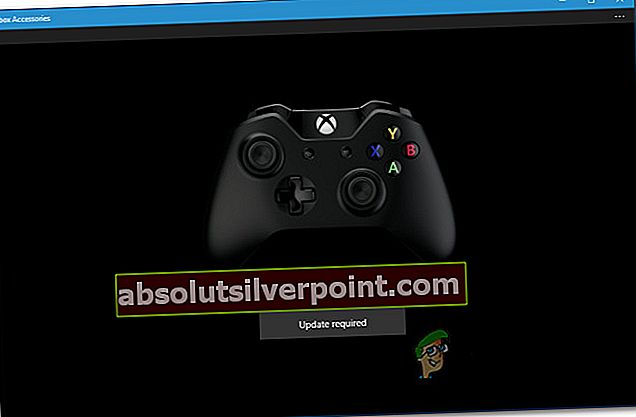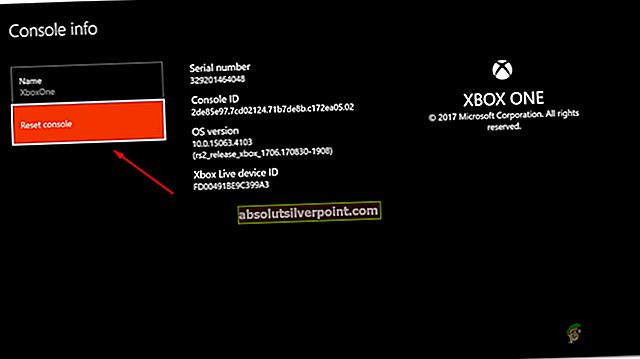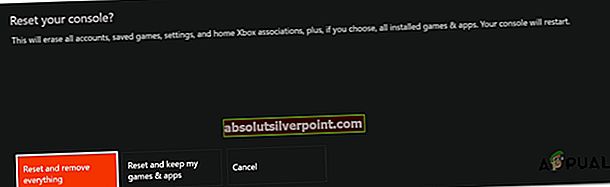Niekoľko používateľov hlási, že nemôže nastaviť svoj ovládač Xbox One na rozpoznanie náhlavnej súpravy. Problém sa údajne vyskytuje u káblových aj bezdrôtových náhlavných súprav, keď je ovládač pripojený ku konzole Xbox One alebo k počítaču. Vo väčšine prípadov ovplyvnení používatelia nahlásia, že problém nastáva u oficiálnych náhlavných súprav Microsoft alebo náhlavných súprav tretích strán, ktoré majú byť kompatibilné s ovládačmi Xbox One.

Čo spôsobuje problémy s náhlavnou súpravou s ovládačom Xbox One?
Preskúmali sme tento konkrétny problém pohľadom na rôzne správy používateľov a stratégie opráv, ktoré sa v tomto prípade bežne používajú na vyriešenie problému. Na základe toho, čo sme zhromaždili, existuje niekoľko potenciálnych vinníkov, ktorí by mohli nakoniec spôsobiť tento konkrétny problém:
- Chybná zásuvka pre slúchadlá v ovládači - S týmto problémom sa môžete stretnúť, ak sa zásuvka pre slúchadlá zosunula zo základnej dosky alebo došlo k problému so samotnou zásuvkou pre slúchadlá. V takom prípade je jedinou cestou vpred vymeniť ovládač Xbox One za nový (alebo poslať súčasný do záruky).
- Zastaraný ovládač Xbox One - V určitých prípadoch (najmä ak používate ovládač 1. generácie) budete musieť aktualizovať firmvér ovládača, aby ste k nemu mohli pripojiť náhlavné súpravy. To je možné vykonať zo samotnej konzoly alebo pomocou aplikácie Microsft (príslušenstvo pre Xbox) na počítači.
- Ovládač potrebuje nové batérie - Môže sa to javiť ako nepravdepodobný vinník, ale keď sú batérie slabé, je ovládač naprogramovaný tak, aby postupne vypínal funkcie vybíjania batérie (napríklad zvuk a šum), aby sa šetrila zostávajúca batéria. V takom prípade môžete problém vyriešiť jednoduchou výmenou súčasných batérií radiča za nové.
- 3,5 mm konektor nie je bezpečne zapojený - Tento problém je bežnejší, ako by ste čakali, hlavne preto, že 3,5 mm jack má tendenciu mať pocit, že bol zapojený do elektrickej zásuvky, aj keď nie je. Ak je tento scenár použiteľný, môžete problém vyriešiť zabezpečením toho, že je náhlavná súprava / adaptér náhlavnej súpravy bezpečne zapojený.
- Chybný alebo nekompatibilný headset - Ako môžete čakať, tento konkrétny problém môže byť spôsobený aj zlyhávajúcou náhlavnou súpravou. Ďalším možným problémom je, že sa pokúšate pripojiť náhlavnú súpravu, ktorá nie je kompatibilná s ovládačmi Xbox One.
- Problém s firmvérom pre Xbox One - Pred časom spoločnosť Microsoft v tichosti uviedla aktualizáciu, ktorá prelomila funkčnosť mnohých náhlavných súprav podporovaných konzolou Xbox One. Spoločnosť Microsoft odvtedy opravila problém pomocou rýchlej opravy. Ak je tento scenár použiteľný, budete môcť problém vyriešiť aktualizáciou firmvéru konzoly na najnovšiu verziu.
Ak hľadáte opravy, vďaka ktorým bude vaša náhlavná súprava fungovať s ovládačom Xbox One, v tomto článku nájdete niekoľko príručiek na riešenie problémov. Nižšie nájdete zbierku metód, ktoré iní používatelia, ktorí sa snažia vyriešiť ten istý problém, použili na trvalé vyriešenie problému.
Ak chcete byť čo najefektívnejší, odporúčame vám postupovať v poradí, v akom sú uvedené. Jeden z nich je povinný vyriešiť problém vo vašom konkrétnom scenári.
Metóda 1: Aktualizácia radiča Xbox One
Je povinné sa uistiť, že je váš ovládač aktualizovaný na najnovší softvér. Týmto spôsobom zabezpečíte, že naplno využijete možnosti adaptéra stereofónneho náhlavnej súpravy pre Xbox One. Niekoľko dotknutých používateľov oznámilo, že problém bol vyriešený, a podarilo sa im úspešne pripojiť náhlavnú súpravu po aktualizácii ovládača Xbox One.
Kroky aktualizácie softvéru radiča sa budú líšiť v závislosti od zariadenia, ktoré používate. Vytvorili sme dvoch samostatných sprievodcov, ktorí vyhovejú všetkým možným scenárom.
Ak narazíte na problém s ovládačom pripojeným ku konzole Xbox One, postupujte podľa prvého sprievodcu. Ak narazíte na problém, keď je ovládač pripojený k PC, postupujte podľa druhej sady krokov.
Aktualizácia ovládača pomocou konzoly Xbox One
Aj keď môžete ovládač aktualizovať aj bezdrôtovo, je známe, že vykonávanie cez USB je oveľa spoľahlivejšie. Pri aktualizácii pomocou USB postupujte podľa nasledujúcich pokynov:
- Zapnite konzolu, prihláste sa pomocou svojho účtu Xbox Live a uistite sa, že je nainštalovaná najnovšia aktualizácia systému. Ak to chcete urobiť, choďte na Systém> Nastavenia> Systém> Aktualizácie a sťahovanie. Potom choďte na Aktualizácie kartu a vyberte Aktualizácia k dispozícii.Potom podľa pokynov na obrazovke aktualizujte konzolu na najnovšiu verziu.
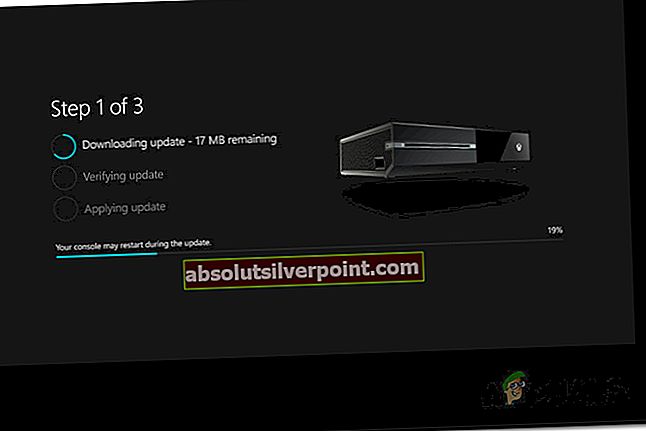
- Po aktualizácii firmvéru konzoly na najnovšiu verziu pripojte adaptér stereofónnej náhlavnej súpravy do spodnej časti ovládača.
- Pripojte ovládač k USB káblu a zapojte ho do USB portu na ľavej strane konzoly.
- Pokyny na aktualizáciu radiča by sa mali objaviť automaticky po niekoľkých sekundách.

Poznámka: Ak sa pokyny nezobrazia automaticky, prejdite na Systém> Kinect a zariadenia> Zariadenia a doplnky a vyberte radič, ktorý chcete aktualizovať. Potom vyberte Informácie o zariadení> Verzia firmvéru a vyber si Ďalej.
- Aktualizáciu dokončite podľa pokynov na obrazovke. Po dokončení procesu odpojte kábel USB, reštartujte konzolu a skontrolujte, či je náhlavná súprava úspešne pripojená.
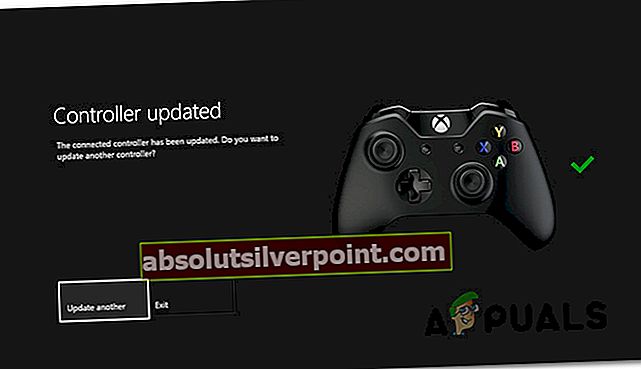
Ak stále pretrváva ten istý problém, prejdite nižšie na ďalšiu metódu.
Aktualizácia radiča pomocou počítača
Ak narazíte na problém, keď je ovládač Xbox One pripojený k počítaču a nemáte prostriedky na jeho aktualizáciu prostredníctvom konzoly, môžete to urobiť aj prostredníctvom aplikácie Príslušenstvo pre Xbox. Musíte urobiť nasledovné:
- Stlačte Kláves Windows + R otvoriť a Bež dialógové okno. Potom napíšte „Ms-windows-store: // home“ a udrieť Zadajte otvoriť Microsoft Store.
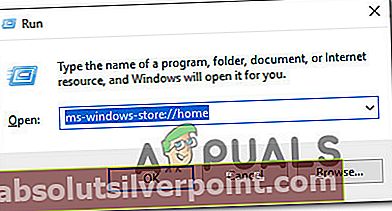
- V obchode Microsoft vyhľadajte pomocou funkcie vyhľadávania v pravom hornom rohu obrazovky dopyt „Príslušenstvo pre Xbox„. Akonáhle dôjdete k správnemu záznamu, kliknite na Získajte na stiahnutie aplikácie do počítača.
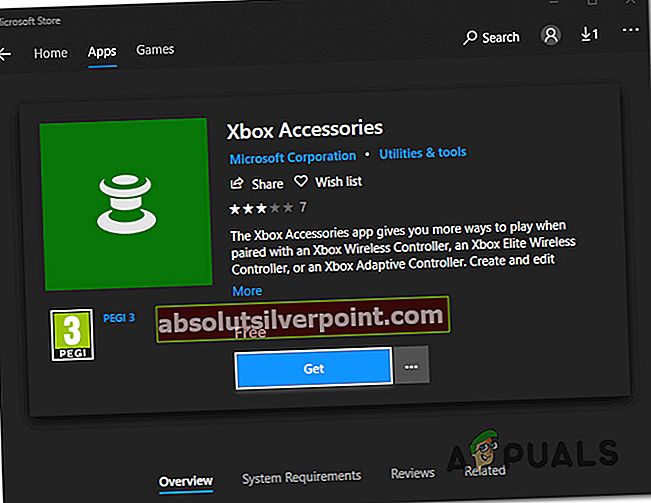
- Po stiahnutí a nainštalovaní aplikácie ju spustite a pripojte ovládač Xbox One (pomocou kábla USB alebo bezdrôtového adaptéra Xbox).
Poznámka: Nezabudnite, že ak ste ešte neaktualizovali operačný systém na aktualizáciu Anniversary Edition, zobrazí sa výzva.
- Po dokončení procesu párovania a pripojení počítača sa zobrazí výzva so správou, že je potrebná aktualizácia. Keď sa zobrazí výzva, nainštalujte aktualizáciu podľa pokynov na obrazovke.
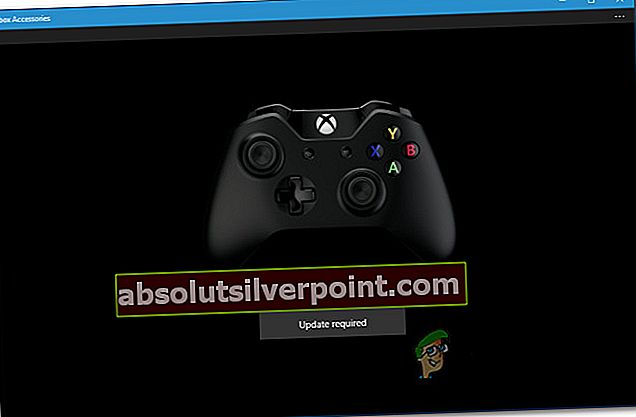
- Po dokončení procesu reštartujte počítač a pri ďalšom spustení skontrolujte, či sa problém vyriešil.
Ak sa stále stretávate s rovnakým problémom, prejdite na ďalšiu metódu nižšie.
Metóda 2: Do ovládača použite čerstvé batérie
Ďalším potenciálnym vinníkom, ktorý by sa mohol zdať neškodný, sú batérie vášho ovládača. Tento problém sme zaznamenali aj u radičov Xbox 360. Slabým akumulátorom sa niektoré funkcie ovládača, ako napríklad zvuk a rachot, vypnú, aby sa šetrila zostávajúca energia.
Ak je tento scenár vhodný pre vašu situáciu, je pravdepodobné, že sa vaša náhlavná súprava nemôže pripojiť, pretože zvuková funkcia je vypnutá. Je to ešte pravdepodobnejšie, ak sa pokúšate použiť káblové pripojenie.

Vyriešte túto potenciálnu príčinu z nášho zoznamu vinníkov, skúste vymeniť batérie v ovládači za nové a skontrolujte, či problém stále pretrváva.
Ak stále pretrváva ten istý problém, prejdite na ďalší spôsob uvedený nižšie.
Metóda 3: Skontrolujte, či je stereofónny headset 3,5 mm bezpečne zapojený
Ako informovali niektorí dotknutí používatelia, tento konkrétny problém môže nastať aj v prípade, že používate adaptér náhlavnej súpravy, ktorý nie je pevne zapojený do ovládača, alebo ak kábel Stereo Headset 3.5 nie je bezpečne zapojený do adaptéra náhlavnej súpravy.

Jedným stlačením tlačidla stlmenia môžete vyskúšať, či sú potrebné porty zapojené správne. Ak sa LED dióda rozsvieti hneď po stlačení tlačidla Stlmiť, pripojenie funguje podľa očakávania.
Ak ste túto teóriu vyskúšali a ukázalo sa, že adaptér náhlavnej súpravy je správne pripojený k ovládaču, prejdite na ďalšiu metódu nižšie.
Metóda 4: Overenie náhlavnej súpravy a ovládača
Ďalšie potenciálne príčiny, ktoré nakoniec spôsobia tento problém, sú chybná náhlavná súprava alebo chybný ovládač Xbox One. Našťastie existuje niekoľko jednoduchých krokov na riešenie problémov, ktoré vám oznámia, či je za problém zodpovedné jedno z vašich príslušenstva.
Nezabudnite na to, že najskôr zapojte adaptér náhlavnej súpravy do iného zariadenia (laptop, počítač, smartphone) a skontrolujte, či funguje. Ak je, je veľmi pravdepodobné, že máte do činenia s chybným ovládačom. Ak náhlavná súprava nefunguje na inom zariadení, je pravdepodobné, že ju budete musieť vymeniť.
Ak máte druhý ovládač, môžete sa tiež pokúsiť pripojiť k nemu náhlavnú súpravu a zistiť, či náhlavná súprava stále nefunguje.
Ak tieto overenia nepoukázali na chybu náhlavnej súpravy alebo ovládača, prejdite na ďalšiu metódu uvedenú nižšie.
Metóda 5: Vykonanie cyklu napájania na zariadení Xbox One
Ako už niektorí používatelia uviedli, existuje šanca, že budete môcť problém vyriešiť úplným cyklom napájania v konzole Xbox One (bez ohľadu na to, ktorú verziu používate).
Táto metóda bude účinná, ak je váš problém spôsobený závadou na ovládacom paneli Xbox. Aj keď ste aktualizovali verziu firmvéru konzoly na najnovšiu verziu, s týmto problémom by ste sa už nemali stretnúť.
Ak sa však stále vyrovnávate s rovnakým problémom, tu je rýchly sprievodca, ako môžete fyzicky napájať konzolu Xbox One:
- Stlačte a podržte tlačidlo napájania Xbox One (na prednej strane konzoly) na 10 sekúnd alebo viac. Najlepšie by ste mali držať stlačené tlačidlo napájania, kým nezhasne LED.
- Pred opätovným zapnutím konzoly opätovným stlačením tlačidla Xbox na konzole počkajte asi minútu.
- Ak vidíte zelenú úvodnú animáciu pre Xbox One, znamená to, že postup bol úspešný.

- V prípade, že vaša konzola Xbox One vstúpi priamo na informačný panel (bez akejkoľvek animácie), opakujte vyššie uvedený postup, pretože postup nebol úspešný.
- Po dokončení spustenia skúste pripojiť náhlavnú súpravu a skontrolujte, či sa problém vyriešil.
Ak stále pretrváva ten istý problém, prejdite na ďalší spôsob uvedený nižšie.
Metóda 6: Obnovenie továrenských nastavení
Ak ste sa dostali bez výsledku tak ďaleko, existuje veľká šanca, že problém môže byť skutočne spôsobený problémom s firmvérom operačného systému konzoly. V takom prípade dotknutí používatelia oznámili, že jemné obnovenie továrenských nastavení má najvyššiu šancu na vyriešenie problému so slúchadlami.
Mäkké obnovenie továrenských nastavení obnoví všetky komponenty operačného systému a dáta vašich hier a aplikácií zostanú nedotknuté. Tu je stručný sprievodca obnovením výrobných nastavení:
- Otvorte konzolu Xbox a stlačením tlačidla Xbox otvorte ponuku sprievodcu.
- V ponuke sprievodcu prejdite na Systém> Nastavenia> Systém> Informácie o konzole.
- Z Informácie o konzole kartu, vyberte Resetujte konzolu.
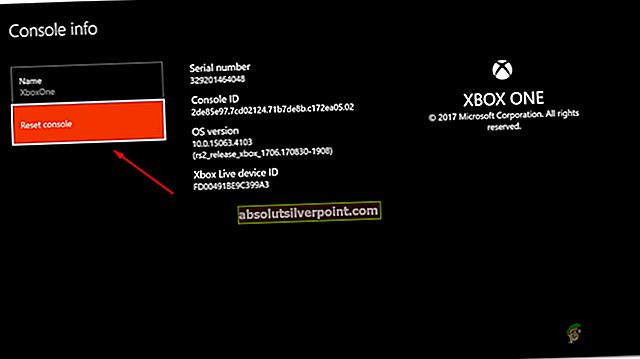
- Z Resetujte konzolu menu, zvoľte Obnoviť a ponechať moje hry a aplikácie.
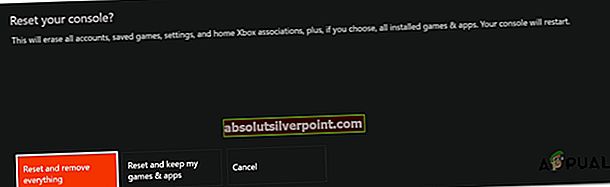
- Počkajte na dokončenie procesu a potom skontrolujte, či bol problém vyriešený.