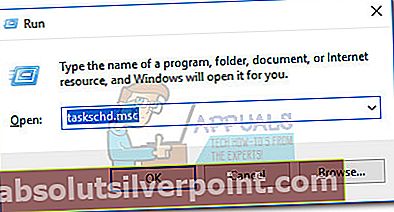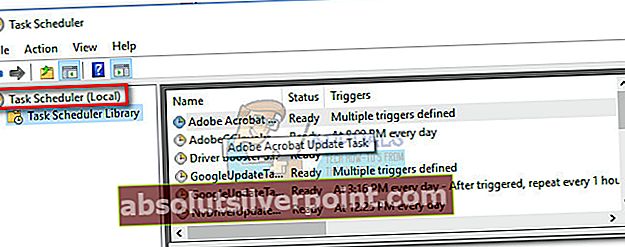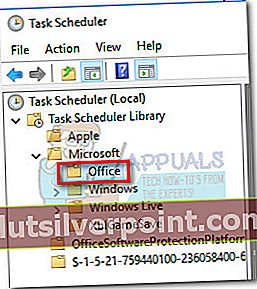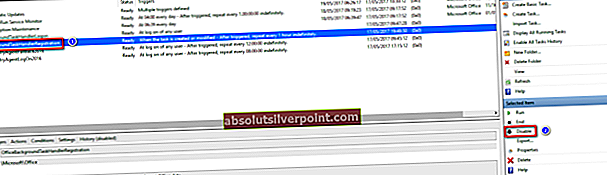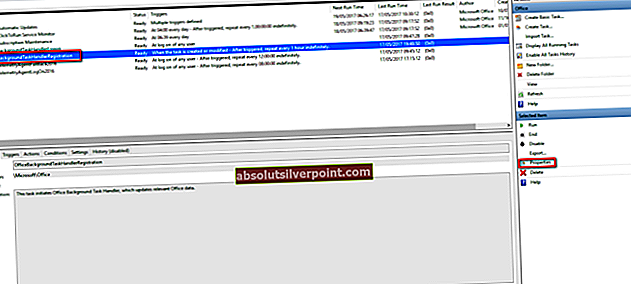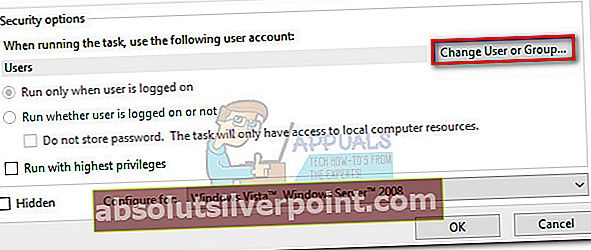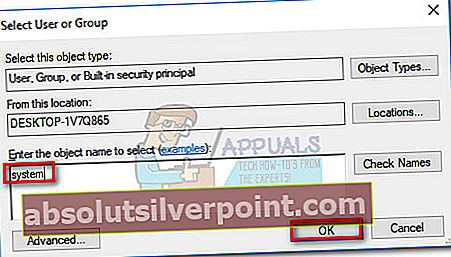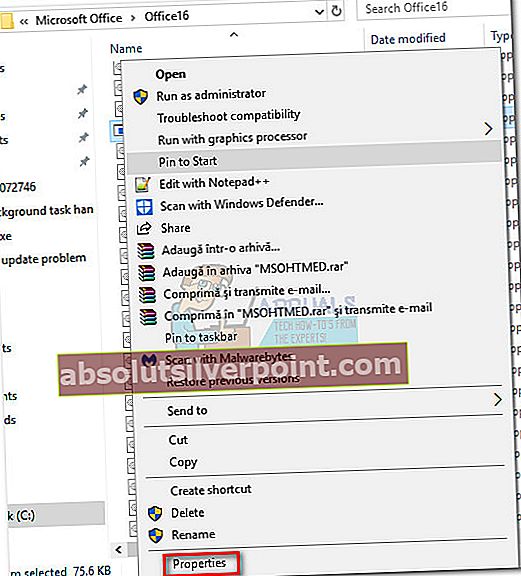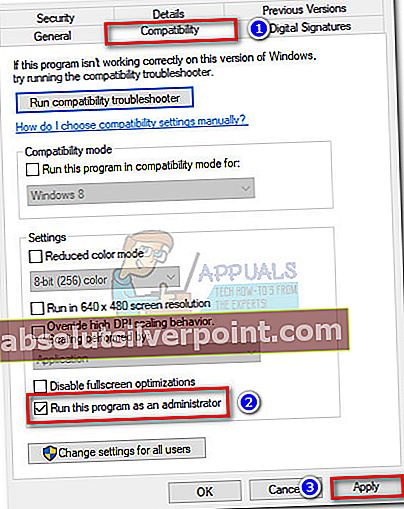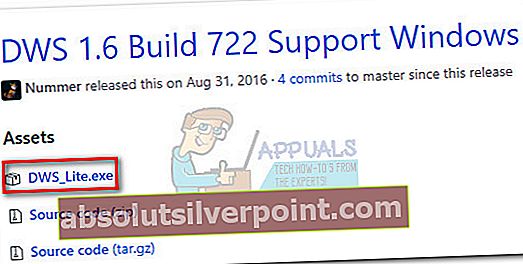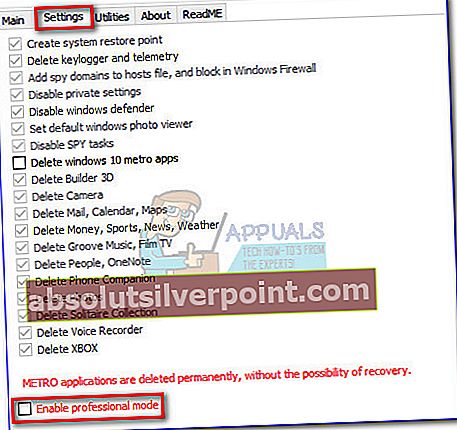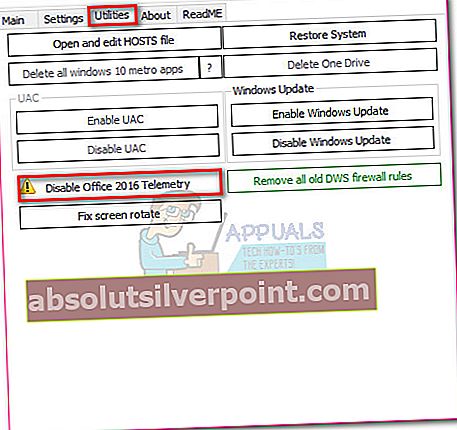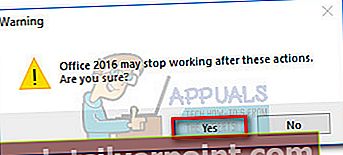V systéme Windows 10 sa deje zvláštne správanie, keď si používatelia všimnú, že sa pravidelne spúšťa krátke vyskakovacie okno balíka Microsoft Office. Vyskakovacie okno zostane na obrazovke iba malú sekundu po vytvorení a potom sa okamžite znova zatvorí. To používateľov zmiatlo v domnienke, že majú do činenia s hrozbou škodlivého softvéru. Ako sa ukázalo, volá sa súbor, ktorý sa spustí asi každú hodinuofficebackgroundtaskhandler.exea je legitímnou súčasťou balíka Office. Predvolené umiestnenie je pod C: \ Program Files (x86) \ Microsoft Office \ root \ Office16 \ officebackgroundtaskhandler.exe.
Ako sa ukázalo, volá sa súbor, ktorý sa spustí asi každú hodinuofficebackgroundtaskhandler.exea je legitímnou súčasťou balíka Office. Predvolené umiestnenie je pod C: \ Program Files (x86) \ Microsoft Office \ root \ Office16 \ officebackgroundtaskhandler.exe.
Je to určite upokojujúce, že sa nezaoberáme infikovaním škodlivým softvérom, ale toto kontextové okno má potenciál zničiť niektoré vaše večery. Mnoho používateľov uviedlo, že kedykoľvek sa toto vyskakovacie okno objaví, okamžite sa vyhodí z akejkoľvek aplikácie na celú obrazovku, ktorú v danom okamihu spúšťa. Ako si viete predstaviť, nie je to niečo, čo by ste sa chceli stať, keď hráte hry alebo pozeráte film.
Od tohto roku používatelia systému Windows 10 tento konkrétny problém sústavne hlásia 15. apríla 2017. Spoločnosť Microsoft už vydala niekoľko rýchlych opráv tohto problému, ale niektorí používatelia s týmto problémom stále zápasia. Našťastie existuje veľa ďalších spôsobov, ako vyriešiť tento problém bez toho, aby ste museli odinštalovať celý balík Office.
Ak v súčasnosti zápasíte s týmto problémom, použite jednu z metód uvedených nižšie. Ideálne je začať s prvou metódou a postupovať smerom nadol, kým nenarazíte na opravu, ktorá vám vyhovuje.
Metóda 1: Aktualizácia na Office zostavenie 16.0.8201.2025 alebo novšie
Spoločnosť Microsoft určite rýchlo vydala rýchlu opravu pre tento konkrétny problém, ale to nepomôže všetkým, ktorí s problémom zápasia. Z ich pohľadu je problém pevný počnúc od stavať 16.0.8201.2025.
Táto aktualizácia je známa iba pre tých, ktorí sa zúčastňujú na úrade Zasvätenci pomaly program. Niektorí používatelia, ktorí zápasia s týmto problémom, navyše uviedli, že problém stále nie je opravený ani po aktualizácii na vyššie uvedené zostavenie.
Spoločnosť Microsoft potvrdila, že táto rýchla oprava bude zahrnutá do budúcich aktualizácií pre tých, ktorí sa nezúčastňujú na konferencii Zasvätení program. V čase, keď ste čítali tento článok, spoločnosť Microsoft mohla problém správne vyriešiť pre všetkých. Z tohto dôvodu vyskúšajte kroky uvedené nižšie, aj keď nie ste zaregistrovaní v programe Insider.
- Otvorte ľubovoľnú aplikáciu balíka Office a otvorte dokument (funguje prázdna stránka). Potom prejdite na Súbor> Účet.
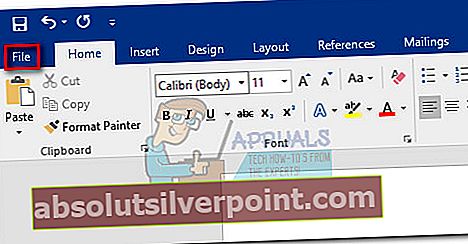
- V Účet okno, kliknite na Aktualizácia Office (pod logom úradu). Potom vyberte Teraz aktualizovať z rozbaľovacej ponuky.
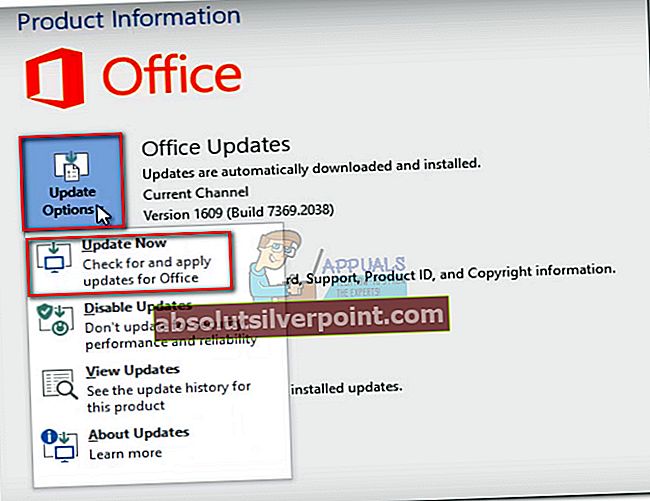
- Počkajte, kým sa použije najnovšia aktualizácia, a reštartujte program balíka Office. Mali by ste vidieť a "Ste v obraze!" akonáhle budete mať k dispozícii najnovšiu dostupnú verziu.
- Ak máte správne číslo zostavy, môžete skontrolovať začiarknutím políčka Informácie o produkte stránka v Súbor> Účet.
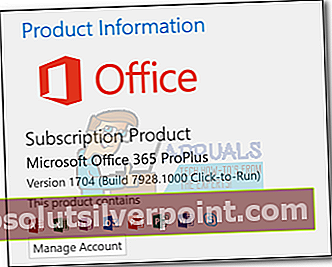
Ak ste na Zostava 8201.2075 alebo vyššie, venujte sa svojej bežnej práci a zistite, či sa kontextové okná začnú zobrazovať. Ak stále vidíteofficebackgroundtaskhandler.exepop-up, postupujte podľa jednej z metód uvedených nižšie.
Metóda 2: Zmena spôsobu nasadenia zostáv Insider
Ak ste sa prihlásili do úradu Zasvätení programu, možno vás čaká rýchla oprava. Zmena spôsobu nasadenia zostáv Insider by mohla problém len vyriešiť. Aj keď nie je jasné, prečo to ovplyvňuje správanie officebackgroundtaskhandler.exe, niektorí používatelia problém odstránili donekonečna iba zmenou Insider krúžok. Nemusíte ho nastavovať na konkrétny aktualizačný kanál - zdá sa, že každá zmena v metóde nasadenia programu Insider funguje.
Poznámka: Výber iného Insider program zmení spôsob prijímania najnovších dostupných zostavení pre všetky produkty spoločnosti Microsoft zaregistrované v programe. V závislosti od aktualizačného kanála môžete dostávať aktualizácie s funkciami, ktoré sú momentálne vo vývoji. Viac informácií o rôznych aktualizačných kanáloch nájdete na tomto odkaze (tu).
Postupujte podľa sprievodcu dole a zmeňte spôsob nasadenia zostáv Insider:
- Stlačte Kláves Windows + R otvoriť okno spustenia. Napíš „aktualizácia kontroly”A otvorte stlačením klávesu Enter aktualizácia systému Windows.
- V Aktualizácia systému Windows obrazovke, posuňte sa nadol a kliknite na Pokročilé nastavenia pod Aktualizovať nastavenia.
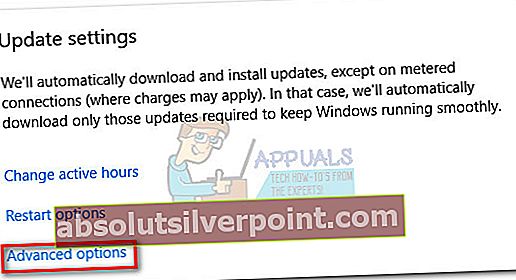
- Posuňte sa nadol na zostavy Insider a zmeňte spôsob nasadenia. Ak ste na Rýchlo, nastav to Pomaly a naopak.
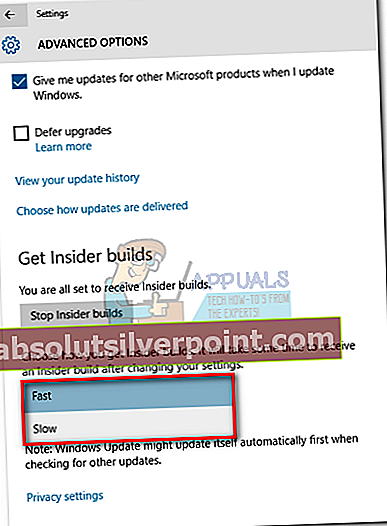 Aktualizácia: Spoločnosť Microsoft nedávno zmenila názvy aktualizačných kanálov. Ak používate jednu z najnovších verzií systému Windows 10, môže sa vám zobraziť Insider a Mesačné kanály namiesto Rýchlo a Pomaly. Bez ohľadu na to, zmeňte spôsob nasadenia na ten, ktorý nie je aktívny, a uvidíte, či to problém vyrieši. Ak sa nepresunie na niektorú z metód uvedených nižšie.
Aktualizácia: Spoločnosť Microsoft nedávno zmenila názvy aktualizačných kanálov. Ak používate jednu z najnovších verzií systému Windows 10, môže sa vám zobraziť Insider a Mesačné kanály namiesto Rýchlo a Pomaly. Bez ohľadu na to, zmeňte spôsob nasadenia na ten, ktorý nie je aktívny, a uvidíte, či to problém vyrieši. Ak sa nepresunie na niektorú z metód uvedených nižšie.
Metóda 3: Zakázanie registrácie ovládača úloh na pozadí balíka Office z plánovača úloh
Najobľúbenejšou opravou tohto problému je deaktivácia officebackgroundtaskhandler od Plánovač úloh. Aj keď táto metóda pomohla mnohým používateľom vylúčiť kontextové okno, riešenie môže byť iba dočasné. Táto metóda však váš systém nevystaví potenciálnym bezpečnostným rizikám.
Niektorí uviedli, že náhodné vyskakovacie okná sa vrátili asi týždeň po vykonaní krokov uvedených nižšie. Ako sa ukázalo, zakázaná úloha môže byť prepísaná, keď aktualizujete Office na nové zostavenie, čo spôsobí rovnaké správanie.
Poznámka: Ak hľadáte trvalé riešenie, preskočte túto metódu a postupujteMetóda 4, metóda 5 alebo Metóda 6.
Podľa pokynov nižšie zakážteOfficeBackgroundTaskHandlerRegistrationúlohy z Plánovača úloh:
- Stlačte Kláves Windows + R otvoriť okno spustenia. Napíš „taskschd.msc”A udrel Zadajte na otvorenie Plánovač úloh.
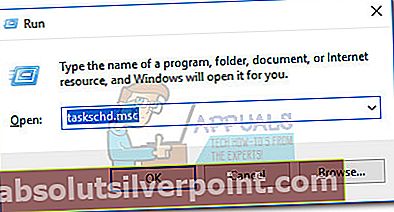
- Dvakrát kliknite na Plánovač úloh (miestny) odhaliť Knižnica plánovača úloh.
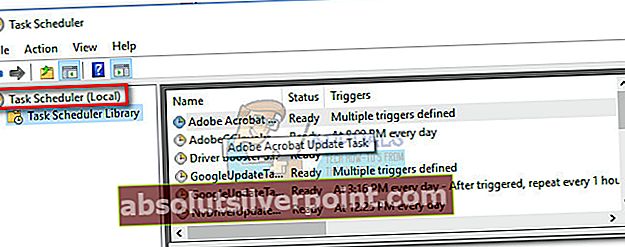
- V Knižnica plánovača úloh, rozbaľte Microsoft priečinok a kliknite na Kancelária zobrazíte súvisiace úlohy na strednom paneli.
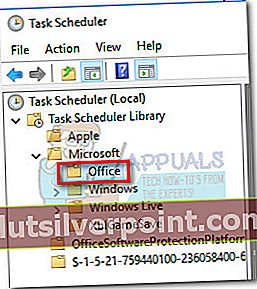
- Vyberte OfficeBackgroundTaskHandlerRegistration na strednom paneli a potom použite Akcia tabla vpravo kliknite Zakázať.
Poznámka: Týmto zakážete úlohu, ktorá spôsobuje problém, a zabráňte tak opätovnému zobrazovaniu vyskakovacieho okna.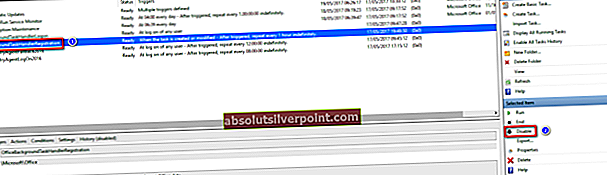
Metóda 4: Spustenie registrácie ovládača úloh na pozadí balíka Office v rámci systémového účtu
Zdá sa, že táto metóda má trvalejší účinok. Zahŕňa to zmenu politiky skupiny používateľov v úlohe vinníka na Systém. Toto údajne skryje vyskakovacie okno pred zobrazením bez deaktivácieOfficeBackgroundTaskHandlerRegistration úloha. Tu je stručný sprievodca, ako to urobiť:
Poznámka: Táto a nasledujúca metóda zvýši oprávnenie na zvýšenie tejto konkrétnej úlohy, čo môže viesť k niektorým zraniteľnostiam systému v súvislosti s niektorými bezpečnostnými hrozbami. Ak vám to nevyhovuje, choďte priamo na Metóda 6.
- Stlačte Kláves Windows + R otvoriť okno spustenia. Napíš „taskschd.msc”A udrel Zadajte na otvorenie Plánovač úloh.
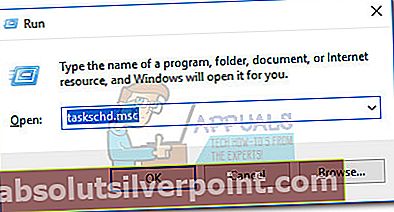
- Dvakrát kliknite na Plánovač úloh (miestny) odhaliť Knižnica plánovača úloh.
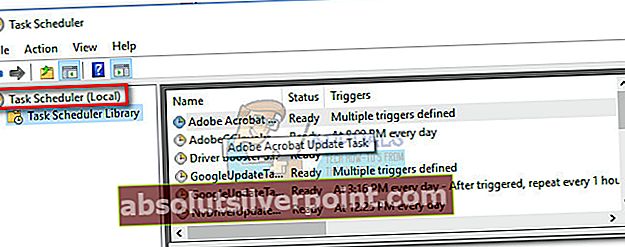
- V Knižnica plánovača úloh, rozbaľte Microsoft priečinok a kliknite na Kancelária zobrazíte súvisiace úlohy na strednom paneli.
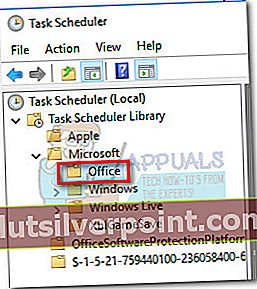
- Vyberte OfficeBackgroundTaskHandlerRegistration na strednom paneli a potom vyberte Vlastnosti z panela úplne vpravo.
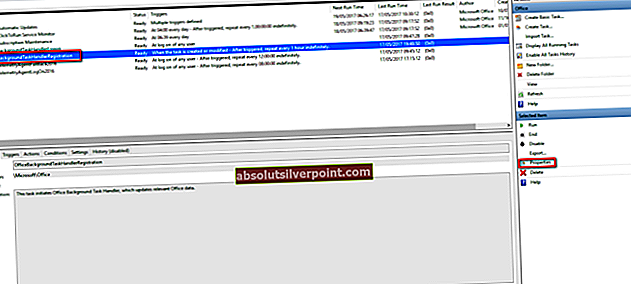
- Pod Vlastnosti, vyberte ikonu Všeobecné kartu a kliknite na Zmeniť používateľa alebo skupinu.
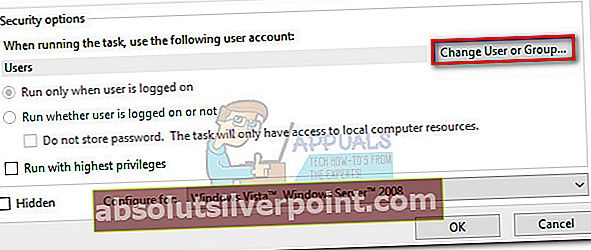
- V Vyberte používateľa alebo skupinu okno, napíš „systém“V poli pod Zadajte názov objektu, ktorý chcete vybrať. Hit Ok na uloženie zmien.
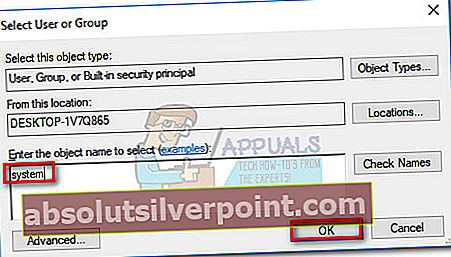
To je všetko. Náhodné vyskakovacie okná spôsobenéofficebackgroundtaskhandler.exeby teraz malo byť vyriešené.
Metóda 5: Spustite officebackgroundtaskhandler.exe ako správca
Ďalším spôsobom, ako vyriešiť tento problém, je spustiťofficebackgroundtaskhandler.exeako správca. Potvrdzuje sa to, aby sa zabránilo náhodnému zobrazovaniu automaticky otváraných okien, ale s touto opravou súvisia aj určité bezpečnostné problémy.
Systém Windows je v minulosti zraniteľný voči útokom na zvýšenie oprávnenia. Z tohto dôvodu postupujte podľa nasledujúcich krokov, iba ak prvé tri vyššie uvedené spôsoby vo vašej situácii nie sú použiteľné. Tu je návod, ako spustiťofficebackgroundtaskhandler.exeako správca:
- Ísť doC: \ Program Files (x86) \ Microsoft Office \ root \ a otvorte Kancelária16 priečinok.
- Kliknite pravým tlačidlom myši naofficebackgroundtaskhandler.exea vyberte Vlastnosti.
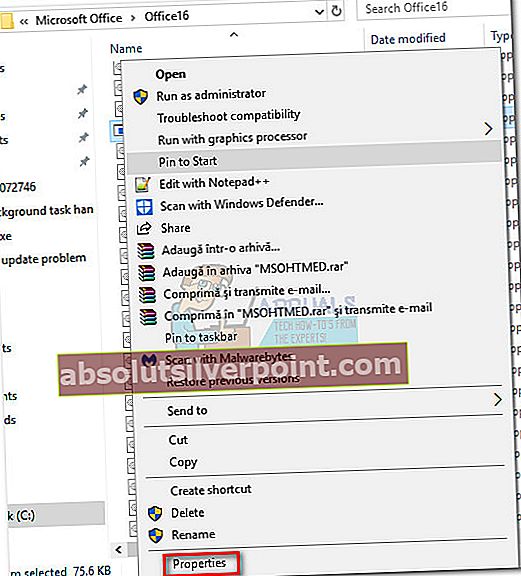
- Choďte do Kompatibilita kartu a začiarknite políčko vedľa položky Rtento program ako správca (pod nastavenie). Hit Podať žiadosť aby ste uložili zmeny.
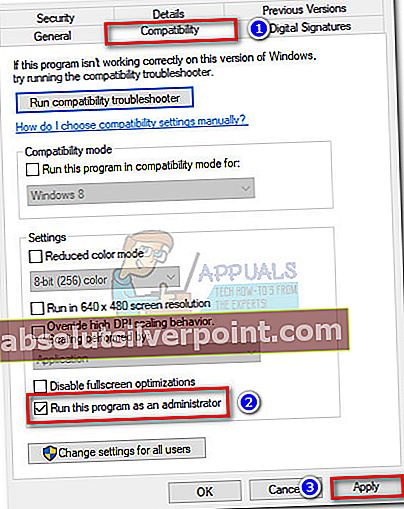
To je všetko. TheSpracovateľ úloh na pozadí v kancelárii spustiteľný teraz by malo byť zabránené v otváraní náhodných vyskakovacích okien.
Metóda 6: Odstránenie telemetrie balíka Office pomocou nástroja DestroyWindows10spying
Ak všetky vyššie uvedené metódy zlyhali, existuje jeden malý program, ktorý zaručene odstráni nepríjemné kontextové okná balíka Office. Táto metóda spočíva v použití open source programu s názvom DestroyWindows10spying odstrániť Kancelárska telemetria komponenty.
Poznámka: DestroyWindows10spying Nie je známe, že by spôsoboval nejaké základné problémy s balíkom Office, ale používajte ho na svoje vlastné riziko. Aj keď je program veľmi ľahký, má veľmi výkonné funkcie. Dôrazne sa odporúča, aby ste ho nepoužívali na nič iné, ako na kroky uvedené nižšie.
- Stiahnite siDWS_Lite spustiteľný z tohto odkazu na GitHub (tu).
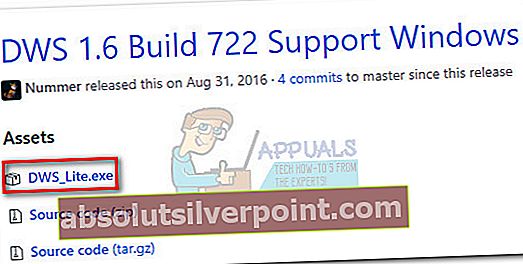
- OtvorenéDestroyWindows10spying, choď do nastavenie okno a uistite sa Povoliť profesionálny režim je zakázané.
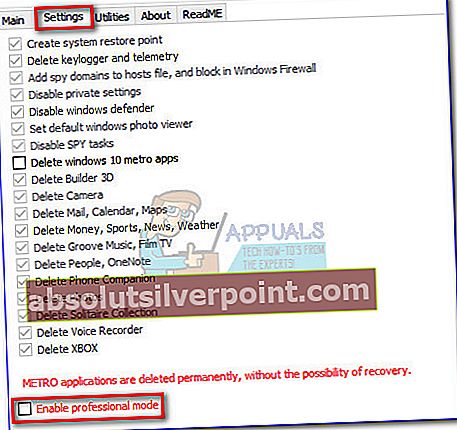
- Potom choďte na Verejné služby kartu a kliknite na Zakážte telemetriu balíka Office 2016.
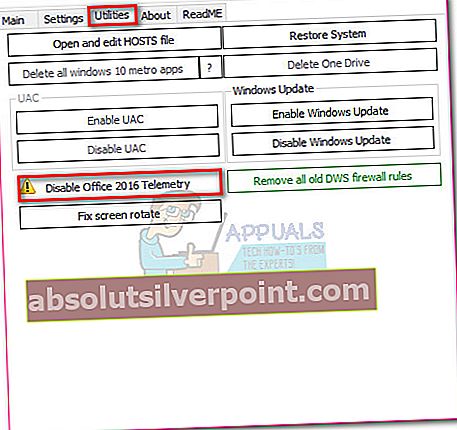
- Uistite sa, že nemáte spustený a narazený žiadny program Office Áno pri ďalšom Pozor okno.
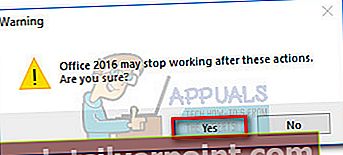
- Reštartujte počítač a užívajte si život bez nepríjemných kontextových okien balíka Office.
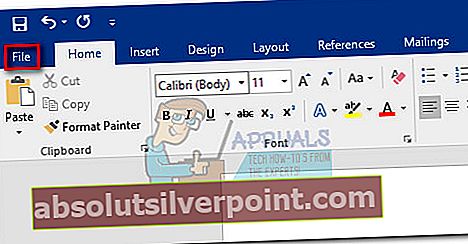
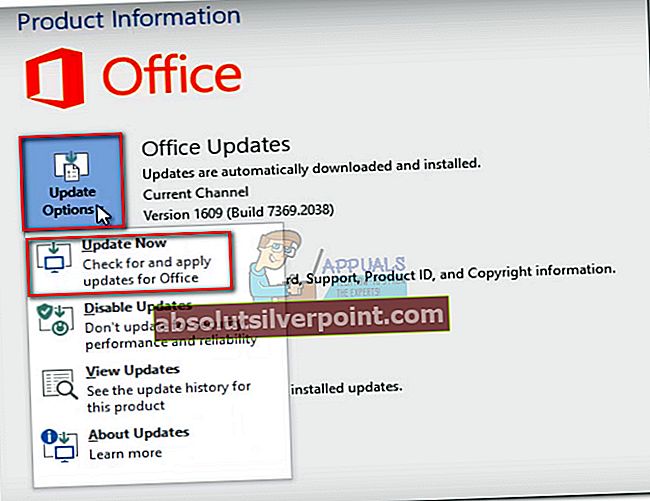
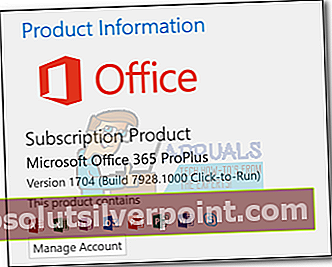
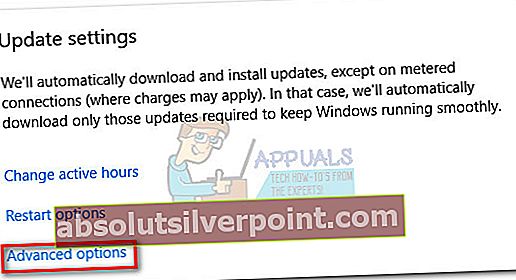
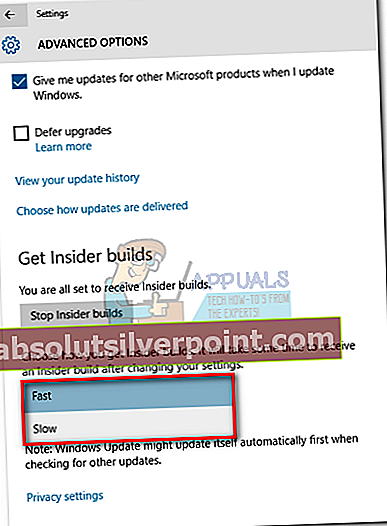 Aktualizácia: Spoločnosť Microsoft nedávno zmenila názvy aktualizačných kanálov. Ak používate jednu z najnovších verzií systému Windows 10, môže sa vám zobraziť Insider a Mesačné kanály namiesto Rýchlo a Pomaly. Bez ohľadu na to, zmeňte spôsob nasadenia na ten, ktorý nie je aktívny, a uvidíte, či to problém vyrieši. Ak sa nepresunie na niektorú z metód uvedených nižšie.
Aktualizácia: Spoločnosť Microsoft nedávno zmenila názvy aktualizačných kanálov. Ak používate jednu z najnovších verzií systému Windows 10, môže sa vám zobraziť Insider a Mesačné kanály namiesto Rýchlo a Pomaly. Bez ohľadu na to, zmeňte spôsob nasadenia na ten, ktorý nie je aktívny, a uvidíte, či to problém vyrieši. Ak sa nepresunie na niektorú z metód uvedených nižšie.