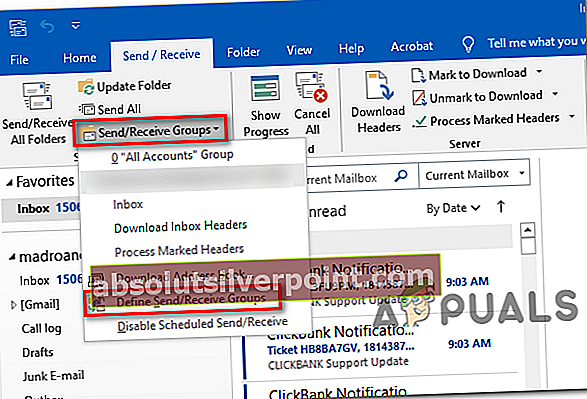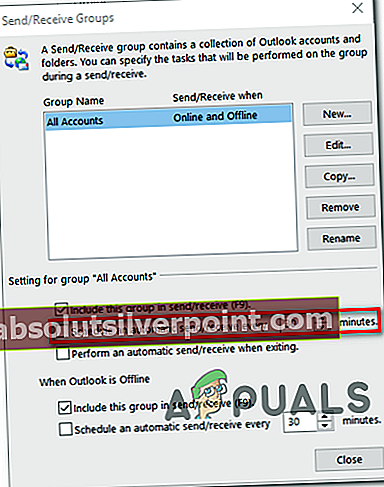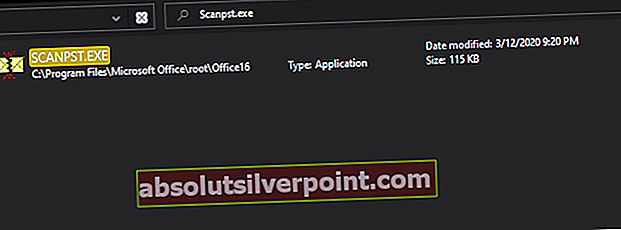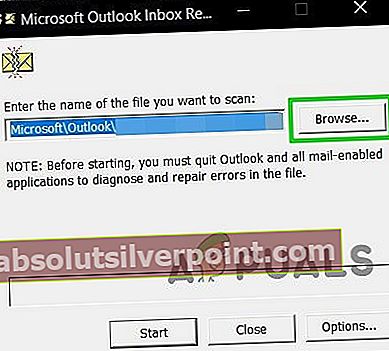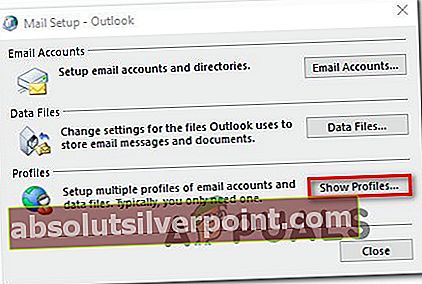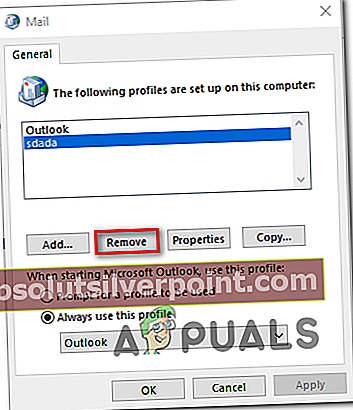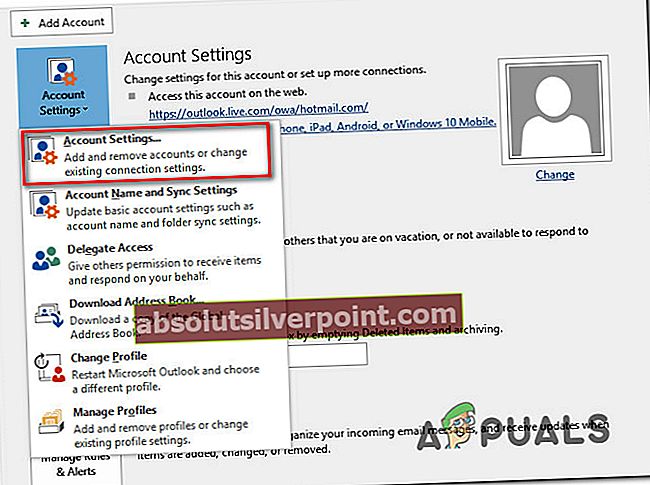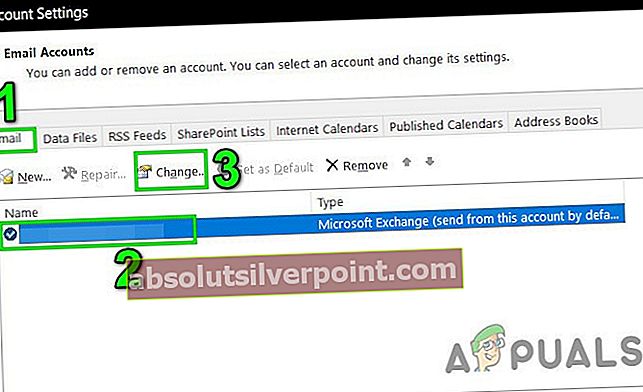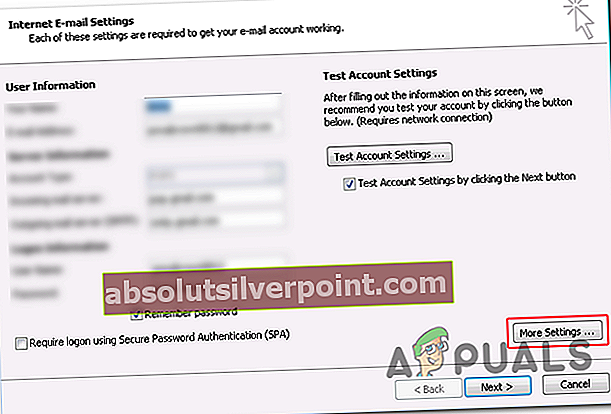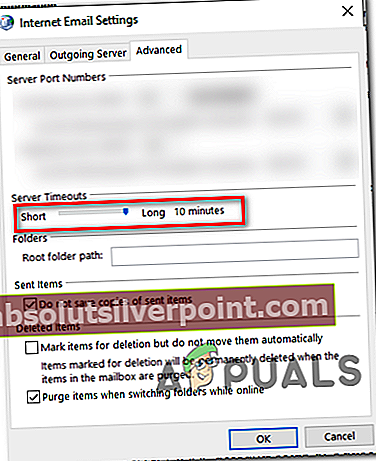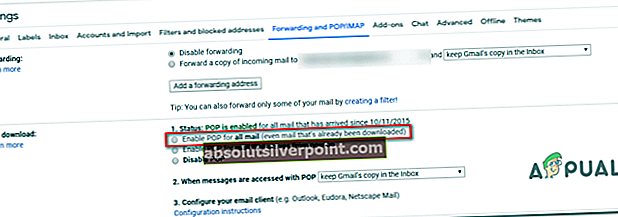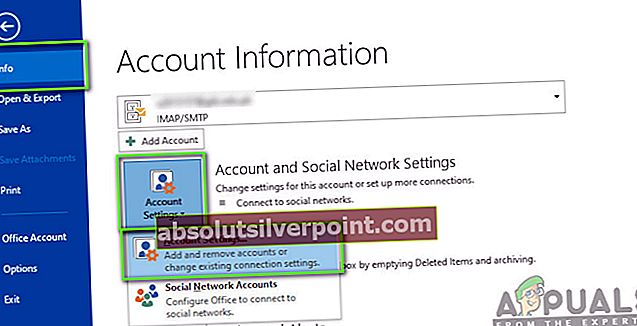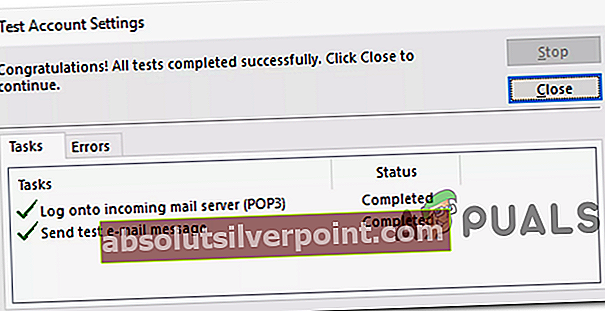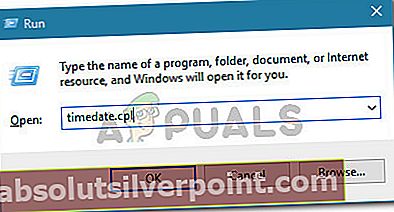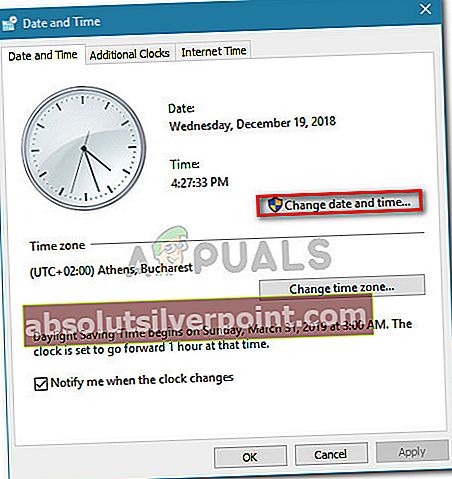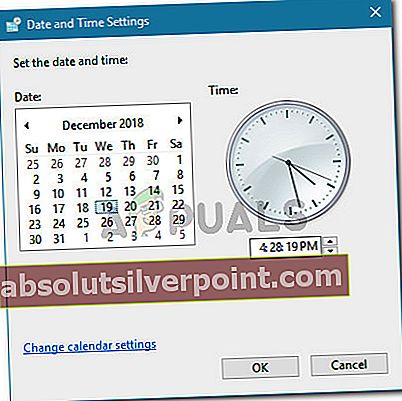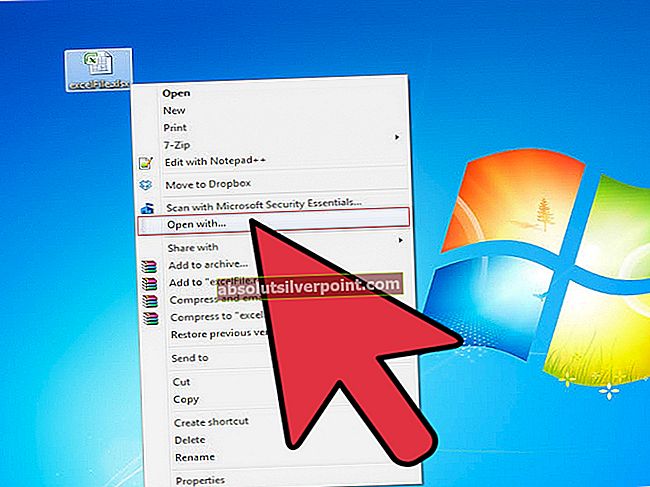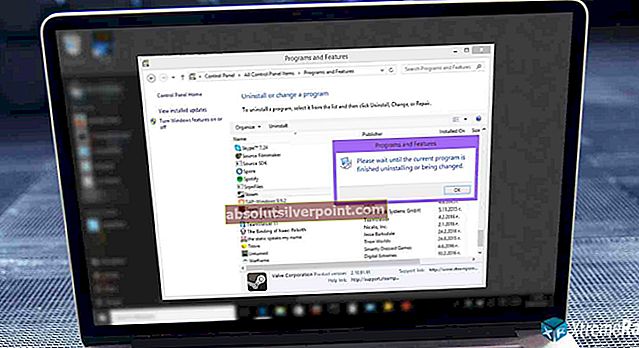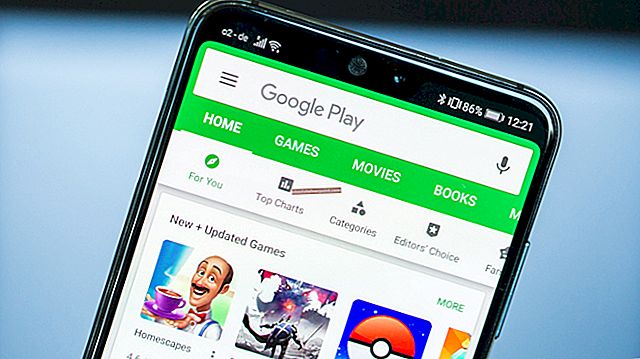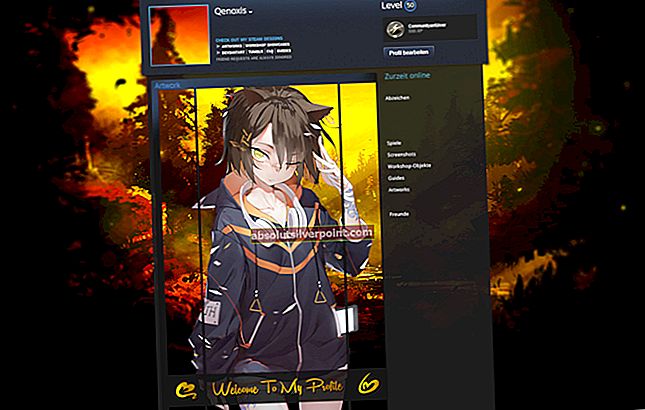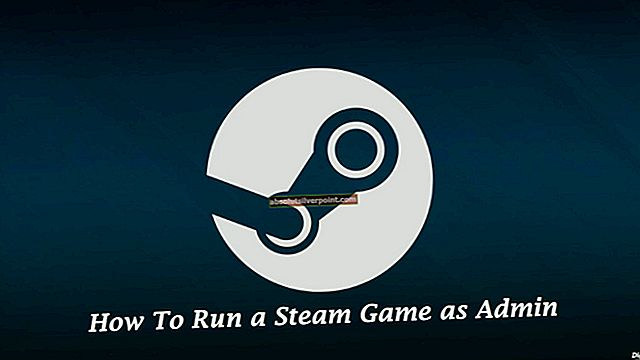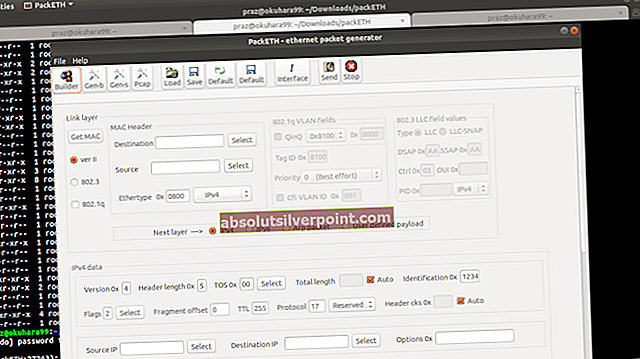Niektorí používatelia Outlooku hlásia, že neustále dostávajú 0x800CCCDD chyba ('Váš server IMAP ukončil pripojenie„) Vždy, keď odosielajú alebo prijímajú e-maily prostredníctvom účtu IMAP. Tento konkrétny chybový kód signalizuje, že zlyhala funkcia odosielania a prijímania.

Ako sa ukazuje, existuje niekoľko rôznych príčin, ktoré by mohli nakoniec spôsobiť tento problém s IMAP v Outlooku:
- Chybu spúšťajú skupiny odosielania a prijímania - Najčastejšie je táto chyba spôsobená funkciou Outlooku s názvom Skupiny odosielania a prijímania. V takom prípade môžete problém vyriešiť bez následkov jednoduchým prístupom k nastaveniam skupín odosielania a prijímania v Outlooku a vypnutím tejto funkcie.
- Nevyhovujúce dočasné údaje - V prípade, že sa problém začal objavovať po neočakávanom prerušení stroja alebo po skenovaní AV, je pravdepodobné, že ho budete môcť vyriešiť jednoduchým opätovným pridaním problematického e-mailového účtu v Outlooku, aby ste vymazali všetky dočasné údaje.
- Poškodený súbor PST - Váš dátový súbor programu Outlook môže byť tiež hlavnou príčinou tohto problému, ak sa poškodí. Ak si ho nemôžete dovoliť vymazať, môžete sa ho pokúsiť opraviť pomocou nástroja ScanPST.exe.
- Poškodený profil programu Outlook - Ak sa táto chyba zobrazuje iba pri pripojení prostredníctvom protokolu IMAP, mali by ste začať uvažovať o tom, že máte na mysli poškodený profil programu Outlook. V takom prípade vytvorte nový profil Outlooku a problém znova vyriešte synchronizáciou svojho účtu.
- Nedostatočný časový limit servera - Program Outlook je predvolene nútený dokončiť operácie odosielania a prijímania v určitom časovom rámci. Ak to vaše internetové pripojenie neumožňuje, po uplynutí časového limitu servera sa chyba môže zobraziť. Ak je tento scenár použiteľný, mali by ste zabrániť zobrazovaniu akýchkoľvek chybových správ tohto druhu predĺžením predvoleného časového limitu servera.
- Poskytovateľ e-mailu nepodporuje protokol IMAP - Táto chyba sa môže zobraziť aj vtedy, ak poskytovateľ e-mailu obmedzuje komunikáciu IMAP. Jedným z riešení, v tomto prípade, je použitie protokolu POP.
- Nesprávny čas a dátum - Táto chyba sa môže zobraziť aj v miestnom čase a čase, ktorý je v porovnaní s dátumom a časom na vašom serveri dosť vzdialený. Ak chcete tento problém vyriešiť, jednoducho zmeňte miestny čas na správne hodnoty dátumu a času.
Metóda 1: Zakázanie funkcie odosielania a prijímania skupín
Ako sa ukázalo, vo väčšine zdokumentovaných prípadov, v ktorých sa vyskytol tento problém, sa ukázalo, že problém bol spôsobený týmto problémom Odoslať / prijať vlastnosť. Pamätajte, že táto funkcia nie je určená na prácu s pripojeniami IMAP - IMAP má schopnosť synchronizovať sa sám bez pomoci Outlooku.
Takže ak dostanete 0x800CCCDD chyba servera IMAP, chyba, ktorú dostanete, nie je v skutočnosti ničím, čo by bránilo odosielaniu alebo prijímaniu e-mailov vo vašej e-mailovej schránke. V tomto prípade musíte iba ručne vypnúť funkciu Odosielanie a prijímanie z nastavení Outlooku, aby mohol váš server IMAP prevziať úplnú kontrolu nad operáciami.
Touto cestou sa problém nevyrieši, pretože pri každom spustení Outlooku sa bude chyba stále zobrazovať. Ale na druhú stranu, budete môcť posielať alebo prijímať e-maily bez problémov.
Poznámka: Ak hľadáte trvalú opravu, ktorá odstráni hlavnú príčinu problému, prejdite priamo na metódu 2.
Tu je stručný podrobný sprievodca vypnutím funkcie Odosielanie a prijímanie z nastavení Outlooku, aby sa problém vyriešil:
- Otvorte program Outlook a počkajte, kým sa synchronizuje s vašim kontom IMAP. Ak nie ste prihlásený / -á, prihláste sa pomocou účtu, s ktorým máte problémy.
- Po úspešnom prihlásení kliknite na ikonu Podpísať / prijať kartu z ponuky pásov v hornej časti. Ďalej kliknite na ikonu Skupiny odosielania a prijímania rozbaľovaciu ponuku a kliknite na Definujte skupiny odosielania a prijímania zo zoznamu dostupných možností.
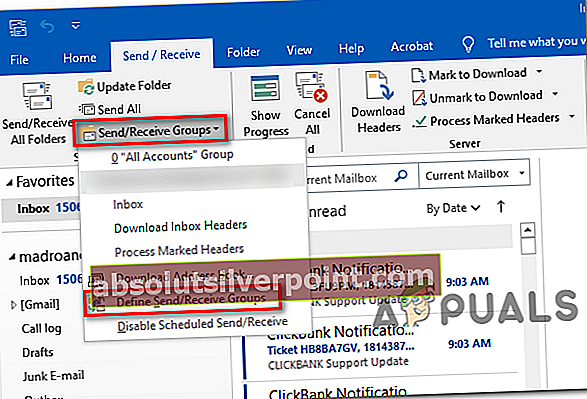
- Akonáhle ste vo vnútri Skupiny odosielania a prijímania menu, zvoľte Všetky účty zdola Názov skupiny, potom prejdite naNastavenie pre skupinu „Všetky účty“a zrušte začiarknutie políčka spojené sNaplánujte si automatické odosielanie a prijímanie každých * minút.
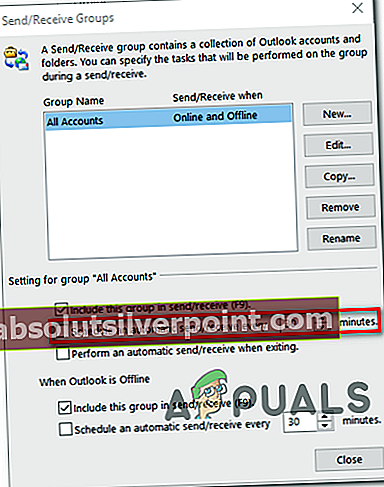
- Po vykonaní úpravy kliknite na ikonu Zavrieť a reštartujte program Outlook.
- Pokúste sa poslať e-mail alebo si poslať test a zistiť, či sa s nimi stále stretávate 0x800CCCDDkód chyby.
V prípade, že sa stále vyskytuje ten istý problém alebo hľadáte trvalú opravu, prejdite dole k ďalšej potenciálnej oprave nižšie.
Metóda 2: Opätovné pridanie e-mailového účtu
Ako sa ukázalo, k tomuto problému môže dôjsť aj v dôsledku poškodených dočasných údajov patriacich k e-mailovému účtu, ktorý je momentálne pripojený k Outlooku. Po skenovaní AV alebo po neočakávanom prerušení stroja sa môžu niektoré dočasné súbory poškodiť, takže program Outlook nebude schopný správne synchronizovať údaje.
V takom prípade môžete problém vyriešiť rýchlo tak, že znova vytvoríte e-mailový účet (od nuly) pomocou ponuky Pošta v ovládacom paneli. Mnoho postihnutých používateľov potvrdilo, že táto metóda bola úspešná.
Tu je krátky podrobný sprievodca opätovným pridaním problematického e-mailového účtu pomocou programu Mail Windows:
- Otvorte a Bež dialógové okno stlačením Kláves Windows + R. Ďalej zadajte „Kontrola“ a stlačte Zadajte otvoriť Klasický ovládací panel rozhranie.
- Po príchode dovnútra Klasický ovládací panel rozhrania, vyhľadajte pomocou funkcie vyhľadávania v pravom hornom rohu obrazovky ‘Mail’.
- Ďalej v zozname výsledkov kliknite na Pošta (Microsoft Outlook) zo zoznamu výsledkov.
- Akonáhle ste vo vnútri Nastavenia účtu v okne vyberte ikonu Email kartu a kliknite na ikonu Nový… tlačidlo.
- Z Pridať účet V okne pokračujte ďalej a vložte meno, e-mailovú adresu a heslo. Potom kliknite na tlačidlo Ďalej a dokončite proces pridania nového účtu.
- Po úspešnom nakonfigurovaní nového účtu sa vráťte na stránku Nastavenia účtu> E-mail a odstráňte starý účet (ten, o ktorom si myslíte, že je poškodený). Môžete to urobiť výberom a kliknutím na Odstrániť.
- Nakoniec vyberte novovytvorený e-mail a kliknite na Nastaviť ako predvolenú.
- Znova otvorte program Outlook, prihláste sa pomocou rovnakého e-mailu, s ktorým ste mali predtým problémy, a zistite, či je problém teraz vyriešený.

V prípade, že sa stále stretávate s 0x800CCCDD chyba, prejdite dole na ďalšiu potenciálnu opravu nižšie.
Metóda 3: Spustenie pomôcky ScanPST.exe
Ak prvý z vyššie uvedených spôsobov nebol vo vašom prípade efektívny, možno budete môcť problém vyriešiť pomocou vstavaného nástroja na opravu e-mailov - Nástroj na opravu doručenej pošty (ScanPST.exe).Tento nástroj je k dispozícii vo všetkých najnovších verziách Outlooku a je schopný vykonávať všeobecné riešenie problémov so súbormi .PST.
V prípade, že problém pochádza z profil osobného priečinka, skenovanie údajov Outlooku pomocou ScanPST.exe pomôcka by vám mala umožniť rýchle vyriešenie problému.
Tu je podrobný sprievodca opravou údajového súboru programu Outlook pomocou nástroja ScanPST.exe:
- Začnite zatvorením Outlooku a všetkých súvisiacich procesov.
- Ďalej otvorte program Prieskumník súborov a prejdite do jedného z nasledujúcich umiestnení (v závislosti od používanej architektúry OS):
C: \ Program Files - 64-bitové verzie C: \ Program Files - 32-bitové verzie
- Keď sa dostanete na správne miesto, pomocou funkcie vyhľadávania v pravom hornom rohu vyhľadajte výraz „SCANPST.exe‘A dvakrát na ňu kliknite v zozname výsledkov.
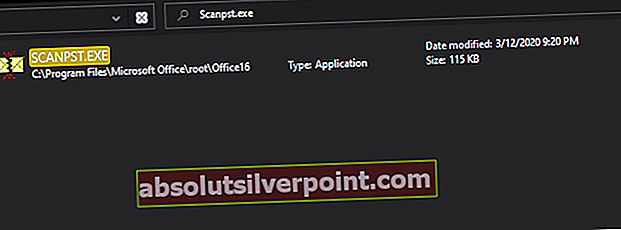
Poznámka: V prípade, že nenájdete SCANPST spustiteľný pomocou funkcie vyhľadávania, môžete sa ho pokúsiť vyhľadať manuálne na jednom z nasledujúcich umiestnení:
2016: C: \ Program Files (x86) \ Microsoft Office \ root \ Office16 2013: C: \ Program Files (x86) \ Microsoft Office \ Office15 2010: C: \ Program Files (x86) \ Microsoft Office \ Office14 2007: C: \ Program Files (x86) \ Microsoft Office \ Office12
- Akonáhle sa vám podarí nájsť PSTScan.exe nástroj, otvorte ho a kliknite na Prechádzať na nastavenie cesty k vášmu súboru PST. Keď sa vám podarí načítať správny súbor do nástroja Oprava doručenej pošty, kliknite na tlačidlo Štart na zisťovanie poškodenia.
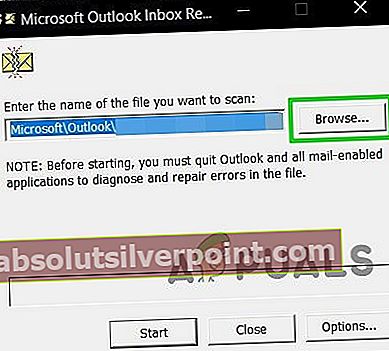
Poznámka: Predvolené umiestnenie súboru PST je v Dokumenty \ Outlook Súbory.
- Po dokončení operácie sa zobrazí dialógové okno s chybami a nezrovnalosťami, ktoré sa našli. Skôr ako kliknete Oprava na začatie procesu je dobré zaškrtnúť políčko spojené sPred opravou si urobte zálohu naskenovaného súboru.
- Po dokončení operácie spustite program Outlook a skontrolujte, či je problém teraz vyriešený.
V prípade, že sa stále stretávate s tým istým 0x800CCCDD chyba, prejdite na ďalšiu potenciálnu opravu uvedenú nižšie.
Ak problém stále nie je vyriešený, prejdite nižšie na ďalšiu potenciálnu opravu.
Metóda 4: Vytvorenie nového profilu programu Outlook
Ak prvé dve opravy nefungovali a stále sa stretávate s 0x800CCCDD Ak je váš účet IMAP pripojený k Outlooku, stále sa zobrazuje chyba, možno budete chcieť pred opätovnou synchronizáciou účtu úplne odstrániť aktuálny lokálny profil Outlooku.
Táto operácia bola potvrdená ako úspešná pre mnoho používateľov, s ktorými sa neustále stretávame Váš server IMAP ukončil pripojenie' chyba.
Tu je rýchly sprievodca krok za krokom, ktorý vám ukáže, ako odstrániť aktuálny profil programu Outlook a vytvoriť nový úplne od začiatku:
- Začnite zatvorením Outlooku a všetkých súvisiacich služieb.
- Ďalej stlačte Kláves Windows + R otvoriť a Bež dialógové okno. Ďalej zadajte „Control.exe“ a stlačte Zadajte otvoriť Klasický ovládací panel okno.

- V ovládacom paneli posuňte zobrazenie nadol v zozname položiek a kliknite na Pošta (Microsoft Outlook).

Poznámka: Na vyhľadanie môžete použiť vyhľadávací panel.
- Po príchode do okna Nastavenie pošty kliknite na Zobraziť profily pod Profily.
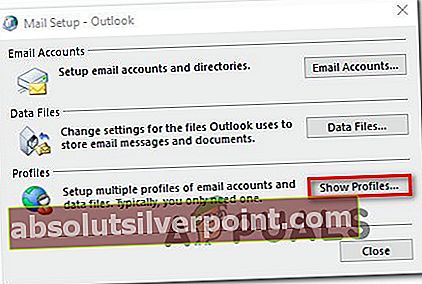
- V hlavnej ponuke Pošta vyberte ikonu Outlook profil ktoré aktívne používate, a kliknite na Odstrániť zbaviť sa toho.
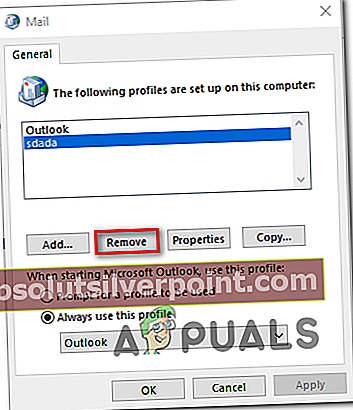
Poznámka: Ak máte nejaké dôležité informácie o dátovom súbore miestneho e-mailového účtu (.PST alebo .OST), je dobré si ich v tomto okamihu zálohovať.
- V potvrdzovacom okne kliknite na ikonu Áno dokončiť proces odstraňovania.
- Znova spustite program Outlook a vykonajte kroky potrebné na opätovnú konfiguráciu e-mailového účtu. Nezabúdajte, že keďže ste predtým odstránili dátový súbor Outlooku, bude váš e-mailový klient nútený vytvoriť úplne nový a pripojiť ho k novému profilu.
- Synchronizujte program Outlook a pokúste sa odoslať alebo prijať testovací e-mail, aby ste zistili, či je problém teraz vyriešený.
V prípade, že sa stále vyskytuje rovnaký problém, prejdite nadol k ďalšej potenciálnej oprave nižšie.
Metóda 5: Predĺženie časových limitov servera
V prípade, že narazíte iba na 0x800CCCDD chyba pri používaní účtu Gmail v Outlooku, je pravdepodobné, že máte problém s vypršaním časového limitu servera.
Outlook je zostavený tak, aby fungoval v určitom časovom rámci, v ktorom je potrebné dokončiť postupy odosielania a prijímania. Predvolene je tento čas nastavený na 1 minútu, ale v závislosti od internetového pripojenia a zaťaženia vašej siete to nemusí stačiť.
Ak je tento scenár použiteľný, mali by ste byť schopní problém vyriešiť vykonaním niekoľkých úprav predvolených nastavení skupín odosielania a prijímania, vylepšením Časový limit servera 10 minút, aby sa zabránilo Váš server IMAP ukončil pripojeniechyba.
Tu je rýchly sprievodca krok za krokom, ako zabezpečiť, aby ste svojmu e-mailovému klientovi poskytli dostatok času na dokončenie výmeny údajov Časový limit servera hodnota:
- Otvorte program Outlook a kliknite na Súbor zo stužkovej lišty v hornej časti. Keď sa tam dostanete, prejdite na kartu Informácie a kliknite na Nastavenia účtu> Nastavenia účtu.
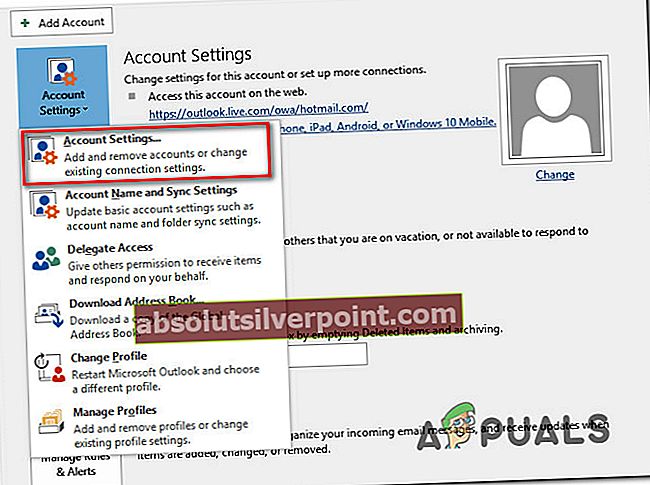
- Z Nastavenia účtu v ponuke kliknite na ikonu Email karte, potom vyberte e-mail, s ktorým máte problémy, a stlačte ikonu Zmena tlačidlo zo zoznamu dostupných kontextových možností.
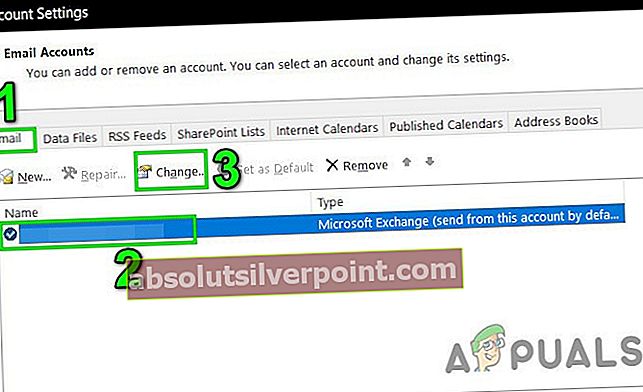
- Po prechode do ďalšej ponuky kliknite na ikonu Viac nastavení tlačidlo (pravá dolná časť obrazovky).
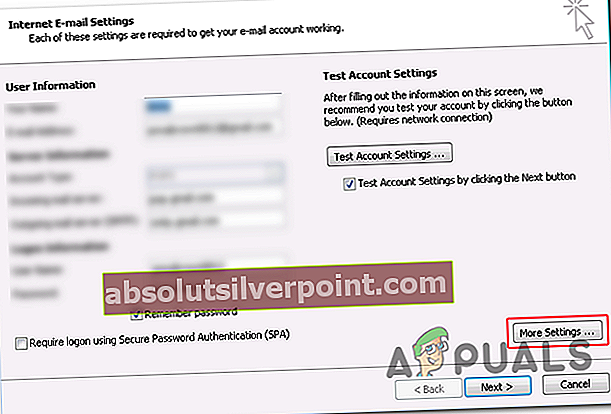
- V ponuke Nastavenia internetového e-mailu vyberte kartu Rozšírené a zmeňte posúvač, ku ktorému je priradený Časový limit servera je dlhý (10 minút).
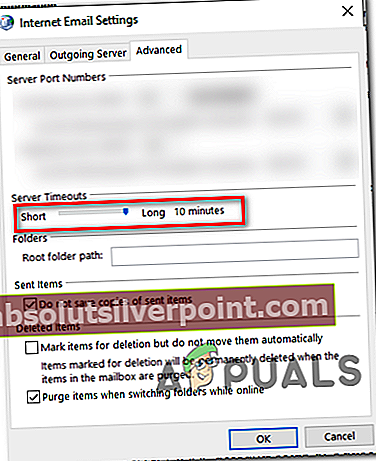
- Kliknite Ok pre uloženie úprav.
- Reštartujte počítač a zistite, či sa problém vyrieši po dokončení ďalšieho spustenia. Otvorte program Outlook a pokúste sa odoslať testovací e-mail.
V prípade rovnakého 0x800CCCDD chyba, prejdite dole na ďalšiu potenciálnu opravu nižšie.
Metóda 6: Používanie protokolu POP namiesto protokolu IMAP
V prípade, že sa s týmto problémom stretávate s účtom Gmail a žiadna z vyššie uvedených možných opráv vám nepomohla, môžete jednoducho prepnúť na manuálne pripojenie POP namiesto IMAP (Internet Message Access Protocol) a eliminovať 0x800CCCDD chyba.
Toto nie je skôr riešenie, ako oprava, ale veľa postihnutých používateľov potvrdilo, že to bola jediná vec, ktorá im umožnila zbaviť sa Váš server IMAP ukončil pripojenie„Chyba v dobrom.
Pamätajte na to, že v službe Gmail budete musieť pred pripojením k aplikácii Outlook povoliť POP (Post Office Control) z nastavení svojho účtu Gmail.
Tu je kompletný sprievodca povolením protokolu POP vo vašom Nastavenia služby Gmail a potom ho pripojte k svojmu účtu Outlook:
- Prístup k službe Gmail (tu) a pripojte sa k svojmu účtu Google.
- Ďalej kliknite na ikonu ozubeného kolieska (pravý horný roh) a potom kliknite na nastavenie z novoobjaveného kontextového menu.
- Akonáhle ste vo vnútri nastavenie v ponuke vyberte ikonu Preposielanie a POP / IMAP kartu z vodorovnej ponuky v hornej časti.
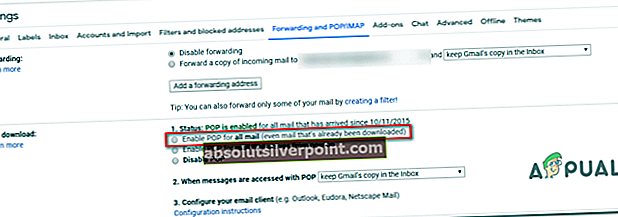
- Ďalej posuňte zobrazenie nadol do sekcie sťahovania POP a vyberte prepínač s názvomPovoľte POP pre poštu, ktorá odteraz prichádza.
- Potom kliknite na rozbaľovaciu ponuku spojenú sKeď sa k správam pristupuje pomocou protokolu POPa kliknite na zachovaťKópia služby Gmail v doručenej pošte.
- Po vykonaní potrebných zmien kliknite na Uložiť zmeny, potom ukončite nastavenia Gmailu.
- Otvorte program Outlook a kliknite na ikonu Súbor kartu v hornej časti, potom kliknite na Informácie v novo zobrazenej ponuke.
- Ďalej kliknite na Nastavenia účtu Ak chcete zobraziť rozbaľovaciu ponuku, kliknite na ikonu Nastavenia účtu.
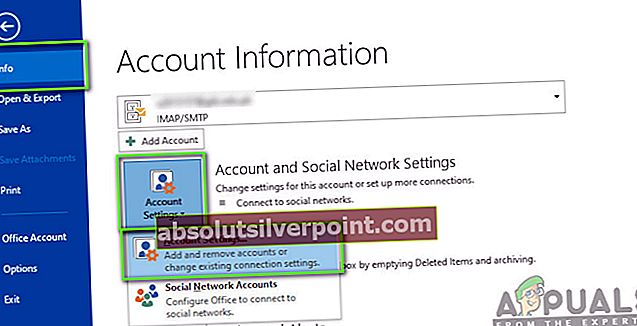
- Keď sa nachádzate v ponuke Nastavenia účtu, kliknite na ikonu Email kartu a potom kliknite na Nový.
- Vnútri Dialógové okno Pridať účet do poľa zadajte svoje meno, adresu Gmail a heslo. Potom by mal Outlook vyplniť ostatné podrobnosti.
Poznámka: V prípade, že podrobnosti nie sú vyplnené automaticky, vyberte Ručné nastavenie alebo ďalšie typy serverov a kliknite Ďalšie.
- Na obrazovke Choose Service zvoľte POP op IMAP a kliknite na Ďalšie.
- Pre Gmail POP použite nasledujúce nastavenia:
Adresa servera POP v Gmaile: pop.gmail.com Používateľské meno POP služby Gmail: Vaša adresa v Gmaile (napr. [email protected]) Heslo protokolu POP služby Gmail: Vaše heslo pre Gmail Port POP služby Gmail: 995 Vyžaduje sa protokol POP protokolu Gmail: Y.es
- Kliknutím na Ďalej umožníte Outlooku otestovať pripojenie a zistiť, či je schopný stiahnuť e-mail z Gmail.
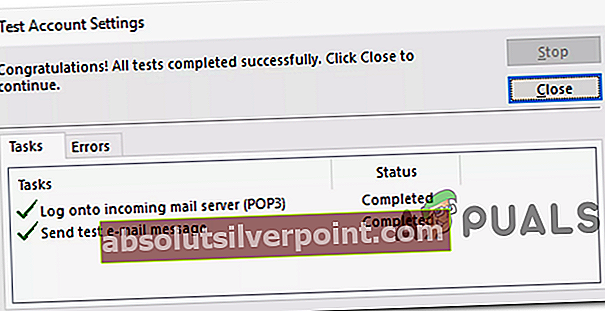
- Ak dostanete správu o úspechu, úspešne sa vám podarilo spojiť s GMAIL POP a vylúčiť 0x800CCCDD chyba.
V prípade, že sa stále vyskytuje rovnaký problém, prejdite dole na ďalšiu potenciálnu opravu uvedenú nižšie.
Metóda 7: Úprava dátumu a času
Jedna ďalšia príčina, ktorá by mohla nakoniec spôsobiť 0x800CCCDD chyba je veľký rozdiel medzi miestnym časom v porovnaní s časom na serveri. To môže uľahčiť zlá batéria CMOS.
Ak je tento scenár použiteľný, mali by ste byť schopní problém vyriešiť uvedením hodnôt dátumu, času a časového pásma na správne hodnoty z Dátum Čas ponuka nastavení. Niekoľko dotknutých používateľov potvrdilo, že táto operácia im nakoniec umožnila vyriešiť problém.
Podľa nasledujúcich pokynov nastavte správny dátum a čas:
Poznámka: Pokyny uvedené nižšie sú univerzálne a budú fungovať bez ohľadu na verziu systému Windows.
- Stlačte Kláves Windows + R otvoríte dialógové okno Spustiť. Ďalej zadajte ‘Timetable.cpl‘ a stlačte Zadajte otvoriť Dátum Čas okno.
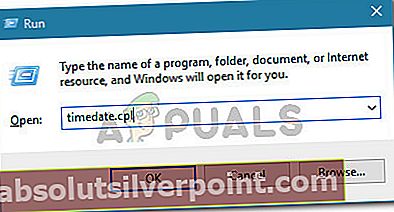
- Keď sa ocitnete v okne Dátum a čas, vyberte ikonu Dátum a čas kartu a kliknite na Zmeňte dátum a čas.
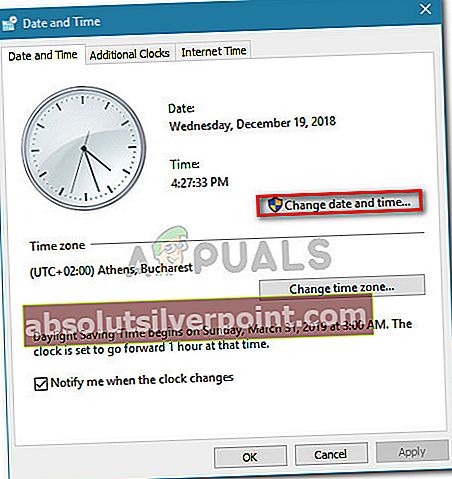
Poznámka: Keď sa zobrazí výzva UAC (Kontrola používateľských účtov) kliknite na ikonu Áno udeľovať oprávnenia správcu.
- V ďalšej ponuke nastavte správny čas, potom pomocou kalendára vyberte príslušné hodnoty podľa vlastného časového pásma a kliknite na ikonu Ok pre uloženie zmeny.
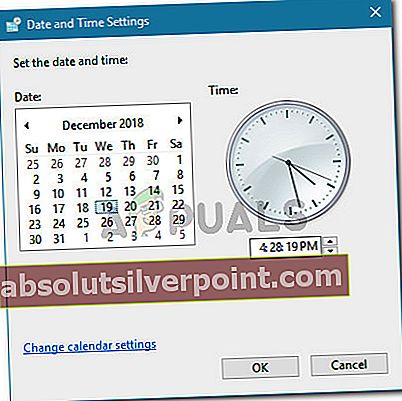
- Po úspešnej úprave nastavení reštartujte počítač a skontrolujte, či je chyba 0x800CCCDD vyriešená otvorením Outlooku.