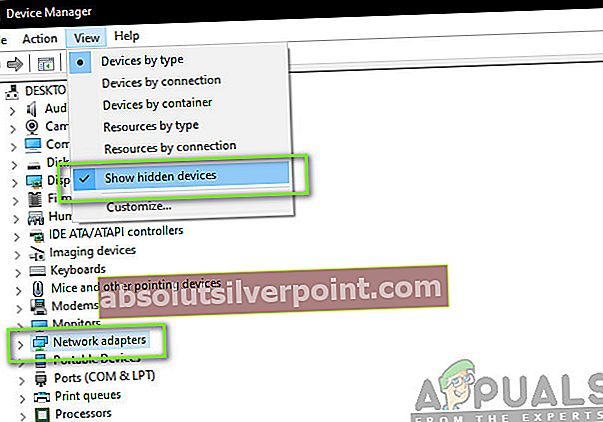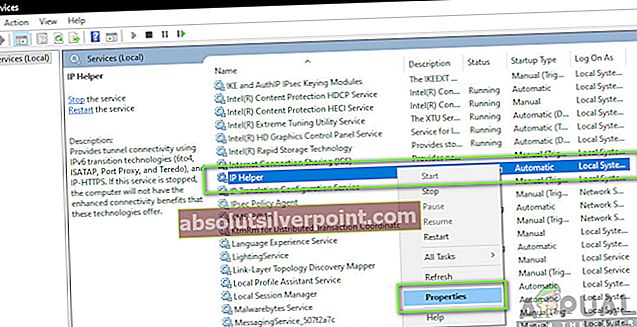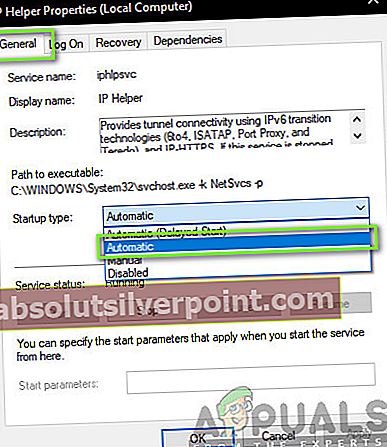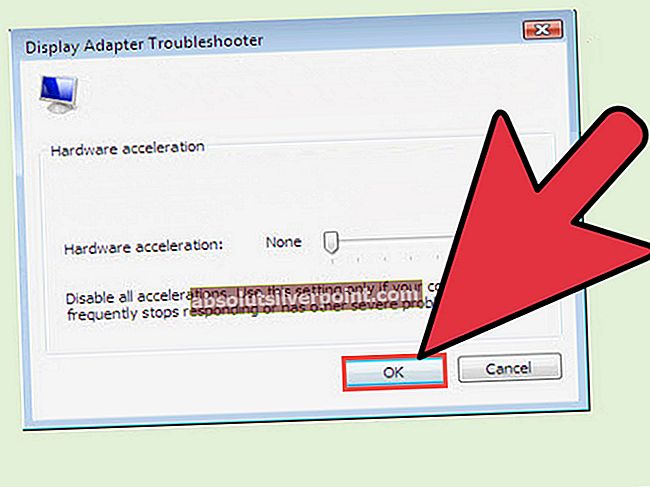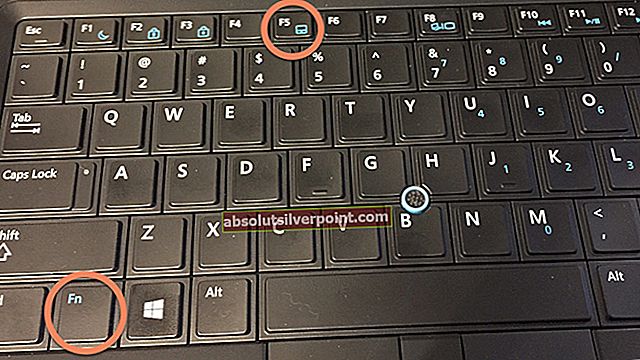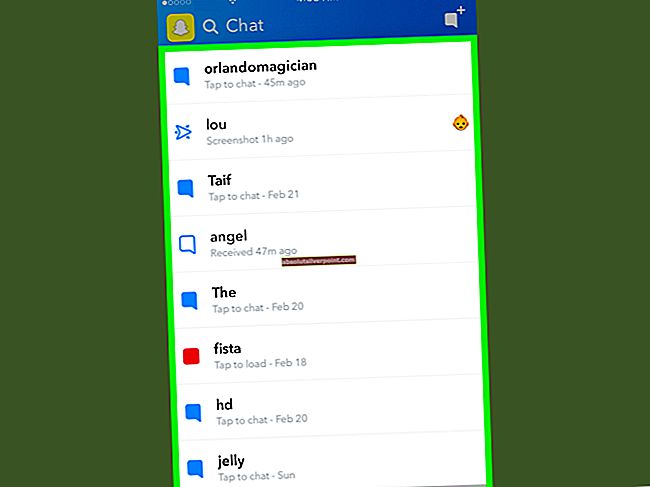Teredo je technológia, ktorá umožňuje používateľom mať pripojenie IPv6, keď sú pripojení na internet IPv4, ale nemajú natívne pripojenie v sieti IPv6. Teredo je považované za revolučný protokol, ktorý je schopný vykonávať svoje operácie za zariadeniami NAT (Network Address Translation).

Teredo používa niekoľko aplikácií a hier na pripojenie k serverom, ktoré komunikujú pomocou média IPv6. Platforma Xbox v systéme Windows konkrétnejšie využíva túto funkciu vo svojej každodennej činnosti. Napriek aktívnemu vývoju a početnej podpore sa mnohým používateľom zobrazí chybové hlásenie „Teredonie je možné kvalifikovať “. Toto je veľmi častá chyba a dá sa ľahko vyriešiť pomocou riešení uvedených nižšie. V tomto článku si prejdeme všetky dôvody, prečo sa problém vyskytuje, a aké sú možné riešenia týchto problémov.
Čo spôsobuje chybu ‘Teredonie je možné kvalifikovať sa?
Keď sa používateľom zobrazí toto chybové hlásenie, je to pravdepodobne preto, že sa nemôžu pripojiť k službe Xbox Live a pri riešení problémov narazili na nastavenia siete Xbox Line. Existuje niekoľko dôvodov, prečo sa tento problém môže vyskytnúť tam, kde väčšina z nich súvisí so sieťou.
- Zlé pripojenie k internetu: Z tohto dôvodu je tento zoznam na prvom mieste, pretože toto je pravdepodobne najbežnejší prípad, ktorý sa vyskytne u používateľov. Prvým krokom pri riešení problémov je zabezpečenie dokonalého fungovania internetu.
- Skorumpované TeredoAdaptér: Na implementáciu protokolu Teredo využíva tento mechanizmus adaptér Teredo, ktorý je predvolene nainštalovaný vo vašom systéme a je skrytý. Ak je tento adaptér poškodený alebo má problémy, narazíte na problémy.
- Služba IP Helper: Mechanizmus Teredo tiež využíva pomocnú službu IP na úpravu vašich sieťových nastavení. Ak táto služba nie je povolená alebo je manuálna, narazíte na niekoľko problémov.
- TeredoNázov servera: Spoločnosť Teredo má tiež vo svojom počítači nastavenie virtuálneho servera na prevádzku. Ak je tento názov servera nastavený na niečo iné ako predvolený názov, môžu sa pri pripojení vyskytnúť problémy.
- TeredoZakázané v registri: Ak je protokol Teredo vo vašom registri zakázaný, nebudete sa môcť pripojiť a pri každom pokuse konzoly Xbox o pripojenie k službe Live sa zobrazí chybové hlásenie.
- UPnPv2: Váš smerovač musí tiež podporovať UPnPv2, aby správne fungoval protokol Teredo. Ak to nepodporuje alebo je zakázané, proces pripojenia nebude dokončený.
- Súbor nesprávnych hostiteľov: Každá verzia systému Windows má súbor hostiteľov, ktorý sa používa na mapovanie názvov hostiteľov na adresy IP. Ak sú v súbore hostiteľa chybné položky, pri pripojení k protokolu Teredo sa vyskytnú problémy.
- Router nepodporuje Teredo: Ak váš smerovač nepodporuje Teredo alebo je jeho podpora zakázaná, môže sa vyskytnúť diskusná chybová správa.
- Zastarané Windows: Microsoft Engineers tiež oficiálne uznal problém a vydal potenciálne aktualizácie, ktoré ho majú vyriešiť. Ak máte zastaranú verziu systému Windows, je možné, že z tohto dôvodu sa zobrazuje chybové hlásenie.
- VPN: Sieť VPN alebo iné aplikácie na zmenu siete ďalej menia vaše sieťové konfigurácie. Bude to v rozpore s mechanizmom Teredo.
Skôr ako začneme s riešeniami, uistite sa, že ste vo svojom počítači prihlásený ako správca. Ďalej by ste mali mať po ruke svoje poverenia pre Xbox, pretože ich budete musieť často zadávať.
Poznámka: Pred pokračovaním v ďalších riešeniach sa uistite, že ste aktualizovať Windows a všetky hry v konzole Xbox na najnovšiu verziu.
Riešenie 1: Kontrola internetového pripojenia:
Prvým prvým krokom pri riešení chybovej správy „Teredo sa nedokáže kvalifikovať“ je zabezpečenie aktívneho internetového pripojenia. Ak váš internet pretrváva a počítač sa nemôže pripojiť k serverom, nebudete sa môcť pripojiť pomocou protokolu Teredo. V tomto riešení vám ponúkneme niekoľko užitočných tipov, ktoré môžete implementovať, aby ste sa ubezpečili, že máte dobré pripojenie na internet.
- Skúste sa pripojiť k sieti Microsoft Xbox pripojený k internetu. Skontrolujte, či sa viete správne prihlásiť do svojho účtu.
- Ak sa dokážete pripojiť na webovú stránku, ale nie k službe Live, mali by ste sa pokúsiť pripojiť iného počítača do tej istej siete a skúste spustiť Xbox Live a skontrolujte, či sa správne pripája.
- Ak používate organizačný alebo verejný internet, odporúča sa prepnúť na a súkromné Otvorený a verejný internet majú zvyčajne obmedzený prístup, čo spôsobuje, že niektoré moduly ako Xbox Live nepracujú podľa očakávaní.
Ak vyššie uvedené tipy nefungujú, mali by ste pokračovať v úplnom resetovaní smerovača. Tento krok je možné preskočiť a sledovať ho na konci aj po vyskúšaní všetkých ostatných techník riešenia problémov.
Než začneme resetovať smerovač, uistite sa, že máte všetko konfigurácie vopred uložené. Každý smerovač má zvyčajne konfigurácie, ktoré ukladá váš ISP na prístup do svojej siete. Tu musíte navigovať na adresu IP priradenú k vášmu smerovaču. Nachádza sa buď na zadnej strane zariadenia, alebo v balení smerovača. Môže to byť napríklad „192.168.1.2“. Ak nenájdete priradenú adresu, vygooglite si model vášho smerovača a odtiaľ získate adresu IP.
- Vyhľadajte tlačidlo na zadnej strane smerovača a stlačte ho asi na 6 sekúnd, kým sa smerovač nevypne a nezačne blikať, čo znamená, že bol resetovaný.

- Teraz sa pripojte k smerovaču a znova zadajte konfigurácie. Skúste sa pripojiť k službe Xbox Live a zistite, či to malo rozdiel.
Riešenie 2: Preinštalovanie adaptéra Teredo
Pred vyskúšaním ďalších technických riešení sa pokúsime preinštalovať adaptér Teredo do vášho počítača. V predvolenom nastavení má väčšina počítačov adaptér Teredo skrytý v správcoch zariadení. Tento adaptér používa na pripojenie protokol Teredo. Ak je samotný adaptér poškodený alebo má problémy s modulmi, zobrazí sa chybové hlásenie. V tomto riešení prejdeme na príkazový riadok so zvýšenými oprávneniami a po vypnutí adaptéra ho pred opätovnou inštaláciou odinštalujeme.
- Stlačte Windows + S, do dialógového okna zadajte „príkazový riadok“, kliknite pravým tlačidlom myši na aplikáciu a vyberte Spustiť ako správca.
- Teraz vykonajte nasledujúci príkaz:
netsh interface Teredo nastaveny stav zakazat

- Po deaktivácii adaptéra stlačte Windows + R a zadajte „devmgmt.msc”V dialógovom okne a stlačte kláves Enter.
- V správcovi zariadení kliknite na vyhliadka a kliknite Zobraziť skryté zariadenia. Teraz kliknite na Sieťové adaptéry, kliknite pravým tlačidlom myši na všetky adaptéry Teredo a vyberte Odinštalovať.
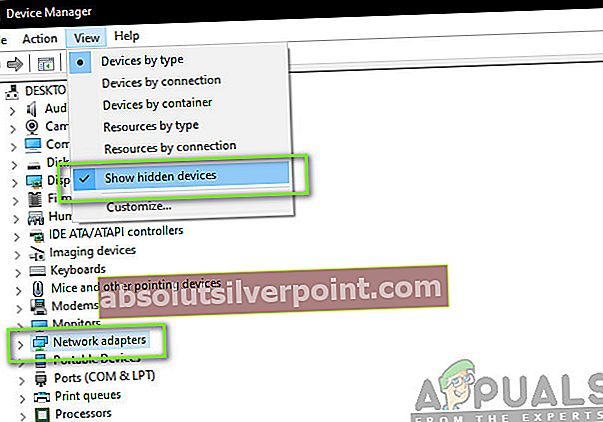
- Po odinštalovaní reštart váš počítač úplne. Po opätovnom prihlásení prejdite na vyvýšený príkazový riadok a vykonajte nasledujúci príkaz:
netsh rozhranie Teredo nastavený stav typu = predvolený

- Teraz spustite aplikáciu Xbox a skontrolujte, či sa problém vyriešil.
Riešenie 3: Kontrola služby IP Helper
Pomocná služba internetového protokolu je API, ktoré beží ako služba na vašom počítači so systémom Windows. Jeho hlavnou úlohou je konfigurovať a načítať vaše sieťové konfigurácie pre miestny počítač. Toto API sa volá všade, kde programovo manipulujete so sieťou a konfiguráciou TCP / IP. Ak táto služba nefunguje podľa očakávania alebo je nastavená na manuálne spustenie, pri pripojení k protokolu Teredo sa môžu vyskytnúť problémy. V tomto riešení prejdeme k vašim službám a uistíme sa, že je služba povolená.
- Stlačte Windows + R a zadajte „services.msc”V dialógovom okne a stlačte kláves Enter.
- V okne služieb vyhľadajte službu „IP pomocník”.
- Kliknite pravým tlačidlom myši na službu a vyberte ju Vlastnosti.
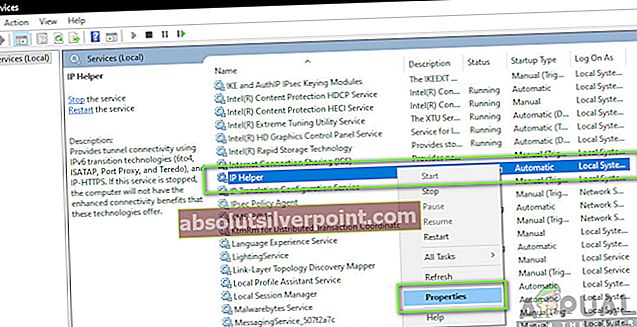
- Raz vo vlastnostiach IP pomocník služba, uistite sa, že Typ spustenia je nastavený ako Automaticky. Ak je služba zastavená, začať sluľbu a stlačte Podať žiadosť uložiť zmeny a ukončiť.
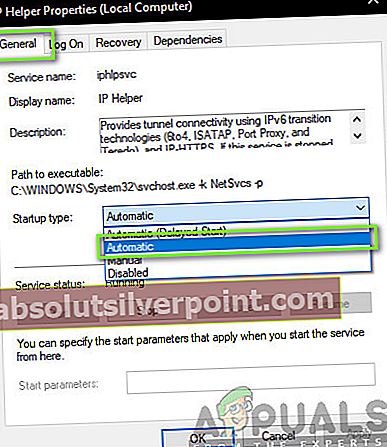
- Teraz skúste spustiť Xbox Live a skontrolujte, či je problém vyriešený.
Riešenie 4: Nastavenie názvu servera Teredo na predvolenú hodnotu
Ďalšou vecou, ktorú môžeme vyskúšať, je nastavenie názvu servera Teredo na pôvodnú hodnotu. Existuje mnoho prípadov, keď je možné názov zmeniť pomocou rôznych aplikácií alebo služieb pre vlastné interné účely. Buď toto, alebo ste názov zmenili ručne. V tomto riešení znovu spustíme príkazový riadok so zvýšenými hodnotami a potom vykonáme niektoré príkazy.
- Stlačte Windows + S a zadajte „príkazový riadok”V dialógovom okne kliknite pravým tlačidlom myši na aplikáciu a vyberte Spustiť ako správca.
- Teraz vykonajte nasledujúci príkaz:
rozhranie netsh Teredo nastavený stav servername = predvolené

- Reštartujte počítač úplne a potom skontrolujte, či je problém dobre vyriešený.
Riešenie 5: Kontrola súboru hostiteľov
Každý počítač má súbor hostiteľov, ktorý umožňuje mapovanie názvov hostiteľov na adresy IP, kedykoľvek sa váš počítač pripája na internet. Stretli sme sa s niekoľkými prípadmi, keď bol tento súbor hostiteľov poškodený alebo v ňom bolo veľa ďalších položiek. To spôsobilo niekoľko problémov, ktoré sa dotkli aj adaptéra Teredo. V tomto riešení prejdeme do súboru hostiteľov a uistíme sa, že všetko funguje perfektne.
- Stlačte Windows + S a zadajte „príkazový riadok”V dialógovom okne kliknite pravým tlačidlom myši na aplikáciu a vyberte Spustiť ako správca.
- Teraz vykonajte nasledujúci príkaz:
notepad.exe c: \ WINDOWS \ system32 \ drivers \ etc \ hosts

- Keď je súbor Hosts otvorený v poznámkovom bloku, kliknite na Ctrl + F a zadajte nasledujúcu vetu:
win10.ipv6.microsoft.com
- Ak nájdete nejaké záznamy, nezabudnite ich odstrániť. Uložte zmeny do súboru hostiteľov a potom reštartujte počítač. Teraz skontrolujte, či je problém vyriešený a problém je opravený.
Riešenie 6: Kontrola smerovača
Predtým, ako začneme s ďalšími drastickými riešeniami, ktoré zahŕňajú obnovenie systému, je dôležité ubezpečiť sa, že v samotnom smerovači neexistujú žiadne konfliktné nastavenia. Niektoré smerovače majú zvyčajne predvolene zakázané niektoré možnosti, čo spôsobuje problémy, keď sa systém Windows pokúsi povoliť protokol Teredo.
Nastavenia smerovača môžete otvoriť prechodom na adresu IP, ktorá sa nachádza v zadnej časti smerovača. Môžete tiež vyhľadať model svojho smerovača Google alebo začiarknuť jeho políčko. Po nastavení sa pohybujte a uistite sa, že sú povolené nasledujúce nastavenia:
UPnPv2 Teredo
Ak ste vykonali zmeny, uložte ich a kompletne reštartujte smerovač vrátane počítača. Teraz skontrolujte, či je problém vyriešený.
Riešenie 7: Zmena stavu Teredo prostredníctvom registra
Každý počítač má register, ktorý určuje pravidlá, ktoré musí počítač dodržiavať. Obsahuje tiež nastavenia pre niekoľko sieťových a aplikačných modulov. Počas nášho výskumu sme narazili na niekoľko prípadov, kedy bolo Teredo zakázané v samotnom registri. V tomto riešení najskôr položíme otázku, či je to pravda, a ak je to tak, vykonáme niektoré príkazy, ktoré zabezpečia, aby bola položka v registri upravená a program Teredo bol znova povolený.
- Stlačte Windows + S a zadajte „príkazový riadok”V dialógovom okne kliknite pravým tlačidlom myši na aplikáciu a vyberte Spustiť ako správca.
- Teraz vykonajte nasledujúci príkaz:
reg dotaz HKLM \ System \ CurrentControlSet \ Services \ TcpIp6 \ parametre

Tento príkaz vám povie, či je konfigurácia povolená alebo či je kľúč vôbec prítomný alebo nie. Môžete však vykonať nasledujúci príkaz:
reg add HKLM \ System \ CurrentControlSet \ Services \ Tcpip6 \ Parameters / v DisabledComponents / t REG_DWORD / d 0x0
- Reštart po vykonaní zmien v počítači a potom skúste spustiť Xbox Live a skontrolujte, či je problém vyriešený natrvalo.
Riešenie 8: Zakázanie sietí VPN a brány firewall
Ďalším dôvodom, prečo sa chybové hlásenie môže vyskytnúť, je inštalácia sietí VPN a Firewall v počítači. Sieť VPN presmeruje internetový prenos cez server proxy a napodobňuje, že ste z iného miesta v porovnaní so skutočným. Tento proces má však veľa nedostatkov a niekedy neumožňuje úspešné pripojenie aplikácií alebo modulov.
Ak používate pracovné pripojenie na internet alebo server proxy, nezabudnite ich tiež deaktivovať alebo zvážte zmenu siete a zistite, či to má na vašu situáciu nejaký vplyv. Keď toto riešenie dokončíte, až potom napredujte.
Riešenie 9: Vykonanie obnovenia systému
Ak všetky vyššie uvedené metódy nefungujú, môžete vykonať obnovenie systému a zvoliť posledný bod obnovenia. Uistite sa, že ste vybrali posledný bod obnovenia, ktorý bol urobený ako posledný, a potom postupujte smerom von.

Ak obnovenie systému nefunguje, pravdepodobne budete musieť v systéme Windows vytvoriť nový profil a skontrolovať, či sa tam priečinok nachádza. Môžete sa pozrieť na náš článok Ako vytvoriť nový používateľský účet a preniesť doň všetky údaje? Uistite sa, že vykonáte všetky kroky a všetky údaje prenesiete, až keď ste si istí, že nový profil v službe Xbox Live funguje správne.