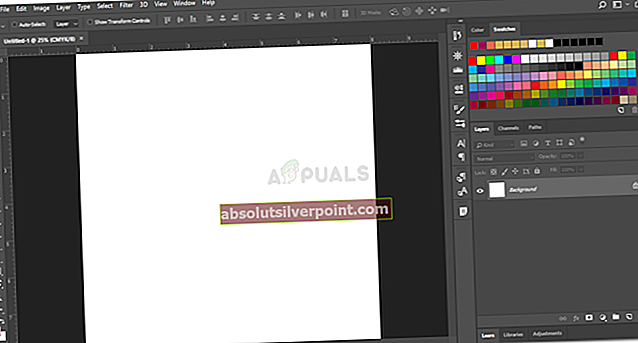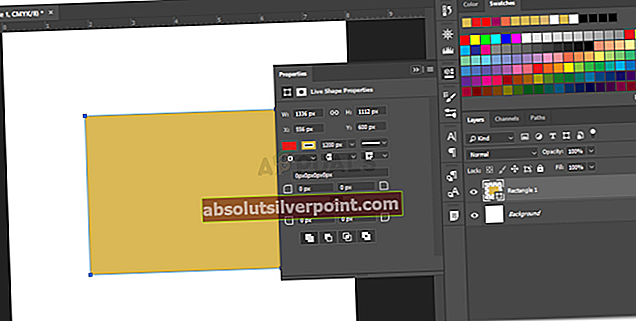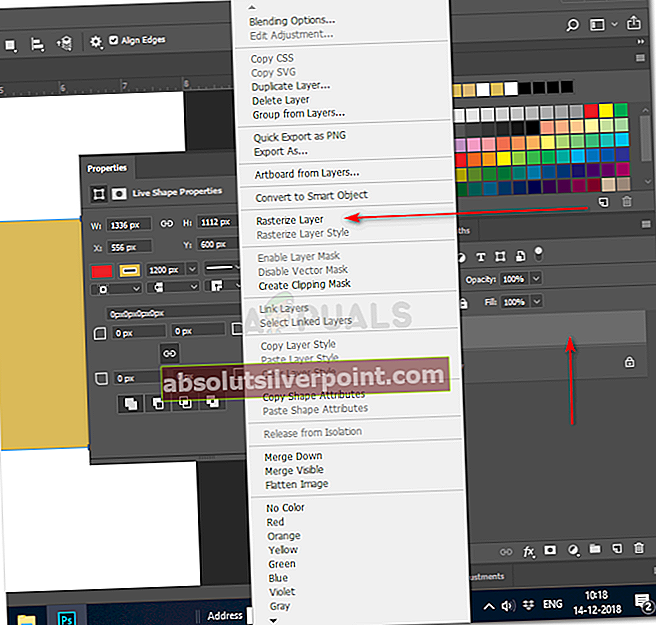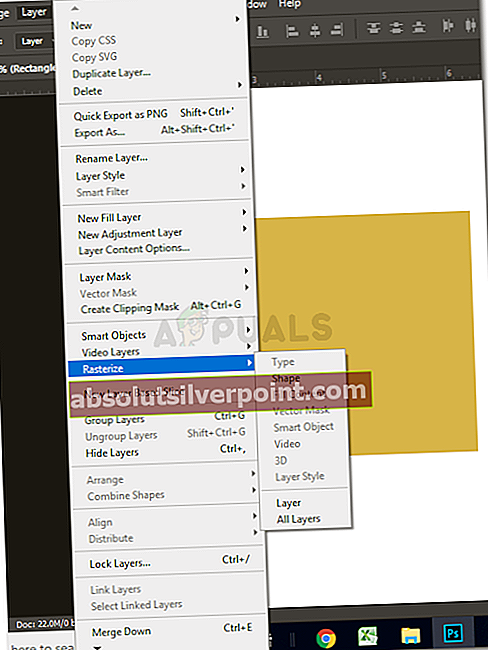Ako rastrovať vrstvu vo Photoshope
Autor: Habiba Rehman, 14. decembra 2018, prečítané 3 minúty
Práca s programom Adobe Photoshop môže byť zábavnejšia, ak pochopíte nástroje, ktoré ponúka svojim používateľom. Niektoré z efektov zahŕňajú ťahy, pridanie tieňov k práve nakreslenému objektu a rastrovanie. Keď pracujete na vrstve v aplikácii Adobe Photoshop, existuje niekoľko nástrojov, ktoré možno použiť na jednej určitej vrstve, aby vaša práca vyzerala ešte lepšie a aby ste z nej priniesli to najlepšie.
Ako pomáha návrhárovi „rastrovanie“ obrázka alebo tvaru?
Dizajnéri, ktorí pracujú s programom Adobe Photoshop alebo s návrhárstvom začínajú, musia vedieť, že v aplikácii Adobe Photoshop je všetko, čo vytvoríte, či už je to typografia alebo tvar / obrázok, tvorené vo vektorovej vrstve. To znamená, že ak sa podrobne pozriete na tieto vektorové vrstvy, okraje objektu by boli jasné a veľmi ostré.
Rastrovaním určitej vrstvy urobíte obrázok / tvar upraviteľným vo formáte pixelov. Ak sa teraz bližšie pozriete na obrázok alebo tvar, všimnete si malé okraje v tvare škatule. Akonáhle sa rozhodnete vrstvu rastrovať, je pravdepodobné, že pri jej ďalších úpravách stratíte kvalitu. Nezabudnite preto vždy zachovať pôvodnú vrstvu a namiesto takýchto chýb kvality pracujte s duplikátom. A keďže som sám dizajnér, práca s vrstvami je oveľa ľahšia, pretože vždy môžete duplikovať pôvodnú vrstvu a robiť zmeny, až kým nedosiahnete očakávaný výstup.
Ako rastrovať vrstvu?
Pri práci s programom Adobe Photoshop existujú dva spôsoby prístupu k možnosti „rasterizácie“.
- Otvorte svoje už existujúce dielo v programe Adobe Photoshop alebo otvorte nový artboard.
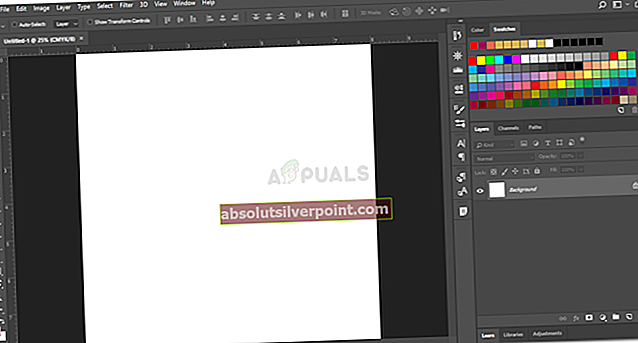
- Nakreslite tvar, ako chcete. Alebo napíšte. Dizajn, ako ste plánovali.
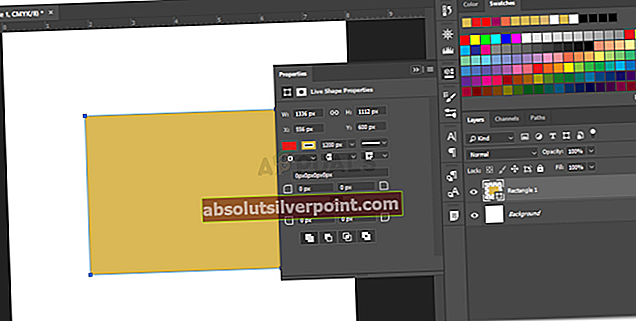
- Teraz vpravo, kde vidíte všetky vrstvy. Pravým tlačidlom myši kliknite na vrstvu, ktorú chcete rastrovať. Otvorí sa rozbaľovací zoznam všetkých nastavení a možností efektov, ktoré môžete implementovať do svojho dizajnu. Na tomto mieste nájdete možnosť rastrovania. Kliknutím na ňu vrstvu rastrujete.
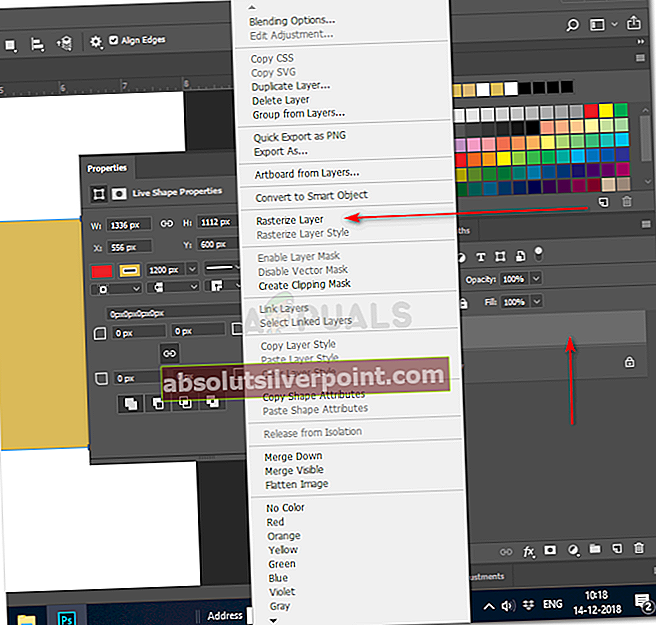
- Druhý spôsob prístupu je výberom vrstvy na pravom paneli a kliknutím na možnosť „Vrstva“ na hornom paneli nástrojov. Zobrazí sa rozbaľovací zoznam, ktorý vám ukáže možnosť „rasterizácie“. Kliknutím na toto tlačidlo získate ďalšie nastavenia rasterizácie a môžete vyraziť.
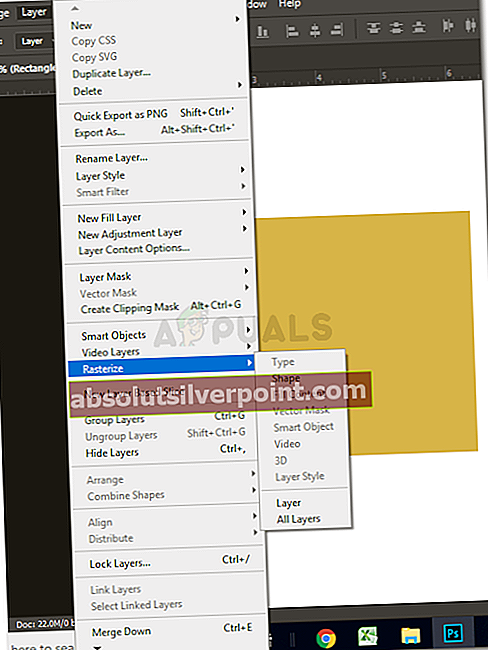
Prečo je potrebné rastrovať vrstvu?
Ako som už spomenul, pri rasterizácii vrstvy zmeníte formát z vektorovej vrstvy na vrstvu pixelov. Pretože pri priblížení je všetko vo vektore jasné, niekedy to nemusí byť preferovaný efekt, ktorý chce dizajnér. Aby sa pohrali s ich dizajnom, aby bol dizajn o niečo viac umelecký, sú pixlové vrstvy tým, čo niektorí návrhári potrebujú.
Napríklad ste nakreslili tvar v aplikácii Adobe Photoshop a chceli ste do tvaru pridať efekt „skreslenia“. Ale keď sa pokúsite pridať tento efekt na dizajn, ktorý ste vytvorili, objaví sa dialógové okno, ktoré vás požiada o rastrovanie vrstvy. Pre podobné efekty v aplikácii Adobe Photoshop sa teda „rasterizácia“ vrstvy stáva pre dizajnéra povinnou akciou. Niektoré z filtrov nemusia fungovať, ak vrstvu nerastrujete. Vždy môžete vyskúšať všetky rôzne filtre a efekty dostupné v programe a vyskúšať rozdiel v tvare pred a po rasterizácii.
Mali by ste vrstvu rastrovať pred alebo po pridaní filtrov?
Požiadavky každého dizajnéra sa navzájom líšia. Mali by ste však pochopiť, aký efekt bude mať rastrovanie vrstvy pred a po pridaní filtra na obrázok / tvar alebo text, ktorý ste práve pridali.
Povedzme napríklad, že ste na svoj artboard pridali tvar, pridali efekt nad tvar a vrstvu následne rastrovali. Takto by ste efekty, ktoré ste práve pridali, a tvar, ktorý ste pridali, ponechali ako samostatné objekty svojej práce a efekty by boli stále upraviteľné. Na druhej strane, ak pridáte nejaké filtre po rastrovaní vrstvy, filtre sa použijú iba na text a tvar, ktorý ste pridali, a nie na efekty, ktoré pre vás môžu byť katastrofou.
Používanie inteligentných objektov
Inteligentné objekty, upravte vrstvu tak, aby bola zachovaná jej kvalita. Možnosť prevodu obrázka na inteligentný objekt sa často objaví, keď je potrebné použiť konkrétny filter. Namiesto kliknutia na raster môžete zvoliť možnosť „previesť na inteligentný objekt“.