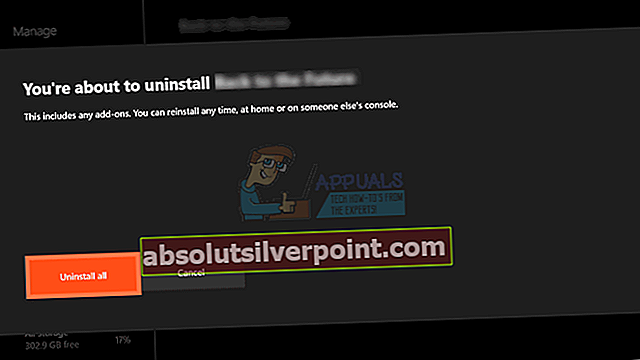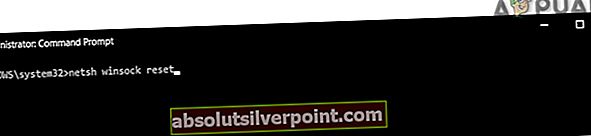The Division je pomerne nová hra zverejnená spoločnosťou Ubisoft a zdá sa, že veľa hráčov bolo ovplyvnených rôznymi variáciami chybového kódu Mike, čo používateľom bráni v tom, aby si hru užívali tak, ako by mali.
Samotný Ubisoft zverejnil niekoľko riešení chyby, ale zdá sa, že tieto všeobecné metódy ľuďom nepomáhajú zbaviť sa chyby, takže väčšina z nich sa musí spoliehať na návrhy a rady ostatných používateľov. Ak sa pri hraní hry The Division stretávate s chybovým kódom Mike, postupujte pozorne podľa článku a vyskúšajte každé z riešení uvedených nižšie.
Riešenie 1: Niekoľkokrát reštartujte hru
Aj keď toto riešenie znie celkom jednoducho, niekedy servery Ubisoftu konajú a jediným riešením je pokúsiť sa ich znova pripojiť niekoľkonásobným reštartovaním hry. Samozrejme, ak sú servery vo vašej oblasti skutočne nefunkčné, nebudete sa môcť pripojiť, ale ich webové stránky môžete kedykoľvek skontrolovať na podobných aktualizáciách.
Používatelia konzoly Xbox:
- Ak ste v hre, hru pozastavte jednoduchým kliknutím na tlačidlo loga Xbox umiestnené na vašom hernom ovládači.
- Prejdite do pravého panela a vyhľadajte hru, ktorú práve hráte. Mal by byť pod tablou Sprievodca.

- Keď ste si vybrali The Division zo zoznamu, kliknite na tlačidlo Štart a vyberte možnosť Ukončiť, aby ste ukončili hru.
- Po chvíli znova otvorte hru a skontrolujte, či je problém vyriešený hneď.
Používatelia PlayStation:
- Ak ste v hre, pozastavte hru jednoduchým kliknutím na tlačidlo s logom PlayStation umiestnené na vašom hernom ovládači.
- Nájdite hru na dlaždici, ktorá ukazuje, že hra beží, a kliknutím na tlačidlo možností ju okamžite zastavte.
Riešenie 2: Použite WTFast
WTFast je nástroj navrhnutý tak, aby pomohol vášmu počítaču vyrovnať sa s vysokým pingom alebo so zlým pripojením na internet. Aj keď však vaše pripojenie na internet nie je také zlé a bojujete s chybovým kódom spoločnosti Mike, mali by ste sa určite pokúsiť nainštalovať nástroj, ktorý sa v zásade pripája k inému serveru na nastavenie hry.
- Prejdite na webovú stránku WTFast pomocou svojho obľúbeného prehliadača kliknutím na hypertextový odkaz na začiatku vety, ktorý by vás mal presmerovať priamo na stránku ich sťahovania.
- Po otvorení tejto karty by ste mali byť schopní posúvať sa nadol na stránke a kliknúť na žltým písmom napísané tlačidlo Stiahnutie, ktoré vás vyzve k možnosti stiahnutia. Určite na ňu kliknete.
- Po dokončení sťahovania kliknite na inštalačný súbor v dolnej časti prehliadača a spustite inštaláciu. Ak chcete pokračovať v inštalácii pomocou predvolených nastavení, stlačte tlačidlo „Ďalej“ a inštaláciu dokončite kliknutím na tlačidlo „Dokončiť“.

- Ak sa inštalačný súbor nenachádza v dolnej časti prehliadača, nájdete ho v priečinku Stiahnuté súbory. Stačí prejsť do priečinka vo vašich knižniciach a dvojitým kliknutím naň spustiť inštaláciu WTFast do vášho počítača.
- Program spustíte dvojitým kliknutím na ikonu na pracovnej ploche. Mal by vás priviesť do prihlasovacieho okna.
- Prihláste sa do svojho účtu. Môžete ho vytvoriť jednoducho tak, že znova prejdete na ich webovú stránku a zaregistrujete si účet. Upozorňujeme, že budete musieť overiť svoju e-mailovú adresu.

- Vyberte hru. Do poľa Vyberte hru zadajte požadovanú hru a skontrolujte, či je začiarknutý prepínač „Zoznam hier“. Keď ju hľadáte, mala by byť práve tam.
- Vyberte server. Na pravej strane obrazovky v poli Vybrať sieť vyberte server, ktorý chcete použiť. Najlepšou voľbou je použiť možnosť „Automaticky zvoliť najlepšiu trasu pripojenia“. Keď program nájde server, ktorý hľadáte, kliknite na tlačidlo Prehrať.

- Program by sa mal trochu načítať a potom spustiť hru, ktorú ste vybrali, pomocou servera, ktorý ste si vybrali.
Riešenie 3: Reštartujte konzolu
Toto je ešte ďalšie všeobecné riešenie, ktoré v určitých scenároch vykazuje vynikajúce výsledky, najmä keď reštartovanie hry nefungovalo. Používatelia tvrdia, že hlavným dôvodom fungovania tejto metódy je skutočnosť, že sa tým úplne vynuluje vyrovnávacia pamäť konzoly a spôsob, akým sa konzola pripája k serverom spoločnosti Ubisoft.
Navštívte tento článok o termite error termite a zistíte, ako správne reštartovať konzolu, či už ide o Xbox One alebo PlayStation 4. Nachádza sa v časti Solution 3 v článku.
Riešenie 4: Preinštalujte divíziu
Preinštalovanie hry zo zrejmých dôvodov u viacerých používateľov fungovalo. Ak niektoré súbory v hre zmizli alebo sa poškodili pravdepodobne po významnej aktualizácii alebo po vypnutí konzoly počas hry, najlepšou možnosťou je jednoducho ju znova nainštalovať, aj keď tento proces môže pri veľkých hrách, ako napríklad Divízia.
Opätovná inštalácia hry na PlayStation 4:
- Zapnite systém PlayStation 4 a prihláste sa do svojho profilu PSN.
- Zatlačte na D-pad hore, prejdite do ponuky Settings a kliknite na ponuku System Storage Management.

- Kliknite na ponuku Aplikácie a po zvýraznení položky Divízia stlačte tlačidlo Možnosti. Kliknite na Odstrániť >> Vybrať všetko a stlačením Odstrániť hru odinštalujete.
- Kliknutím na tlačidlo OK potvrďte odstránenie vybratej aplikácie a hra bude úplne odstránená z pevného disku.

Vymazanie medzipamäte konzoly po odinštalovaní aplikácie The Division pomáha zaistiť, aby v jej pamäti neboli uložené žiadne dočasné súbory, ktoré by mohli mať vplyv na novú inštaláciu aplikácie The Division. Tu sú odporúčané kroky na vyčistenie medzipamäte konzoly:
- Úplne vypnite PlayStation 4.
- Po úplnom vypnutí konzoly odpojte napájací kábel zo zadnej strany konzoly.

- Nechajte konzolu odpojenú najmenej pár minút.
- Pripojte napájací kábel späť do systému PS4 a zapnite ho obvyklým spôsobom.
Preinštalovanie hry na PS4 sa dá vykonať pomocou fyzického herného disku:
- Zapnite systém PlayStation 4 a prihláste sa do svojho profilu PSN.
- Na prvom mieste vložte pôvodný disk s hrou, ktorý ste použili na inštaláciu hry, a inštalácia by sa mala začať automaticky. Priebeh môžete sledovať na lište postupu.
Hru si môžete tiež nainštalovať stiahnutím pomocou PlayStation a internetového pripojenia. Pri sťahovaní hry týmto spôsobom sa odporúča použiť káblové pripojenie.
- Zapnite systém PlayStation 4 a prihláste sa do svojho profilu PSN.
- Otvorte položku Knižnica na domovskej obrazovke, v zozname vyhľadajte položku Divízia a kliknite na tlačidlo Stiahnuť.
- Počas inštalácie hry na pevný disk konzoly sa zobrazí indikátor priebehu.

Opätovná inštalácia hry na Xbox One:
- Zapnite konzolu Xbox One a prihláste sa do požadovaného profilu Xbox One.
- V okne ponuky Domov Xbox vyberte Moje hry a aplikácie, stlačte hry a zvýraznite položku Divízia.
- Klepnite na tlačidlo Ponuka a vyberte možnosť Spravovať hru >> Odinštalovať všetko. Opätovným kliknutím na Odinštalovať potvrďte výber na ďalšej obrazovke.
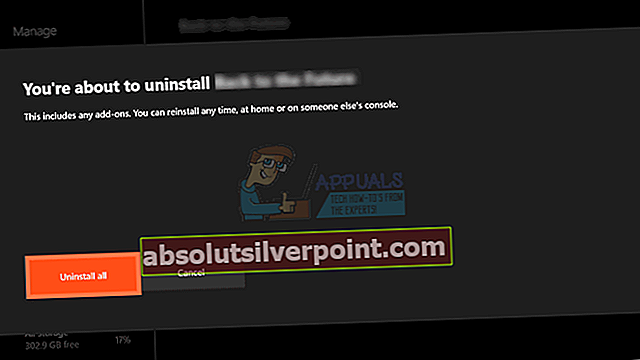
- Po chvíli bude hra z pevného disku odstránená.
Vymazanie medzipamäte konzoly po odstránení Divízie pomáha zaistiť, aby v medzipamäti neboli uložené žiadne dočasné súbory, ktoré by mohli ovplyvniť novú inštaláciu Divízie. Tu sú odporúčané kroky na vyčistenie medzipamäte konzoly:
- Stlačte a podržte tlačidlo napájania v prednej časti konzoly Xbox, kým sa úplne nevypne.

- Odpojte napájaciu tehlu zo zadnej strany konzoly Xbox. Niekoľkokrát stlačte a podržte tlačidlo napájania na konzole Xbox, aby ste sa uistili, že už nezostáva žiadna energia, čím sa vyrovná vyrovnávacia pamäť.
Preinštalovanie hry na Xbox One sa dá vykonať pomocou fyzického herného disku:
- Zapnite konzolu Xbox One a prihláste sa do požadovaného profilu Xbox One.
- Vložte disk s hrou do diskovej jednotky a proces inštalácie by sa mal začať automaticky. Postup budete môcť sledovať, kým sa hra nenainštaluje.
Hru si môžete tiež nainštalovať stiahnutím pomocou PlayStation a internetového pripojenia. Pri sťahovaní hry týmto spôsobom sa odporúča použiť káblové pripojenie.
- Zapnite konzolu Xbox One a prihláste sa do požadovaného profilu Xbox One.
- Prejdite do časti ponuky Pripravené na inštaláciu, vyhľadajte časť Divízia a vyberte možnosť Inštalovať.

- Priebeh sťahovania a inštalácie si môžete pozrieť v ponuke v časti Fronta
- Počas inštalácie hry na pevný disk konzoly sa zobrazí indikátor priebehu
Riešenie 5: Vykonanie resetu Winsock
V niektorých prípadoch je problém vyriešený jednoduchým vykonaním resetu Winsock, ktorý obnoví určité komponenty vašej internetovej konfigurácie a údajne problém vyrieši u niektorých ľudí. Postupujte podľa pokynov uvedených nižšie.
- Stlačte „Windows“ + „R“ otvorte výzvu Spustiť.
- Zadajte „Cmd“ a potom stlačte „Shift + Ctrl + Enter“ poskytnúť oprávnenie správcu.

- Zadajte nasledujúci príkaz a stlačte „Enter“ vykonať to.
netsh resetovanie winsock
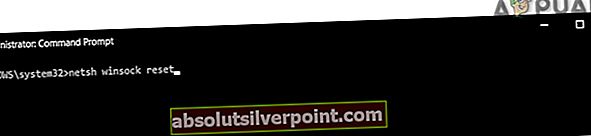
- Skontrolujte, či problém pretrváva.