Spoločnosť OBS si za tie roky našla cestu k špičkovému profesionálnemu streamovaciemu softvéru s podporou operačného systému macOS aj Windows. OBS je chválený za to, že má viac ovládacích prvkov týkajúcich sa streamovacej služby, ktorú poskytuje, s kompatibilitou s viacerými platformami, ako je Twitch atď.

Jedným z najbežnejších problémov, s ktorými sa používatelia stretávajú, je to, keď pri streamovaní svojich obrazoviek / hier vidia správu „Encoding Overloaded“. Tento problém sa vyskytuje hlavne vtedy, keď váš počítač nedokáže správne spracovať hru aj streamovanie, a teda nedosahuje výkon procesora. To znamená, že váš počítač nedokáže kódovať vaše video dostatočne rýchlo na to, aby udržal nastavenia, ktoré ste nastavili, čo spôsobí, že video po niekoľkých sekundách zamrzne alebo spôsobí pravidelné koktanie.
Celá chybová správa je nasledovná:
Kódovanie je preťažené! Zvážte zníženie nastavenia videa alebo použitie rýchlejšej predvoľby kódovania.
V tomto článku si prejdeme všetky možné príčiny, prečo môže k tomuto problému dôjsť vo vašom počítači, a tiež metódy, pomocou ktorých môžete problém obísť. Určite začnite s prvým riešením a podľa toho sa prepracujte. Riešenia sú uvedené podľa efektívnosti a ľahkosti pre používateľa.
Čo spôsobuje preťaženie kódovania v OBS?
Po analýze všetkých prípadov používateľov a počítačov, ktoré čelili podobným problémom, sme dospeli k záveru, že k tomuto problému obvykle došlo z niekoľkých rôznych dôvodov. Aj keď chybové hlásenie znamená, že problém je spôsobený predovšetkým menším počtom zdrojov CPU, medzi príčiny patria aj ďalšie prvky. Niektoré z nich sú uvedené nižšie:
- Zúženie CPU: To je hlavný dôvod, prečo sa táto chybová správa vyskytuje, ako už bolo vysvetlené vyššie. Keď sa váš procesor zaškrtí procesom kódovania, veci sa začnú pomaly spomaľovať, a práve tu vás OBS vyzve k chybovému hláseniu.
- Málo úložného priestoru: OBS Studio vyžaduje, aby ste mali pri používaní softvéru k dispozícii optimálne úložisko vo vašom počítači. Okrem použitia pamäte RAM používa váš pevný disk aj na niektoré operácie, ktoré zahŕňajú zápis dočasných konfigurácií a výstupných súborov. Ak nemáte dostatok miesta, problém sa môže vyskytnúť.
- Streamovacie aplikácie tretích strán: Ak na pozadí prevádzkujete iné aplikácie súvisiace so streamovaním / streamovaním, môžu byť v konflikte s OBS do tej miery, že nebude fungovať správne alebo bude preťažený. Zakázanie týchto aplikácií zvyčajne problém vyrieši.
- Vysoké rozlíšenie obrazovky: OBS bude vyžadovať viac zdrojov, keď prechádzate z veľkostí s nízkym rozlíšením obrazovky na vyššie. Ak nemáte dostatok energie procesora, príčinou problémov môže byť vyššie rozlíšenie.
- Úroveň priority: Vo vašom správcovi úloh môže byť OBS nastavená na nízku prioritu. To spôsobí, že jeho operácie budú mať nízku prioritu a CPU nebude uspokojovať svoje požiadavky na spracovanie, a preto sa objaví chybové hlásenie.
Predtým, ako prejdeme k riešeniam, uistite sa, že ste vo svojom počítači prihlásení ako správca a máte uložené všetky záznamy OBS na prístupnom mieste.
Riešenie 1: Zmena priority procesu
Najobľúbenejšou opravou pri riešení chyby „Kódovanie preťaženia“ je zmena priority procesu OBS od správcu úloh. Váš procesor pracuje na princípe priorít; procesy s vysokými prioritami budú spracované ako prvé v porovnaní s inými procesmi. V prípade OBS musí softvér držať krok s vašou hernou obrazovkou / streamovacím oknom v pomere 1: 1. Miera hrania by sa mala zhodovať s rýchlosťou, ktorou sa hra vysiela. Ak to nie je pravda, zobrazí sa chybové hlásenie.
V tomto riešení spustíme hru aj softvér OBS a potom pomocou správcu úloh zmeníme prioritu alt-tabbingom. Existujú dva spôsoby, ako zmeniť prioritu, tj. Znížiť prioritu hry alebo zvýšiť prioritu OBS.
- Spustite hru a štúdio OBS a začnite hrať hru súčasne so streamovaním.
- Teraz stlačte Windows + R a zadajte „taskmgr”V dialógovom okne a stlačte kláves Enter.
- V správcovi úloh vyberte hru, kliknite na ňu pravým tlačidlom myši a vyberte Prejdite na podrobnosti. To isté môžete urobiť aj pri otváraní vlastností OBS Studio.

- V sekcii podrobností kliknite pravým tlačidlom myši na konkrétny postup hry a vyberte možnosť Nastaviť prioritu> Nižšie ako normálne. V prípade OBS vyberte Nastaviť prioritu> Nad normálnu hodnotu.

- Uložte zmeny a ukončite správcu úloh. Teraz alt-tab k hre a skontrolujte, či môžete správne streamovať bez problémov.
Riešenie 2: Zníženie výstupného rozlíšenia
Kedykoľvek streamujete hru, obrazovka sa kóduje v reálnom čase a toto je pravdepodobne najrozsiahlejšia úloha procesora, ktorá pokračuje. Napríklad v prípade kódovania 1080p proces trvá dvakrát toľko pixelov, ktoré sa vytvoria pre každý snímok v rozlíšení 720p. Riešením, ako znížiť zaťaženie procesora, je povedať spoločnosti OBS, aby zmenšila vaše výstupné rozlíšenie. Ak znížite výstupné rozlíšenie, softvér automaticky zmenší zmenšenie rámcov pred ich odoslaním do kódovacieho zariadenia.
- Spustite OBS Studio a kliknite na ikonu nastavenie v pravej dolnej časti obrazovky.

- Po otvorení nového okna vyberte kategóriu Video a potom kliknite na Výstupné (zmenšené) rozlíšenie. Teraz skúste znížiť rozlíšenie. Ak to bolo 1080, skúste znížiť na 720.

- Uložte zmeny a ukončite softvér. Reštartujte počítač a skúste streamovať znova. Skontrolujte, či je chybové hlásenie vyriešené.
Riešenie 3: Zníženie frekvencie snímok
Snímková frekvencia zodpovedá počtu snímok, ktoré sa zachytávajú z videa. Ak ste hráč, pochopili by ste, že snímkové frekvencie sú hlavnými referenčnými hodnotami pre herné enginy a ďalšie prvky grafického spracovania. Ak zachytávate hru pri vysokých snímkových frekvenciách, je pravdepodobné, že narazíte na niekoľko problémov a oneskorený počítač. V tomto riešení prejdeme k vašim nastaveniam OBS a podľa toho znížime rýchlosť snímkovania.
- Prejdite späť na nastavenia OBS, ako sme to urobili v predchádzajúcich nastaveniach, a prejdite na Nastavenia videa.
- Teraz vyberte Bežné hodnoty FPS a potom vyberte nižšiu hodnotu. Keby bolo 30, zvážte možnosť ísť do 20 atď.

- Uložte zmeny a ukončite softvér. Reštartujte počítač a skúste streamovať znova. Skontrolujte, či je chybové hlásenie vyriešené.
Riešenie 4: Zmena predvoľby x264
Štandardne sa používa kódovač videa x264. Má niekoľko rôznych predvolieb zapojených do jeho činnosti, ktoré nachádzajú rovnováhu medzi kvalitou videa a záťažou CPU. Predvolene sa používa prednastavené „veľmi rýchle“. Toto je dokonalá rovnováha (podľa OBS) medzi kvalitou videa a rýchlosťou procesora.
Metodológia v predvoľbách spočíva v tom, že rýchlejšie predvoľby naznačujú, ako „rýchlo“ bude kódovač bežať. Ak vyberiete rýchlejšie predvoľby, procesor sa použije oveľa menej, ale kvalita videa nebude až po značku. Výraz „rýchlo“ tu znamená, že video bude kódované veľmi rýchlo bez vykonania mnohých výpočtov. Môžete skúsiť zmeniť predvoľby a zistiť, či problém nevyrieši nejaká rýchlejšia predvoľba.
- Spustite OBS studio a kliknite na nastavenie v pravej dolnej časti obrazovky.
- Vyberte Výkon na ľavom navigačnom paneli a potom kliknite na Pokročilé ako výstupný režim.

- Teraz sa pokúste zmeniť prednastavené režimy a uvidíte, či výber niektorého z rýchlejších vyrieši problém za vás.
Vždy môžete experimentovať s rôznymi prednastavenými nastaveniami podľa svojich vlastných požiadaviek.
Riešenie 5: Používanie hardvérového kódovania
Ak všetky vyššie uvedené metódy nefungujú, môžeme zvážiť použitie hardvérového kódovania. Hardvérové kódovače, konkrétne AMF, Quicksync a NVENC, sú väčšinou podporované v základných grafických procesoroch Intel a tiež v novších grafických procesoroch AMD / NVIDIA. Každý používateľ má možnosť nasmerovať časť zaťaženia kódovania na hardvérové kódovacie zariadenia s miernymi nákladmi na zníženú kvalitu.
Ak to zhrnieme, kodéry GPU neposkytujú toľko kvality ako predvolené x264, ale veľmi pomáhajú, ak máte obmedzené zdroje CPU.
Najskôr skontrolujeme, či je vo vašom softvéri OBS už povolená možnosť hardvérového kódovania. Ak nie je, prejdeme ďalšími krokmi a pokúsime sa problém vyriešiť.
- Spustite svoje OBS Studio a prejdite na nastavenie ako sme to urobili skôr v riešeniach.
- Teraz kliknite na ikonu Výkon kartu pomocou ľavého navigačného panela, vyberte Pokročilé výstupný režim a začiarknite možnosť Kódovač.

Ak nevidíte možnosť AMF, Quicksync atď., Môžete sa pokúsiť túto možnosť povoliť pomocou krokov uvedených nižšie. Ak je prítomný ako v príklade vyššie, jednoducho ho aktivujte, uložte zmeny a reštartujte počítač.
Ak vo svojich možnostiach kódovania nevidíte funkciu Quick sync, znamená to, že integrovaná grafika nie je v systéme BIOS aktivovaná. Každá základná doska Intel má integrovanú grafiku a v predvolenom nastavení sú väčšinou povolené.

Môžete prejsť do nastavení systému BIOS a skontrolovať, či je alebo nie je povolená možnosť integrovanej grafiky. Každý BIOS sa bude líšiť kvôli zmene výrobcu, takže by ste sa museli trochu rozhliadnuť. Po povolení vyhradenej grafiky reštartujte počítač a skontrolujte, či je problém vyriešený.
Riešenie 6: Uvoľnenie miesta na Disku
Najdôležitejším dôvodom, prečo OBS generuje chybové správy, ako sú tieto, sú problémy s miestnym úložiskom v počítači. Ako už bolo spomenuté vyššie, OBS vyžaduje na vašom pevnom disku určitý priestor, aby mohlo pokračovať v streamovaní videa. Ak nemáte žiadny ďalší priestor, nebude streamovať žiadny druh videa.

Okrem vyčistenia voľného miesta na disku môžete vykonať aj vyčistenie disku. Po vyčistení disku reštartujte počítač a skúste platformu spustiť znova.
- Stlačením Windows + E otvorte prehliadač súborov, kliknite na Tento počítača vyberte jednotku, ktorú chcete vyčistiť.
- Kliknite na ňu pravým tlačidlom myši a vyberte možnosť Vlastnosti.
- Keď ste vo vlastnostiach, vyberte ikonu Všeobecné kartu a kliknite na Vyčistenie disku.

- Po vyčistení disku reštartujte počítač a skontrolujte, či sa chybové hlásenie nevyriešilo. Uistite sa, že máte na disku najmenej 5–10 GB voľného miesta.
Riešenie 7: Kontrola podobného nahrávacieho softvéru
Ako už bolo spomenuté v príčinách, zdá sa, že OBS studio je v konflikte s iným nahrávacím softvérom spusteným vo vašom počítači. Patria sem NVIDIA Overlay, Discord, herná lišta systému Windows atď. Jediným riešením je zakázať v počítači spustenie softvéru alebo ho úplne odinštalovať. V tomto riešení prejdeme do správcu aplikácií a odinštalujeme softvér z vášho počítača.
- Stlačte Windows + R a zadajte „appwiz.cpl”V dialógovom okne a stlačte kláves Enter.
- V správcovi aplikácií vyhľadajte akýkoľvek nahrávací softvér, ktorý ste nainštalovali do počítača. Kliknite na ňu pravým tlačidlom myši a vyberte Odinštalovať.
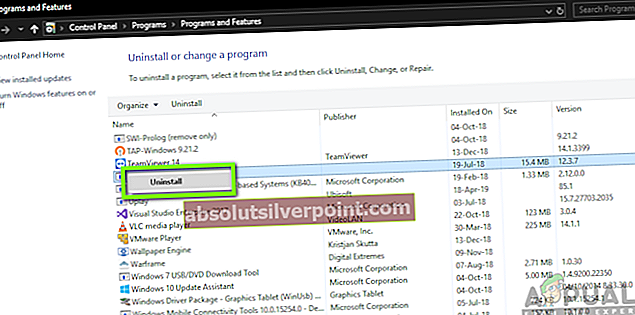
- Mali by ste tiež skontrolovať, či na paneli úloh nie sú všetky ďalšie aplikácie spustené na pozadí. Pravým tlačidlom myši kliknite na každú položku a ukončite aplikáciu.
- Keď ste si úplne istí, že na pozadí nie je spustený žiadny program, znova spustite OBS a skontrolujte, či je problém vyriešený.
Riešenie 8: Zatvorenie ďalších programov na pozadí
Toto riešenie je zdravým rozumom, ale mnoho používateľov si tento scenár nevšimne. Kedykoľvek streamujete pomocou OBS Studio a hráte hru vedľa seba, je dôležité, aby boli zatvorené všetky ďalšie aplikácie bežiace na pozadí, aby sa váš procesor mohol sústrediť iba na tieto dva procesy. Mali by ste tiež vziať do úvahy prebiehajúce procesy na pozadí, ktoré v popredí nemusia byť viditeľné.
- Stlačte Windows + R a zadajte „taskmgr”V dialógovom okne a stlačte kláves Enter.
- V správcovi úloh vyberte ľubovoľné ďalšie aplikácie spustené na pozadí. Kliknite na ne pravým tlačidlom myši a vyberte možnosť Ukončiť úlohu.

- Teraz tiež skontrolujeme váš zásobník. Pozrite sa na pravú dolnú časť obrazovky na paneli úloh a vyhľadajte ikony spusteného softvéru. Ak nájdete všetky, ktoré neustále pracujú a sú náročné na procesor, kliknite na ne pravým tlačidlom myši a vyberte príkaz Východ.

- Po zatvorení všetkých aplikácií skúste streamovať a zistite, či je problém vyriešený.
Riešenie 9: Používanie alternatív tretích strán (BandiCam)
Ak všetky vyššie uvedené metódy nefungujú, môžete vyskúšať niekoľko rôznych alternatív. Ten, ktorý sme videli, sa najviac podobal na OBS Studio, bol BandiCam. Má niekoľko rôznych funkcií a umožňuje oveľa lepšie prispôsobenie kvality streamovania v porovnaní s inými konvenčnými aplikáciami, ako je napríklad zdieľanie obrazovky / diskord atď.

Môžete prejsť na oficiálnu webovú stránku BandiCam a stiahnuť si bezplatnú verziu na prístupné miesto. Po stiahnutí na ňu kliknite pravým tlačidlom myši a vyberte Spustiť ako správca.
Poznámka: Mali by ste tiež zvážiť opätovné nainštalovanie snímania obrazovky OBS vo vašom počítači od začiatku po odstránení všetkých dočasných súborov. Uistite sa, že ste stiahli najnovšiu verziu z oficiálnych webových stránok a odstránili položky OBS z umiestnenia inštalácie.









