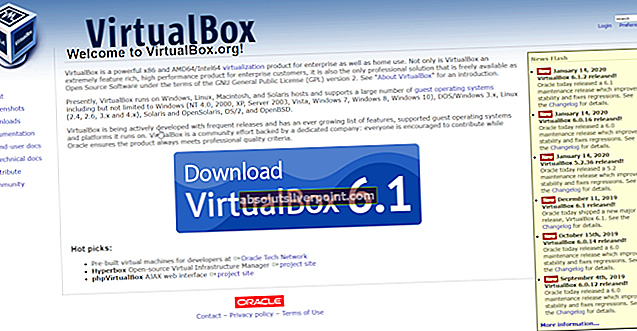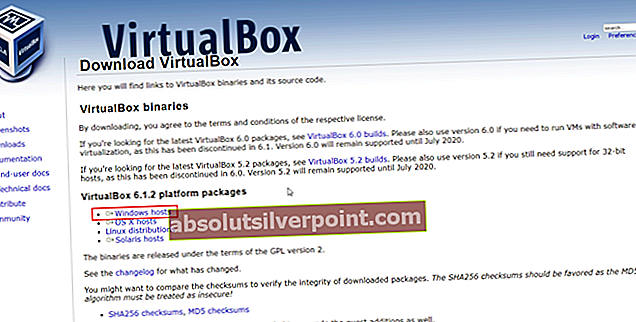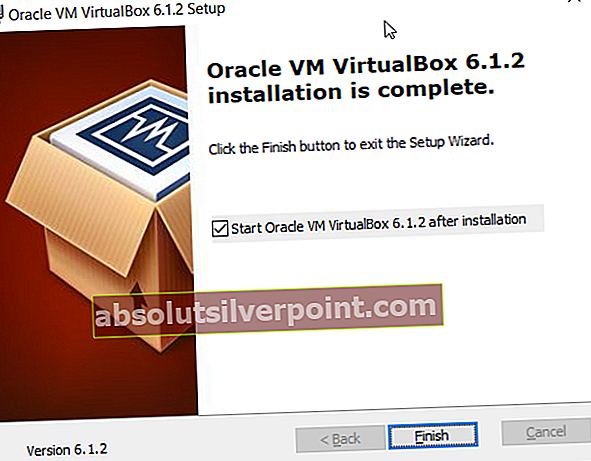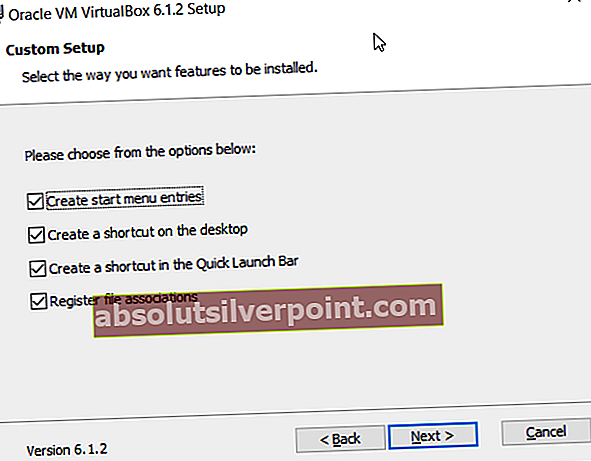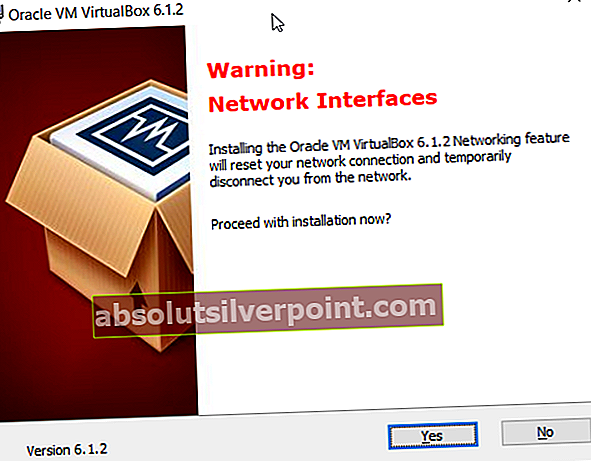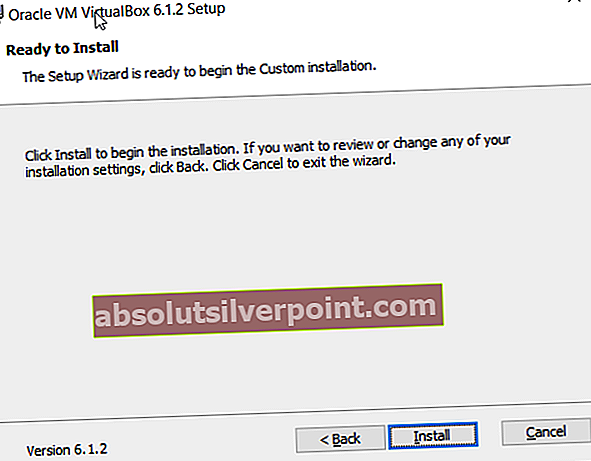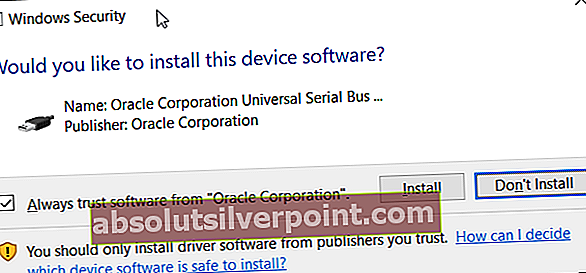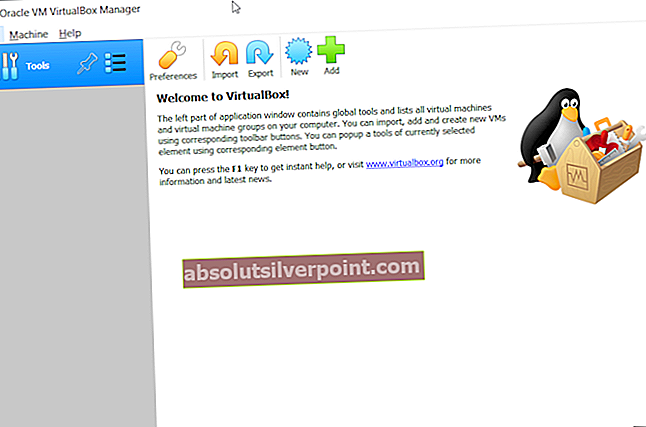Existujú dva typy virtualizácie, typ 1 a typ 2. Virtualizácia typu 1 beží na bare metal a má priamy prístup k hardvérovým prostriedkom. Medzi známe hypervízory patria napríklad VMWare ESXi, Hyper-V, XenServer a ďalšie. Virtualizácia typu 2 beží v hornej časti operačného systému. Niektoré zo známych a populárnych virtualizačných platforiem typu 2 sú Hyper-V Client, VMware Workstation, Oracle VirtualBox a ďalšie. Už sme prebrali niekoľko článkov o inštalácii, konfigurácii a správe článkov Hyper-V. V tomto článku a niekoľkých článkoch, ktoré čoskoro prídu, si povieme niečo o Oracle VirtualBox, virtualizácii typu 2 typu open-source. Oracle VM VirtualBox je bezplatný a open-source hostovaný hypervisor pre virtualizáciu x86, vyvinutý spoločnosťou Oracle Corporation.
Aby bolo možné nainštalovať Oracle VirtualBox do stroja, je potrebné splniť niekoľko požiadaviek, medzi ktoré patria:
- CPU, ktorý podporuje virtualizáciu (Intel alebo AMD). Aby sme mali stabilné a spoľahlivé virtualizačné prostredie, odporúčame vám mať procesor, ktorý má viac ako 4 jadrá. Náš plán v nasledujúcich článkoch je nasadiť jeden virtuálny stroj, takže nepotrebujeme viac zdrojov.
- Odporúča sa minimálne 8 GB fyzickej pamäte, 16 GB. Tieto požiadavky sú vyžadované pre hostiteľov a jeden počítač hostí.
- Minimálne 80 GB miesta na disku. Odporúčame mať SSD min. 120 GB.
- Sieťová karta pripojená k internej sieti alebo internetu
- Windows 8, 8.1 alebo Windows 10. Nainštalujeme ho na Windows 10 Professional.
- Ostatné: Na základe rôznych scenárov
V našom prípade nainštalujeme VirtualBox na Windows 10 Professional, ktorý má nasledujúce hardvérové špecifikácie:
- CPU AMD Ryzen 3900 12 jadier 24 hrozieb
- Fyzická pamäť 32 GB DDR4
- SSD 512 GB NVMe
- Windows 10 Professional
Kvôli zdieľaniu informácií je možné Oracle VM VirtualBox nainštalovať do nasledujúcich operačných systémov:
Hostitelia Windows (64-bit):
- Windows 8.1
- Windows 10 RTM (1507/2015 LTSB) build 10240
- Aktualizácia Windows 10 Anniversary Update (1607/2016 LTSB), verzia 14393
- Aktualizácia Windows 10 Fall Creators Update (1709), verzia 16299
- Aktualizácia Windows 10. apríla 2018 (1803), verzia 17134
- Aktualizácia Windows 10. októbra 2018 (1809/2019 LTSC), verzia 17763
- Aktualizácia systému Windows 10. mája 2019 (19H1 / 1903), verzia 18362
- Aktualizácia Windows 10. novembra 2019 (19H2 / 1909), verzia 18363
- Windows Server 2012
- Windows Server 2012 R2
- Windows Server 2016
- Windows Server 2019
Hostitelia Mac OS X (64-bit):
- 13 (High Sierra)
- 14 (Mojave)
- 15 (Catalina)
Hostitelia systému Linux (64-bit):
- Ubuntu 18.04 LTS, 19.03 a 19.10
- Debian GNU / Linux 9 („Stretch“) a 10 („Buster“)
- Oracle Linux 6, 7 a 8
- Red Hat Enterprise Linux 6, 7 a 8
- Fedora 30 a 31
- Gentoo Linux
- SUSE Linux Enterprise server 12 a 15
- openSUSE Leap 15.1
Takže začnime s inštaláciou.
- Prihlásiť sa do Windows 10
- Otvorené internetový prehliadač (Google Chrome, Mozilla Firefox, Edge alebo iné)
- Otvorené webovú stránku Virtual Box a kliknite na ikonu Stiahnuť ▼ ako je znázornené na snímke obrazovky nižšie
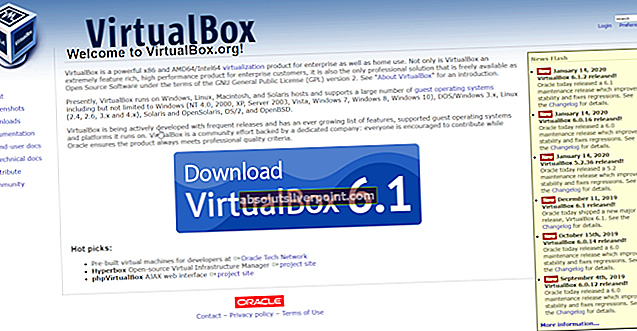
- V ďalších oknách kliknite na na hostiteľoch Windows pod Balíky platforiem VirtualBox 6.1.2 ako je zobrazené na snímke obrazovky. Stiahnete si súbor s názvom VirtualBox-6.1.2-135663-Win čo je okolo 108 MB
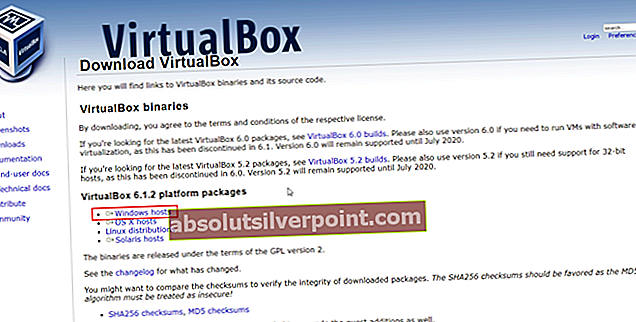
- Otvorte inštalačný program VirtualBox-6.1.2-135663-Win
- Pod Vitajte v Oracle VM VirtualBox, 6.1.2 Sprievodcovi nastavením klikni na Ďalšie
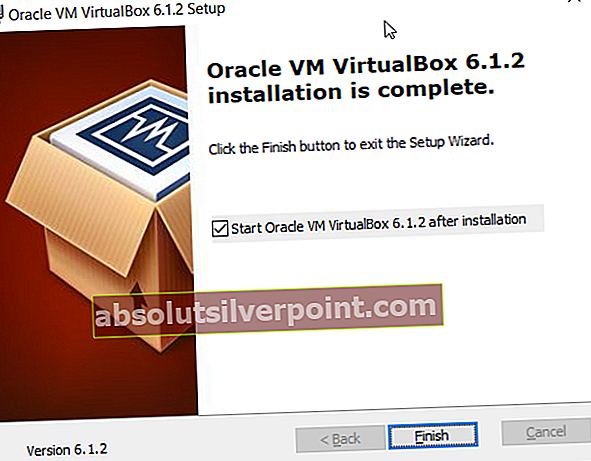
- Pod Vlastné nastavenie zachovať predvolené nastavenia a umiestnenie a potom kliknúť na

- Pod Vlastné nastavenie kliknite Ďalšie.
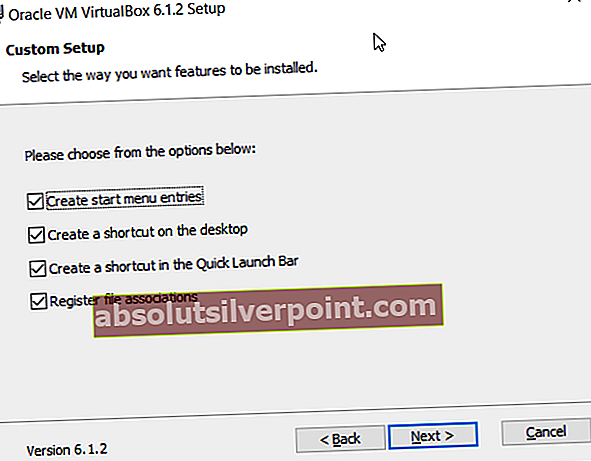
- Pod Varovanie: Sieťové rozhrania kliknite Áno. Inštalácia funkcie Oracle VM VirtualBox 6.2.1 Networking obnoví vaše sieťové pripojenie a dočasne vás odpojí od siete. Vytvorí tiež virtuálny sieťový adaptér v časti Sieťové pripojenia (Ovládací panel \ Sieť a internet \ Sieťové pripojenia)
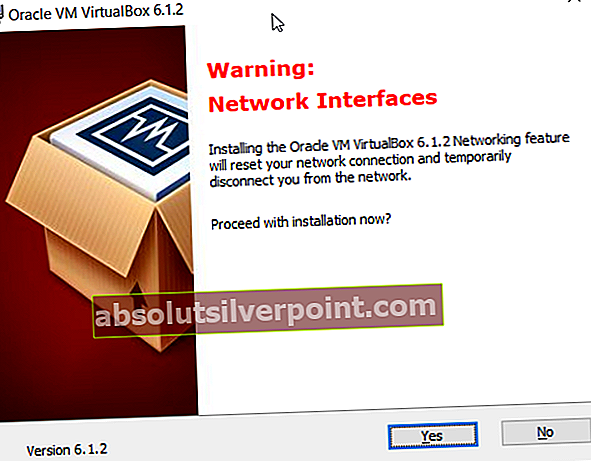
- Pod Pripravené na inštaláciu kliknite Inštalácia
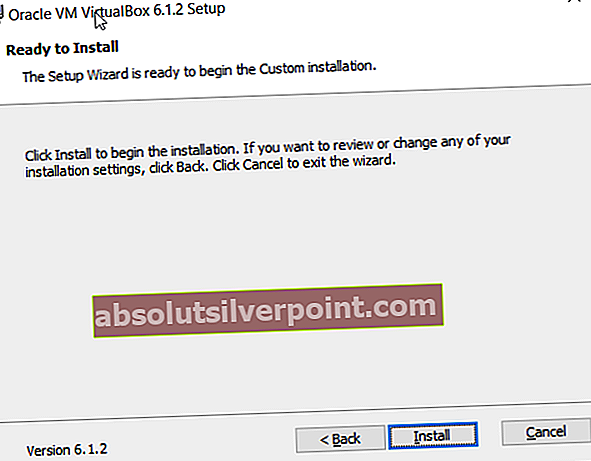
- Kliknite Áno na potvrdenie inštalácie Oracle
- Pod Prajete si nainštalovať softvér zariadenia, vyberte Alwasoftvér dôveryhodnosti spoločnosti „Oracle Corporation“ a kliknite Inštalácia
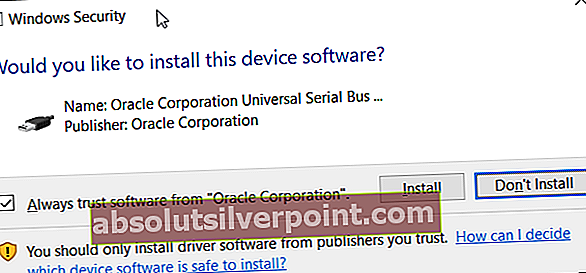
- Počkaj až do ukončenia inštalácie.
- Kliknite Skončiť do začať Oracle VM VirtualBox 6.1.2
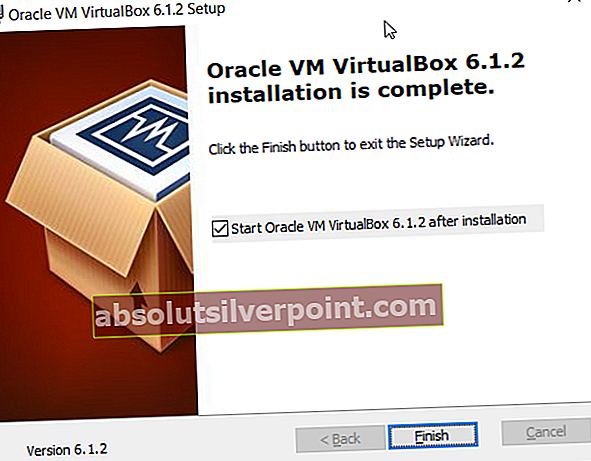
- Gratulujem. Úspešne ste nainštalovali Oracle VM VirtualBox
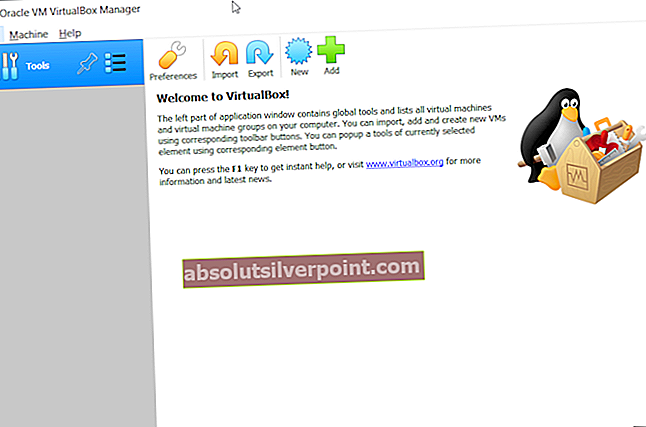
V nasledujúcich článkoch vám vysvetlíme, ako nakonfigurovať Oracle VM VirtualBox a vytvoriť prvý virtuálny stroj.