Táto chyba sa zobrazuje pri pokuse o pripojenie k doméne v ľubovoľnom operačnom systéme Windows. Chyba sa objaví po zadaní používateľského mena a správneho hesla a riešenie problémov môže byť dosť ťažké, ak neviete, kde začať.

Pri riešení tohto problému sa zvyčajne používa pomerne veľa metód a rozhodli sme sa zhromaždiť najpopulárnejšie riešenia na jednom mieste a predstaviť vám ich v článku. Skontrolujte to nižšie!
Čo spôsobuje, že zadaná doména buď neexistuje, alebo ju nemožno kontaktovať?
Keď sa povie táto chyba, väčšina ľudí automaticky predpokladá, že má niečo spoločné s adresami DNS. To môže byť pravda vo väčšine prípadov, ale tento problém má aj ďalšie príčiny, ktoré sú uvedené v zozname nižšie:
- Súčasný DNS ktoré už viac nepoužívate a možno budete chcieť zvážiť zmenu na klientskom počítači, ak k tomu máte prístup.
- Protokol IPv6 nefunguje venujte svojej sieti a ak chcete, aby chyba zmizla, mali by ste určite zvážiť jej deaktiváciu na klientskom počítači. Ďalej môžete spustiť niekoľko užitočných príkazov ipconfig, aby ste správne resetovali pripojenie.
- Nakoniec hodnota v registratúra možno sa oplatí zmeniť, ak sa chcete chyby zbaviť. Pri tom buďte opatrní.
Riešenie 1: Zmeňte adresu DNS, ktorú používate
Pri pokuse o pripojenie k doméne stojí za to skúsiť zmeniť adresu DNS na klientskom počítači, ak k nej máte úplný prístup. To sa dá urobiť pomerne ľahko a veľa ľudí naznačuje, že to môže do značnej miery vyriešiť chybové hlásenie. Riešenie je navyše ľahké urobiť a pochopiť, tak prečo čakať ?!
- Nezabudnite otvoriť príkazový riadok vyhľadaním výrazu „cmd“Alebo„ Príkazový riadok “v ponuke Štart.

- Zadajte príkaz, ktorý sa zobrazí nižšie, a posuňte sa nadol k sieťovému adaptéru, ktorý zodpovedá použitému pripojeniu. Všimnite si predvolenú bránu, masku podsiete, adresy MAC a DNS.
ipconfig / všetko
- Potom použite kombináciu klávesov Windows + R, ktorá by mala okamžite otvoriť dialógové okno Spustiť, kde je potrebné do panela zadať príkaz „ncpa.cpl“ a klepnutím na tlačidlo OK otvoriť v ovládacom paneli položku Nastavenia internetového pripojenia.

- Dvakrát kliknite na váš aktívny sieťový adaptér a kliknite na tlačidlo Vlastnosti. Nájdite Internetový protokol verzie 4 (TCP / IPv4) položka v zozname. Klepnite na ňu, aby ste ju vybrali, a kliknite na tlačidlo Vlastnosti nižšie.

- Zostaňte na karte Všeobecné a prepnite prepínač v okne Vlastnosti na možnosť „Použite nasledujúce adresy serverov DNS”A použite adresu predvolenej brány, ale nezabudnite zmeniť poslednú časť za poslednou bodkou. Prepnite na možnosť „Použite nasledujúcu adresu IP a použite rovnaké číslo ako predvolená brána, ale zmeňte poslednú číslicu za poslednou bodkou, takže niečo iné. Vyplňte ďalšie informácie rovnako, ako ste ich vzali na vedomie.
Riešenie 2: Zakážte protokol IPv6 a spustite niekoľko užitočných príkazov
Chyba sa vyskytne aj vtedy, ak je pre používané pripojenie k internetu povolený internetový protokol verzie 6 (IPv6). Toto by sa malo vykonať aj na klientskom počítači a chyba by mala zmiznúť po vypnutí protokolu IPv6. Druhá časť riešenia stále spočíva v obnove určitých nastavení týkajúcich sa spojenia, ktoré by mali problém definitívne vyriešiť.
- Použite kombináciu klávesov Windows + R, ktorá by mala okamžite otvoriť dialógové okno Spustiť, kde by ste mali napísať ‘ncpa.cpl‘Na paneli a kliknutím na OK otvoríte v ovládacom paneli položku nastavenia internetového pripojenia.
- Rovnaký proces je možné vykonať aj ručne pomocou ovládacieho panela. Prepnite zobrazenie nastavením v pravej hornej časti okna na kategóriu a v hornej časti kliknite na Sieť a internet. Kliknutím na stredné tlačidlo Sieť a zdieľanie ho otvoríte. Pokúste sa nájsť tlačidlo Zmeniť nastavenie adaptéra v ľavej ponuke a kliknite na neho.

- Keď sa otvorí okno Pripojenie na internet, dvojité kliknutie na aktívnom sieťovom adaptéri.
- Potom kliknite na Vlastnosti a vyhľadajte Verzia internetového protokolu 6 zápis do zoznamu. Zrušte začiarknutie políčka vedľa tejto položky a kliknite na tlačidlo OK. Reštartujte počítač, aby ste potvrdili zmeny, a skontrolujte, či problém stále pretrváva pri pokuse o pripojenie k doméne.
Najlepšie potom môžete spustiť cyklus užitočných príkazov „ipconfig“, ktoré určite znovuzrodia pripojenie v sieti a zabránia úplnému zobrazeniu budúcich chýb.
- Hľadať "Príkazový riadok”Zadaním buď priamo v ponuke Štart, alebo stlačením vyhľadávacieho tlačidla hneď vedľa. Kliknite pravým tlačidlom myši na prvý záznam, ktorý sa zobrazí ako výsledok vyhľadávania, a vyberte možnosť „Spustiť ako správca”Položka kontextového menu.
- Ďalej môžete tiež použiť kombináciu klávesov s logom Windows + R na vyvolanie dialógového okna Spustiť. Do zobrazeného dialógového okna zadajte „cmd“ a pre príkazový riadok admin použite kombináciu klávesov Ctrl + Shift + Enter.
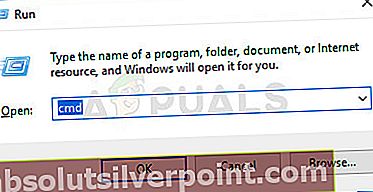
- Do okna zadajte nasledujúce príkazy a po zadaní každého z nich stlačte kláves Enter. Počkajte na správu „Operácia bola úspešne dokončená“ alebo na niečo podobné, aby ste vedeli, že metóda fungovala.
ipconfig / flushdns ipconfig / vydanie ipconfig / release6 ipconfig / obnovenie
- Skúste sa znova pripojiť k doméne a skontrolujte, či sa chyba stále zobrazuje!
Riešenie 3: Zmeňte určitý kľúč registra
Úprava tohto záznamu sa spomína ako riešenie voľby aj pre ďalšie problémy a ľudia sa často obrátili o pomoc s touto metódou, pretože iné metódy neposkytli dobré výsledky. Stále je to posledná pracovná metóda, ktorú ponúkame ako riešenie, a dúfame, že za vás dokáže problém vyriešiť.
Pretože sa chystáte upravovať kľúč databázy Registry, odporúčame vám prečítať si tento článok, ktorý sme pre vás bezpečne zálohovali, aby ste predišli ďalším problémom. Týmto spôsobom môžete ľahko vrátiť vykonané zmeny, ak sa niečo pokazí.
- Otvorte okno Editora databázy Registry zadaním „regedit”Na vyhľadávacom paneli, v ponuke Štart alebo v dialógovom okne Spustiť, ku ktorému je možné pristupovať pomocou kombinácie klávesov Windows + R. Na ľavom paneli prejdite do nasledujúceho kľúča vo vašom registri:
HKEY_LOCAL_MACHINE \ System \ CurrentControlSet \ Netlogon \ Parameters
- Kliknite na tento kľúč a pokúste sa vyhľadať položku REG_DWORD s názvom SysvolReady na pravej strane okna. Ak takáto možnosť existuje, kliknite na ňu pravým tlačidlom myši a z kontextovej ponuky vyberte možnosť Upraviť.

- V okne Úpravy v časti Údaj hodnoty zmeňte ikonu hodnota na 1, a vykonajte zmeny, ktoré ste vykonali. Potvrďte všetky dialógové okná zabezpečenia, ktoré sa môžu zobraziť počas tohto procesu.
- Teraz môžete počítač ručne reštartovať kliknutím na ponuku Štart >> Tlačidlo napájania >> Reštartovať a skontrolovať, či problém nezmizol.









