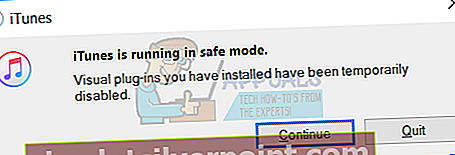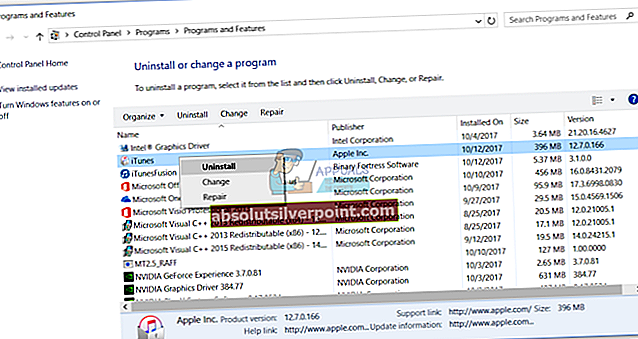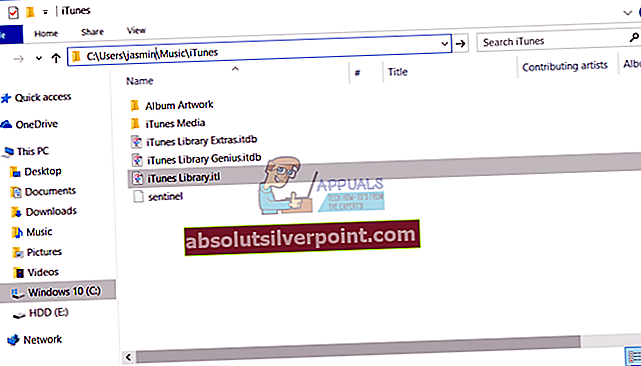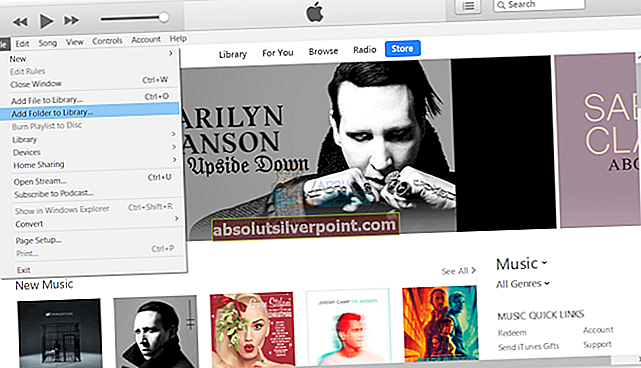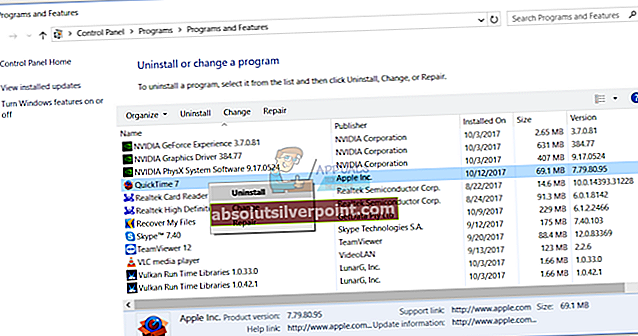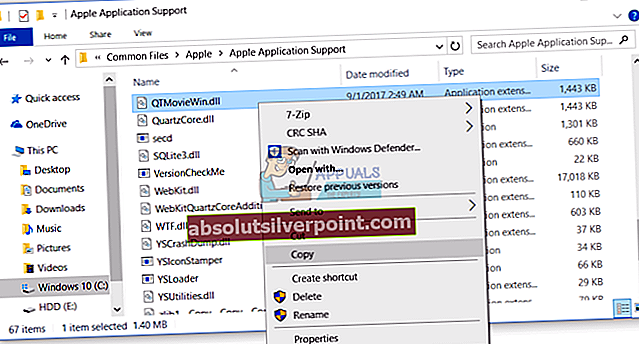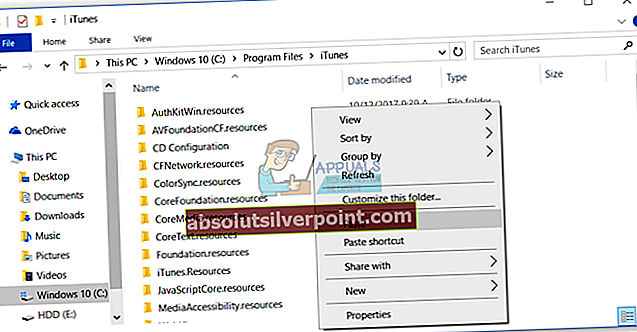Patríte k používateľom, ktorí používajú zariadenia vyrobené spoločnosťou Apple? Ak áno, gratulujem vám k výberu. Apple je jedným z najsilnejších lídrov na trhu IT. Namiesto toho vyvinul Apple vlastný operačný systém a aplikáciu. Jednou z aplikácií, ktorej sa tento článok venuje, je aplikácia s názvom iTunes. iTunes je aplikácia, ktorá vám pomôže usporiadať a vychutnať si hudbu, filmy a televízne programy na počítači MAC alebo Windows. Ak ste používateľom systému Windows, môžete si do svojho počítača so systémom Windows stiahnuť a nainštalovať iTunes. Inštalácia a spustenie iTunes je skutočne ľahký proces.

Niekedy môžu byť najjednoduchšie akcie zastavené z dôvodu rôznych problémov. Jedným z problémov je nemožnosť spustenia iTunes, pretože prestal fungovať. Chyba sa zobrazí nasledovne: iTunes prestali fungovať. Problém spôsobil, že program prestal pracovať správne. Systém Windows ukončí program a upozorní vás, ak je k dispozícii riešenie.
Aký je dôvod tohto problému? Existuje mnoho dôvodov vrátane problémov so systémom alebo aplikáciou, poškodeného profilu používateľa, infekcie malvérom a ďalších. Tento problém sa vyskytuje v operačných systémoch od Windows Vista po Windows 10.
Vytvorili sme dvanásť metód, ktoré vám pomôžu tento problém vyriešiť. Takže začnime.
Metóda 1: Odpojte zariadenie so systémom Windows od Internetu
Ak komunikácia medzi počítačom so systémom Windows a iTunes Store nefunguje správne, môže dôjsť k problému so spustením iTunes. Na základe toho budete musieť reštartovať internetové pripojenie odpojením zariadenia so systémom Windows od Internetu. Postup je popísaný v nasledujúcich krokoch:
- Zavrieť okná iTunes
- Odpojiť vaše zariadenie so systémom Windows z Internetu. Môžete to urobiť vypnutie Wi-Fi alebo môžete odpojiť Ethernetový kábel. Závisí to od technológie, ktorú používate.
- Počkaj pár sekúnd
- Pripojte sa počítač so systémom Windows na internete. Môžete to urobiť zapnutie Wi-Fi alebo sa môžete zapojiť ethernetový kábel späť.
- Otvorené a test iTunes
Ak problém stále pretrváva, prečítajte si nasledujúcu metódu.
Metóda 2: Spustite iTunes v bezpečnom režime
Existujú dva spôsoby, ako spustiť iTunes, jeden sa tradične spúšťa dvojitým kliknutím na aplikáciu a druhý spúšťa iTunes v núdzovom režime. V tejto metóde vám ukážeme, ako spustiť iTunes v núdzovom režime v systéme Windows 10. Prečo by sme mali spúšťať iTunes v núdzovom režime? Keď spustíte iTunes v bezpečnom režime, izolujete softvér iTunes od akýchkoľvek interferencií spôsobených doplnkami alebo skriptmi tretích strán. Ak chcete spustiť iTunes v núdzovom režime, budete musieť podržte stlačené klávesy Shift a Control a dvakrát kliknite na iTunes. Potom uvidíte správu iTunes sú spustené v núdzovom režime.
- Držať dole the Klávesy Shift a Control na klávesnici
- Dvojité kliknutie na iTunes a uvidíte správu iTunes sú spustené v núdzovom režime
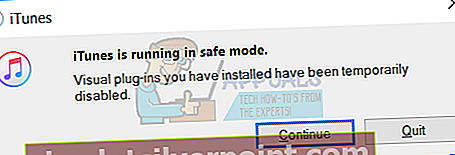
- Kliknite ďalej spustite iTunes v bezpečnom režime
- Test iTunes
Ak problém stále pretrváva, prečítajte si metódu 4. Ak sa však problém nevyskytuje v núdzovom režime, budete musieť odstrániť doplnky tretích strán pomocou metódy 3.
Metóda 3: Odstráňte doplnky tretích strán
Doplnky a skripty tretích strán, ktoré nevyvinula spoločnosť Apple, môžu zasahovať do spôsobu používania iTunes. Na základe toho budete musieť z iTunes odstrániť doplnky alebo skripty tretích strán. Ukážeme vám, ako to urobiť v systéme Windows 8. Rovnaký postup je kompatibilný s iným operačným systémom.
- Vydrž Logo systému Windows a stlačte E na otvorenie Prieskumník súborov alebo Prieskumník Windows
- Napravo okien kliknite na Tento počítač alebo Môj počítač
- Prejdite na nasledujúce miesta:C: \ Users \ používateľské meno \ App Data \ Roaming \ Apple Computer \ iTunes \ iTunes Plug-ins aC: \ Program Files \ iTunes \ Plug-ins.Ak ste si nainštalovali iTunes 32bit v systéme Windows x64, budete musieť prejsť na požadované miestoC: \ Program Files (86) \ iTunes \ Plug-ins
- Hýbte sa doplnky na iné miesto, napríklad na plochu
- Otvorené a test iTunes
Ak problém stále pretrváva, prečítajte si nasledujúcu metódu.
Metóda 4: Vykonajte čisté spustenie v systéme Windows
Toto je jedna z najlepších metód, ako skontrolovať, či existuje konflikt medzi dvoma aplikáciami alebo či existuje problém s niektorou aplikáciou. Čisté spustenie poskytuje bootovanie systému Windows bez aplikačných služieb alebo služieb ovládačov, takže podozrivo eliminuje konflikt medzi iTunes a inou aplikáciou. Keď vykonáte čisté zavedenie a problém stále pretrváva, odporúčame vám skontrolovať inú metódu, pretože medzi iTunes a inou aplikáciou nedochádza ku konfliktu. Ak problém neexistuje, znamená to, že niektoré aplikácie sú v konflikte s iTunes. Ako zistíte, ktorá aplikácia je v rozpore s iTunes? Odporúčame vám otestovať jednu po druhej a reštartovať systém Windows. Viac informácií nájdete v odkazoch, ktoré sú uvedené v texte nižšie.
Čisté spustenie systému Windows Vista alebo 7 -> //appuals.com/how-to-clean-boot-a-windows-7-and-vista-computer/
Clean Boot Windows 8 or 10 -> //appuals.com/how-to-clean-boot-windows-88-110/
Metóda 5: Odstráňte a preinštalujte iTunes a súvisiace softvérové komponenty
Pri tejto metóde budete musieť preinštalovať iTunes a súvisiace softvérové komponenty. Najskôr budete musieť odstrániť iTunes a súvisiace softvérové komponenty a potom si budete musieť stiahnuť a nainštalovať najnovšiu verziu iTunes. Ukážeme vám, ako to urobiť v systéme Windows 10. Rovnaký postup je kompatibilný s predchádzajúcimi operačnými systémami.
- Vydrž Logo systému Windows a stlačte R
- Typ appwiz.cpl a stlačte Zadajte na otvorenie Program a funkcie
- Prejdite ďalej iTunes
- Kliknite pravým tlačidlom myši na iTunes a vyber si Odinštalovať
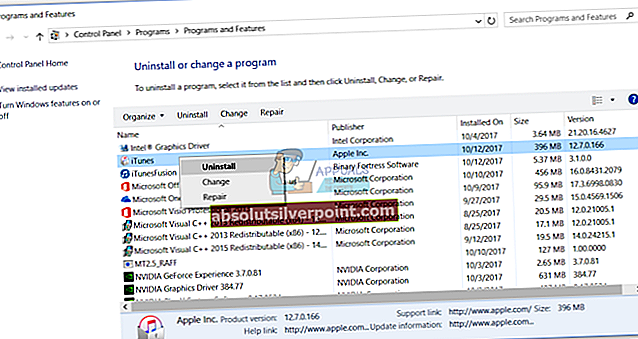
- Počkaj kým Windows neukončí postup
- Odinštalovať súvisiace softvérové komponenty vrátane:
- iTunes
- Aktualizácia softvéru Apple
- Podpora mobilných zariadení Apple
- Bonjour
- Podpora aplikácií Apple 32-bitová
- Podpora aplikácií Apple 64-bitová
- Počkaj kým Windows neukončí postup
- Reštart váš počítač so systémom Windows
- Otvorené Internetový prehliadač (Google Chrome, Mozilla Firefox, Edge alebo iný)
- Stiahnite si najnovšiu verziu iTunes z webu spoločnosti Apple
- Inštalácia iTunes
- Otvorené a test iTunes
Metóda 6: Skontrolujte problémy so súbormi obsahu
Zvukové súbory môžu niekedy spôsobiť neočakávané ukončenie iTunes alebo prestať reagovať, keď program analyzuje informácie o prehrávaní. Ukážeme vám, ako skontrolovať obsah knižnice v systéme Windows 10. Rovnaký postup je kompatibilný s predchádzajúcimi operačnými systémami.
- Zavrieť iTunes
- Prejdite na nasledujúce miesto C: \ Users \ Používateľské meno \ Hudba \ iTunes
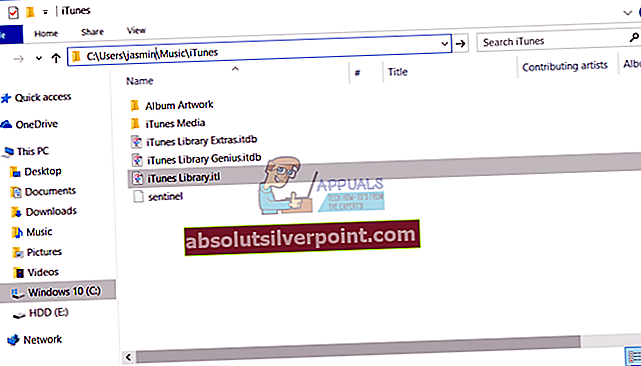
- Hýbte sa the iTunes Library.itl súbor do vášho Desktop
- Otvorené iTunes. Vaša knižnica bude prázdna.
- Stlačte the CTRL a B klávesmi na klávesnici otvorte lišta ponuky iTunes.
- Vyberte si Súbor a potom Pridať priečinok do knižnice
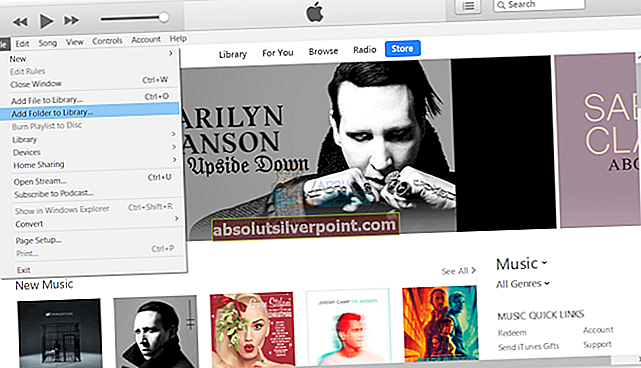
- Otvorené priečinok, kde sa nachádza vaša hudba: C: \ Users \ Používateľské meno \ Moja hudba \ iTunes \ iTunes Médiá
- Vyberte si interpreta, album alebo skladbu, ktorú chcete pridať do knižnice, a presuňte ju do okna iTunes.
- Počkaj pre iTunes, aby úspešne pridal položku do vašej knižnice a vykonal skenovanie bez medzier.
- Ak je skenovanie úspešné, ďalej pridávanie skladieb do knižnice.
Ak sa vyskytol problém s jedným z vašich súborov, znova sa objaví po jeho pridaní do knižnice. Ak sa znova objaví, začnite znova týmito krokmi. Dajte pozor, aby ste nepridali súbory, ktoré problém spôsobili.
Metóda 7: Odinštalujte program QuickTime
Len málo používateľov vyriešilo problém s iTunes odstránením aplikácie Quick Time. Na základe toho vám odporúčame odinštalovať program Quick Time z počítača so systémom Windows. Ukážeme vám, ako to urobiť v systéme Windows 10. Rovnaký postup je kompatibilný s predchádzajúcimi operačnými systémami.
- Vydrž Logo systému Windows a stlačte R
- Typ appwiz.cpla stlačte Zadajte na otvorenie Program a funkcie
- Prejdite ďalej QuickTime 7
- Kliknite pravým tlačidlom myši na QuickTime 7 a vyber si Odinštalovať
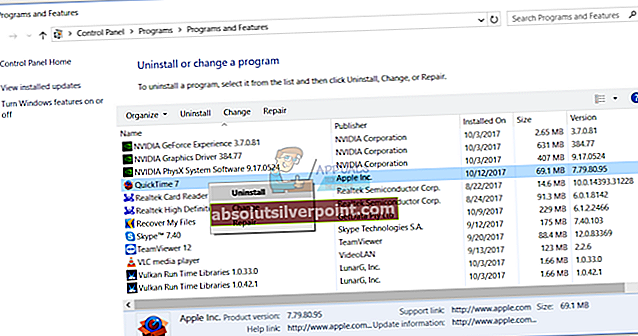
- Počkaj kým Windows nedokončí postup odinštalovania
- Reštart váš počítač so systémom Windows
- Otvorené a test iTunes
Metóda 8: Skopírujte súbor QTMovieWin.dll
Pri tejto metóde budete musieť skopírovať a QTMovieWin.dll spis od C: \ Program Files (x86) \ Common Files \ Apple \ Apple Application Support do C: \ Program Files (x86) \ iTunes. Urobíte to pomocou programu Windows Explorer alebo File Explorer. Ukážeme vám, ako to urobiť v systéme Windows 10. Rovnaký postup je kompatibilný s predchádzajúcimi operačnými systémami.
- Vydrž Logo systému Windows a stlačte E na otvorenie Prieskumník súborov alebo Prieskumník Windows
- Napravo okien kliknite na Tento počítač alebo MôjPočítač
- Prejdite na nasledujúce miesto C: \ Program Files \ Common Files \ Apple \ Apple Application Support. Ak ste si nainštalovali 32-bitový iTunes na 64-bitovom systéme Windows, budete musieť prejsť na dané miesto C: \ Program Files (86) \ Common Files \ Apple \ Apple Application Support
- Skopírujte súborQTMovieWin.dll
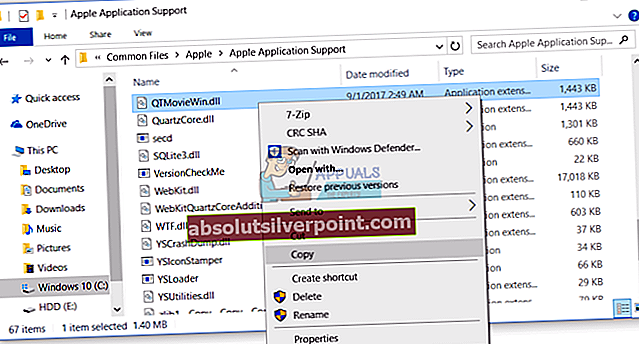
- Prejdite ďalej nasledujúce umiestnenie C: \ Program Files \ iTunes. Ak ste nainštalovali iTunes 32-bitový na Windows 64-bitový, budete musieť navigovať na umiestnenie C.: \ Program Files (86) \ iTunes
- Vložiť skopírovaný súbor
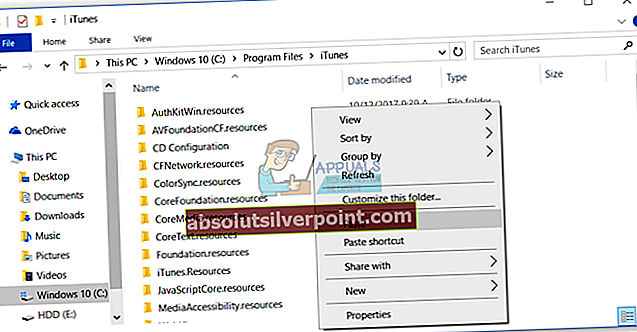
- Zavrieť Prieskumník súborov alebo Windows Explorer
- Otvorené a test iTunes
Metóda 9: Zmena verzie iTunes
Len málo používateľov vyriešilo svoj problém znížením verzie iTunes z 12.7 na 12.6.2. Z tohto dôvodu vám odporúčame, aby ste si stiahli staršiu verziu iTunes a nainštalovali ju na svoj počítač so systémom Windows. Pred inštaláciou staršej verzie iTunes budete musieť odstrániť aktuálnu verziu. Budete musieť postupovať podľa metódy 5. Po dokončení budete musieť stiahnuť a nainštalovať staršiu verziu z webovej stránky spoločnosti Apple.
Metóda 10: Vyhľadajte na svojom počítači so systémom Windows prítomnosť škodlivého softvéru
Nikto nemá rád malware, pretože je deštruktívny a môže byť skutočne silný pri ničení operačného systému, aplikácií, ovládačov alebo údajov. Pri tejto metóde budete musieť pomocou Malwarebytes skontrolovať na pevnom disku prítomnosť škodlivého softvéru. Ak program Malwarebytes nepoužívate, budete si ho musieť stiahnuť a nainštalovať do zariadenia so systémom Windows. Tento odkaz použite na zobrazenie pokynov na odstránenie škodlivého softvéru na adrese https://appuals.com/remove-malwares-using-malwarebyte/. Tiež vám odporúčame vyhľadať na pevnom disku prítomnosť škodlivého softvéru pomocou programu Avira Antivir alebo Microsoft Defender.
Metóda 11: Vykonajte Obnovenie systému
O Obnovení systému sme sa toľko krát rozprávali v predchádzajúcich článkoch. Obnova systému vám môže pomôcť vyriešiť problém s vrátením systému do predchádzajúceho stavu, keď všetko fungovalo správne. Upozorňujeme, že ak je obnovenie systému vypnuté, nemôžete počítač so systémom Windows obnoviť do predchádzajúceho stavu. Prečítajte si, ako vykonať Obnovenie systému, a to podľa postupu 17.
Metóda 12: Vytvorenie nového používateľského konta
Váš používateľský účet môže byť poškodený a jedným z problémov, ktoré sa môžu vyskytnúť, je problém so spustením iTunes. Tento problém môžete vyriešiť vytvorením nového účtu. Ak chcete vytvoriť ďalšie používateľské konto, nemusíte preinštalovať operačný systém, môžete to urobiť pomocou svojho aktuálneho používateľského účtu. Upozorňujeme, že budete potrebovať oprávnenie správcu, pretože štandardný používateľský účet nemá povolené vytvárať používateľské účty. Budete tiež musieť presunúť svoje údaje do nového používateľského účtu. Pokyny na „vytvorenie používateľského účtu“ si môžete prečítať na stránke //appuals.com/fix-the-remote-procedure-call-failed/ podľa nasledujúcej metódy 14. Postup je rovnaký alebo podobný v inom operačnom systéme zo systému Windows Vista na Windows 10.