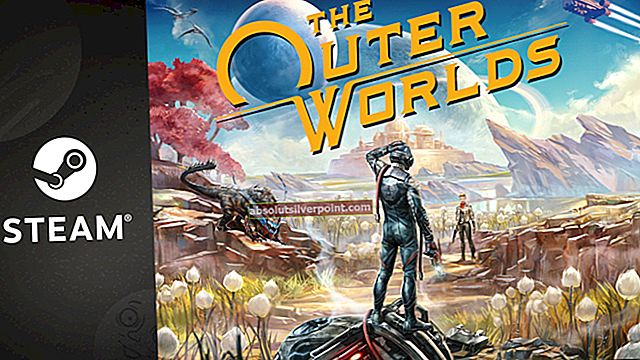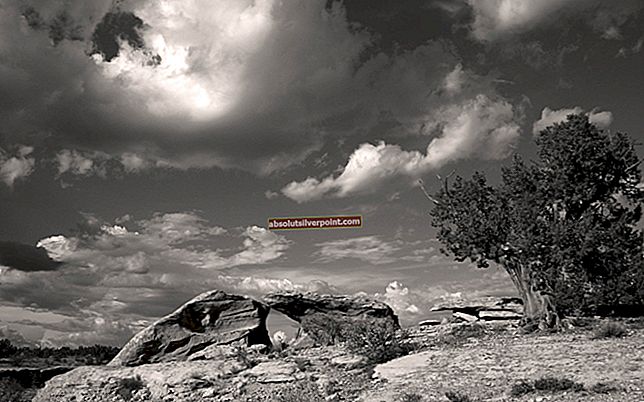„Systém Windows nemôže nájsť licenčné podmienky pre softvér spoločnosti Microsoft”Chyba sa zvyčajne objaví pri pokuse o inštaláciu systému Windows alebo Windows Server na váš počítač. Zobrazuje sa počas procesu inštalácie a úplne bráni inštalácii systému Windows.

Túto chybu je niekedy ťažké vyriešiť, pretože na cieľovom počítači často nie je nainštalovaný operačný systém a problém musíte vyriešiť inými spôsobmi. Našťastie mnoho používateľov našlo vynikajúce metódy riešenia problému sami, a preto sme sa rozhodli zhromaždiť tieto metódy do jedného článku. Skontrolujte to nižšie!
Čo spôsobuje chybu „Systém Windows nemôže nájsť licenčné podmienky pre softvér spoločnosti Microsoft“ v systéme Windows?
Existuje niekoľko možných príčin tohto problému a riešenie problémov s nimi môže byť zložitejšie, pretože počítač pravdepodobne nemôže nabootovať do systému Windows, pretože ešte nebol nainštalovaný. Napriek tomu môžu byť tieto príčiny rozhodujúce a odporúčame vám skontrolovať si ich nižšie!
- Poškodené alebo chýbajúce súbory v inštalácii - Ak súbor ISO nebol vytvorený správne, niektoré dôležité súbory môžu chýbať alebo byť poškodené, čo spôsobí zastavenie inštalácie. Tento problém môže vyriešiť opätovné vytvorenie súboru ISO pomocou nástroja Media Creation Tool alebo Rufus.
- Disk nebol správne pripravený - Každá jednotka, na ktorú chcete nainštalovať systém Windows, musí byť správne pripravená. Príprava zahŕňa vytvorenie primárneho oddielu, čistenie jednotky a jej formátovanie v súborovom systéme NTFS. Nezabudnite vykonať tieto kroky.
- Dynamická pamäť - Ak je pri inštalácii systému Windows na virtuálnom počítači povolená dynamická pamäť, môže to spôsobiť túto chybu a odporúča sa ju deaktivovať a od začiatku jednoducho poskytnúť dostatok pamäte.
Riešenie 1: Znova vytvorte obrázok systému Windows 10
Vo väčšine prípadov môže byť problém spôsobený obrázkovým súborom, ktorý ste použili na inštaláciu systému Windows. Niektoré súbory sa možno neskopírovali správne a niektoré z nich môžu chýbať alebo byť poškodené. Tak či onak, opätovné vytvorenie obrázka pomocou nástroja na vytváranie médií je ľahký a efektívny spôsob riešenia problému.
- Stiahnite si Nástroj na tvorbu médií softvér z webovej stránky spoločnosti Microsoft. Otvorte stiahnutý súbor s názvom exe na otvorenie spustenia inštalácie. Klepnite na súhlasiť súhlasiť s podmienkami stanovenými spoločnosťou Microsoft.
- Vyberte ikonu Vytvorte inštalačné médium (jednotka USB flash, DVD alebo ISO súbor) pre iný počítač možnosť z úvodnej obrazovky.

- Jazyk, architektúra a vydanie zavádzacej jednotky sa vyberú na základe nastavení vášho počítača, mali by ste však zrušiť začiarknutie políčka Použite odporúčané možnosti pre tento počítač aby ste vybrali správne nastavenie pre váš počítač, na ktorom sa vyskytla chyba (samozrejme, ak ho vytvárate na inom počítači).
- Kliknite Ďalšie a kliknite na ikonu USB disk alebo DVD možnosť, keď sa zobrazí výzva na výber medzi USB alebo DVD, v závislosti od toho, na ktoré zariadenie chcete použiť tento obrázok.

- Kliknite Ďalšie a vyberte požadované ovládače zo zoznamu, ktorý zobrazí úložné zariadenia pripojené k vášmu počítaču v danom okamihu.
- Kliknite na Ďalej a Nástroj na vytváranie médií bude pokračovať v sťahovaní súborov potrebných na inštaláciu a vytvorení inštalačného zariadenia. Počkajte na dokončenie procesu. Vložte jednotku do cieľového počítača a skontrolujte, či je inštalácia dokončená bez problémov!
Riešenie 2: Pomocou programu Rufus vytvorte bootovateľnú jednotku
Používatelia uviedli, že keď sa nepodarilo vytvoriť bootovacie zariadenie USB pomocou inej metódy, vyskúšali jednoduchý nástroj s názvom Rufus. Môže ľahko vykonať rovnaký proces a nebudete ho musieť predlžovať. Jediná vec, ktorá mu chýba, je krásny dizajn, ale to pravdepodobne nie je podstatou riešenia tohto problému.
- Rufus si môžete stiahnuť z tejto webovej stránke. Prejdite nadol smerom k Stiahnuť ▼ a stiahnite si najnovšiu verziu. Otvorte stiahnutý súbor a môžete ho jednoducho otvoriť bez inštalácie.
- Pod Zariadenie časti, kliknite na rozbaľovaciu ponuku a vyberte svoju USB zariadenie zo zoznamu. Tentoraz by ste nemali mať problémy so zariadením USB.

- Pod Schéma oddielov a cieľ typ systému, nezabudnite zvoliť GPT schéma rozdelenia pre UEFI a opustiť Systém súborov možnosť ako FAT32. Ponechajte predvolenú veľkosť klastra.
- Skontrolovať Vytvorte bootovací disk možnosť a nechajte prepínač vedľa položky Štandardná inštalácia systému Windows. V pravej časti tejto možnosti kliknite na ikonu disku a vyberte svoj .iso súbor obsahujúci inštaláciu Windows 10.

- Potom kliknite na Štarta počkajte na dokončenie procesu. Po dokončení budete mať svoje zariadenie USB pripravené na použitie so systémom Windows 10! Skúste ho vložiť a zistite, či sa znova zobrazí chyba „Windows nemôžu nájsť licenčné podmienky pre softvér spoločnosti Microsoft“!
Riešenie 3: Pripravte disk správne
Je dosť možné, že disk, na ktorý chcete nainštalovať Windows, nebol správne pripravený. Je to niečo, čo zvyčajne môžete urobiť v obslužnom programe Správa diskov, ale budete musieť použiť príkazový riadok, pretože sa pravdepodobne nedá spustiť nič. Podľa nasledujúcich pokynov úplne pripravte disk na inštaláciu systému Windows.
- Ak systém vášho počítača nie je nainštalovaný, budete musieť pre tento proces použiť inštalačné médium použité na inštaláciu systému Windows (rovnaké, ktoré spôsobuje problém). Vložte inštalačnú jednotku a nabootujte počítač.
- Uvidíte a Vyberte rozloženie klávesnice obrazovke, takže vyberte ten, ktorý chcete použiť. Potom nezabudnite prejsť na Riešenie problémov >> Rozšírené možnosti >> Príkazový riadok.

- V okne príkazového riadku zadajte jednoducho „diskpart”V novom riadku a kliknutím na kláves Enter zadajte tento príkaz.
- Týmto sa zmení okno príkazového riadka, ktoré vám umožní spúšťať rôzne programy Diskpart Prvý, ktorý spustíte, je ten, ktorý vám umožní zobraziť kompletný zoznam všetkých dostupných diskov. Zadajte tento text a nezabudnite kliknúť Zadajte potom:
DISKPART> zoznam disku

- Jednotku vyberajte opatrne, podľa toho, aké číslo je jej priradené v zozname zväzkov. Toto je jednotka, na ktorú chcete nainštalovať systém Windows. Povedzme, že jeho číslo je 1. Teraz spustite nasledujúci príkaz vyberte požadovanú jednotku:
DISKPART> vyberte disk 1
- Mala by sa zobraziť správa hovoriaca napríklad „Disk 1 je vybraný disk”.
Poznámka: Ak si nie ste istí, ktoré číslo jednotky patrí vašej jednotke, najjednoduchší spôsob, ako to urobiť, je skontrolovať jej veľkosť na pravom paneli.
- Ak chcete vyčistiť tento zväzok, stačí napísať príkaz zobrazený nižšie, potom kliknúť na kláves Enter a zostať trpezliví, aby sa proces dokončil. Proces by teraz mal byť pre zmenu úspešný. Táto sada príkazov tiež vytvorí a Primárny oddiel a urobiť to aktívny aby ste ho mohli bez problémov naformátovať.
Vyčistiť vytvorenie primárneho oddielu aktívneho

- Nakoniec tento posledný príkaz bude naformátujte jednotku v systéme súborov, ktorý si vyberiete. Pri uvažovaní o súborovom systéme musíte pre inštaláciu systému Windows zvoliť NTFS. Zadajte nasledujúci príkaz a klepnite na Zadajte potom:
formát fs = ntfs rýchly
- Ukončiť príkazový riadok a skontrolujte, či ste teraz schopní spustiť inštaláciu bez problémov!
Riešenie 4: Zakázanie dynamickej pamäte RAM (iba používatelia VM)
Ak sa pokúšate nainštalovať systém Windows alebo Windows Server na virtuálny počítač pomocou technológie Hyper-V, odporúča sa zakázať dynamickú pamäť pomocou nástroja Hyper-V Manager. Mnoho používateľov dokázalo problém vyriešiť týmto spôsobom, takže postupujte opatrne podľa pokynov uvedených nižšie.
- Otvorte Správca Hyper-V dvojitým kliknutím na jeho ikonu na ploche alebo jej vyhľadaním v ponuke Štart a kliknutím na prvú možnosť, ktorá sa zobrazí.
- V ľavej navigačnej ponuke vyberte svoj uzol a zoznam virtuálnych strojov by sa mal zobraziť vpravo. Pravým tlačidlom myši kliknite na miesto, kde sa problém vyskytol, a vyberte možnosť nastavenie z kontextovej ponuky, ktorá sa zobrazí.

- Prejdite na ikonu Pamäť na karte z pravej navigačnej ponuky. Na pravej strane zrušte začiarknutie políčka vedľa položky Povoliť dynamickú pamäť možnosť. Nezabudnite prideliť dostatok statickej pamäte RAM pre virtuálny počítač.
- Použite vykonané zmeny a skúste znova nainštalovať systém Windows na virtuálny počítač. Skontrolujte, či sa problém stále objavuje.