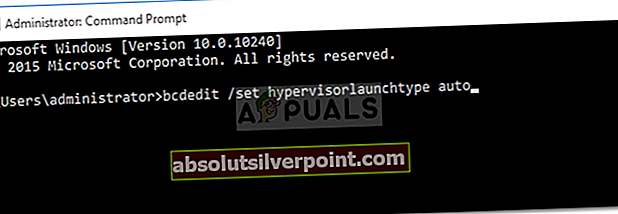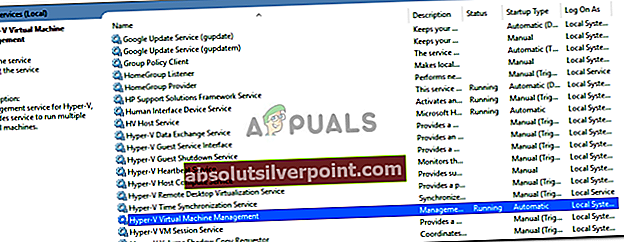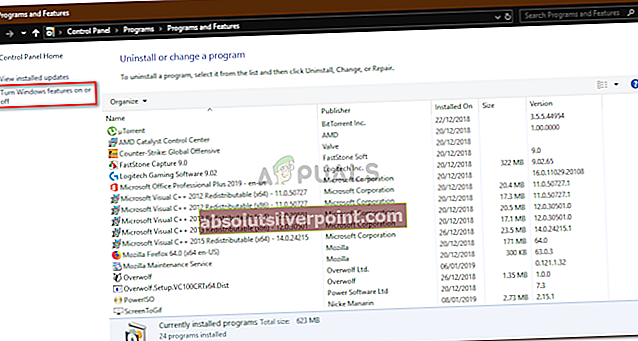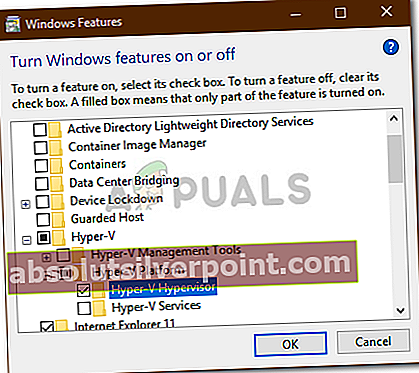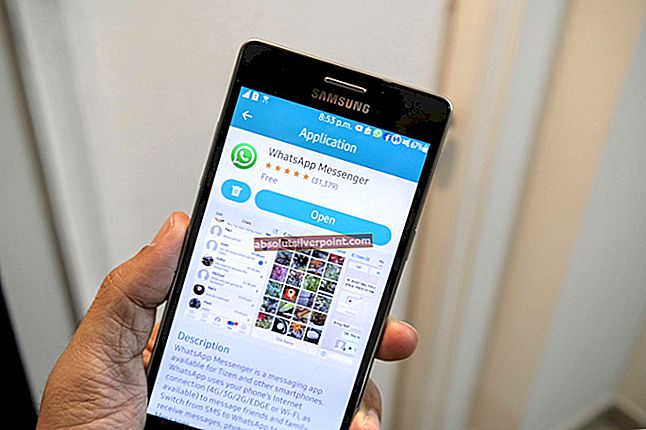Existujú správy používateľov, ktoré uvádzajú, že používatelia nie sú schopní spustiť VirtualBox, pretože sa im zobrazuje okno so správou, že hypervisor nie je spustený. Táto chyba je často spôsobená tým, že vaše služby Hyper-V nie sú spustené automaticky, alebo deaktivovanou funkciou Hyper-V. Hypervisor je v zásade softvér, ktorý sa používa na spustenie alebo vytváranie virtuálnych strojov. Keď sa používatelia pokúsia otvoriť VirtualBox, namiesto používateľského rozhrania sa im zobrazí výzva „Virtuálny počítač sa nepodarilo spustiť, pretože hypervisor nie je spustený' chyba.

Všetci vieme o virtuálnych strojoch a mnohí z nás ich v priebehu rokov používali aspoň raz, aj keď väčšina z nás nevie o zodpovedných technológiách, ktoré sú v hre. Napriek tomu je možné chybu ľahko vyriešiť použitím niekoľkých jednoduchých riešení, ktoré sme spomenuli nižšie.
Čo spôsobuje chybu „Virtuálny počítač sa nepodarilo spustiť, pretože nie je spustený hypervisor“ v systéme Windows 10?
Po preskúmaní správ používateľov je chyba spôsobená nasledujúcimi faktormi -
- Služby Hyper-V: V niektorých prípadoch sa chyba zobrazí, pretože služby Hyper-V vo vašom systéme Windows 10 sa po abootupp nespúšťajú automaticky.
- Funkcia Hyper-V: Ďalšou vecou, ktorá môže spôsobiť výskyt chyby, je funkcia Hyper-V. Ak je táto funkcia nachádzajúca sa v zozname funkcií systému Windows zakázaná, spôsobí to, že sa zobrazí chybové hlásenie.
Ak chcete vyriešiť svoj problém, môžete postupovať podľa niekoľkých riešení uvedených nižšie. Ak potrebujete rýchle riešenie, odporúčame vám postupovať v rovnakom poradí, v akom je uvedené.
Riešenie 1: Používanie príkazového riadku
Váš problém môžete vyriešiť nastavením hypervízora na automatické spustenie v súbore konfiguračných údajov. Bude to vyžadovať zvýšený príkazový riadok, takže sa uistite, že používate účet správcu. Postup:
- Stlačte Kláves Windows + X a vyberte Príkazový riadok (správca) zo zoznamu otvorte zvýšený príkazový riadok.
- Po načítaní príkazového riadku zadajte nasledujúci príkaz a stlačte kláves Enter:
- bcdedit / set HypervisorLaunchType auto
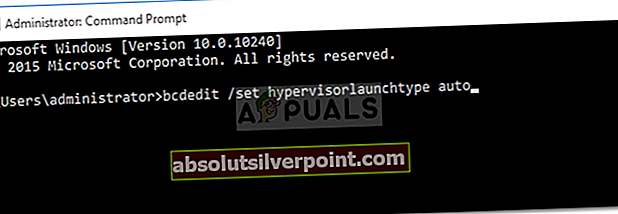
- Reštartujte systém a skontrolujte, či problém vyrieši.
Riešenie 2: Spustenie služby Hyper-V
Ďalšou opravou, ktorú môžete vykonať na obídenie problému, by bola zmena vlastností služby Hyper-V. Služba sa niekedy nespustí automaticky, kvôli čomu sa chyba objaví. Ak ju chcete opraviť, budete musieť nastaviť automatické spustenie služby. Postup:
- Stlačte Windows Key + R na otvorenie Bež.
- Zadajte „services.msc‘A stlačte kláves Enter.
- V zozname Windows Services vyhľadajte Správa virtuálnych strojov Hyper-V služby.
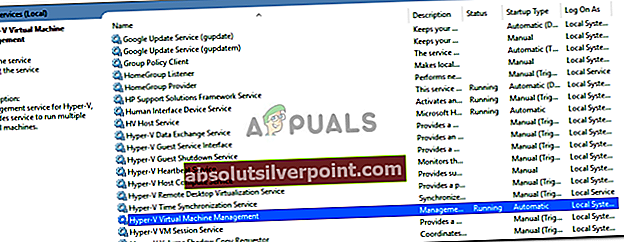
- Otvorte ho dvojitým kliknutím Vlastnosti.
- Nastaviť Typ spustenia do Automaticky a uistite sa, že služba beží.
- Reštartujte systém.
Riešenie 3: Povolenie funkcie Hyper-V
Posledná vec, ktorá môže váš problém potenciálne vyriešiť, by bolo povolenie zakázanej funkcie Hyper-V. Táto funkcia sa nachádza v zozname funkcií systému Windows, ktorý sa nachádza v ovládacom paneli. Ak to chcete urobiť, budete musieť urobiť nasledovné:
- Choďte do Ponuka Štart a otvorte Ovládací panel.
- Ísť do Programy a príslušenstvo.
- Na ľavej strane kliknite na „Zapnite alebo vypnite funkcie systému Windows’.
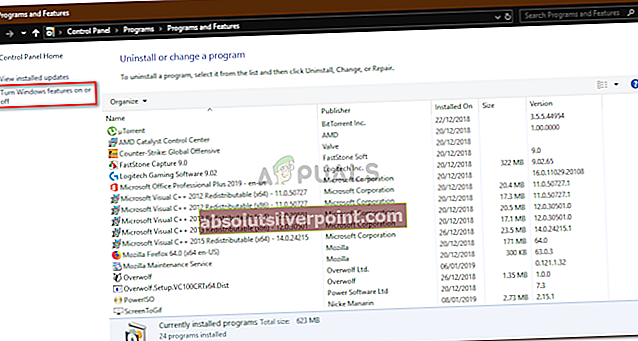
- Posuňte zobrazenie nadol a rozbaľte ikonu Hyper-V vstup.
- Potom rozbaľte Platforma Hyper-V zoznam.
- Zaškrtnite „Hyper-V hypervízor‘A potom kliknite na OK.
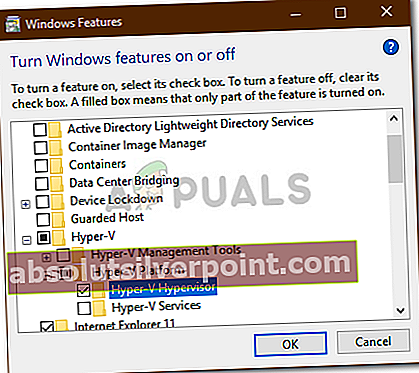
- Ak je sivá, budete musieť trochu vylepšiť nastavenia systému BIOS. Skontrolujte nastavenie v systéme BIOS Virtualizácia nastavenie je povolené.