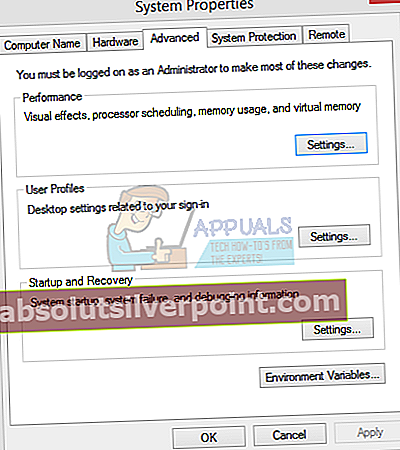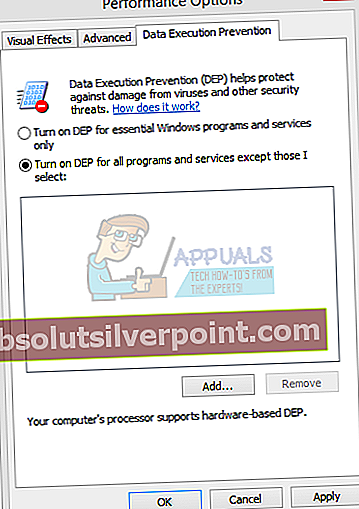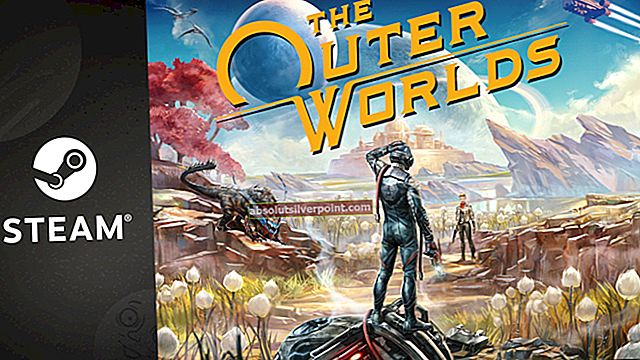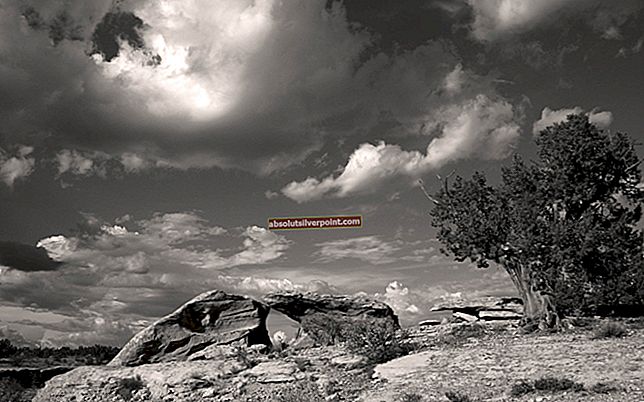Mnoho používateľov pri pokuse o spustenie svojich hier Steam zaznamená chybu s názvom Error Code 80. Je veľmi nesprávne tvrdiť, že k tomu dochádza iba z jedného dôvodu. Nemôžeme s určitosťou povedať, prečo sa spúšťa z dôvodu jedinečných hardvérových a softvérových špecifikácií prehrávačov / používateľov. Každý z vás môže mať tento problém z rovnakého dôvodu alebo z úplne iných dôvodov. Pokúsili sme sa vymenovať každé fungujúce riešenie. Odporúčame vám, aby ste začali s najlepšími riešeniami a podľa toho sa posúvali nadol. Aj keď preinštalovanie služby Steam robí trik, nakoniec sa uchýlime k tomuto riešeniu, ak zlyhajú všetky ostatné.
Riešenie 1: Overenie integrity vyrovnávacej pamäte Steam
Mnoho prípadov nastane, keď dôjde k poškodeniu súborov vyrovnávacej pamäte Steam. Ak je to tak, môžeme súbory vyriešiť a vyriešiť problém. Toto riešenie porovná súbory vo vašom počítači s najnovšími súbormi, ktoré sú k dispozícii na serveroch Steam. Ak súbory chýbajú alebo nie sú úplné, po stiahnutí z oficiálnych serverov ich nahradia. Po dokončení sa nezobrazí výzva na zadanie prihlasovacích údajov, takže sa nemusíte obávať.
- Otvorte svojho klienta Steam pomocou oprávnení správcu. Stačí kliknúť pravým tlačidlom myši na spúšťač a zvoliť „Spustiť ako správca”.
- Zamierte do Knižnica karta umiestnená v hornej časti po zadaní klienta Steam.

- V knižnici kliknite pravým tlačidlom myši na hru, ktorá vám dáva chybu, a kliknite na ikonu Vlastnosti.
- Prejdite na kartu Miestne súbory a nájdete možnosť „Skontrolujte integritu herných súborov“. Kliknutím na ňu spustíte proces.

- Teraz bude Steam vaše súbory kontrolovať jeden po druhom. Môže to chvíľu trvať, takže sa nemusíte vyhýbať procesu medzi tým.

- Spustite svoj Správca úloh stlačením tlačidla ⊞ Win + R. To by malo vyskakovacie okno Spustiť aplikáciu.
Do dialógového okna napíš „taskmgr“. Toto by malo otvoriť správcu úloh.

- Ukončite všetky procesy súvisiace so službou Steam počnúc procesom ‘Steam Client BootStrapper’.

- Reštartujte Steam pomocou „Spustiť ako správca“. Spustite hru, ktorá vám dala problém, a dúfajme, že sa problém vyrieši.
Riešenie 2: Kontrola bezpečnostných povolení priečinka
Steam nemusí mať dostatočné oprávnenie na zápis, ktoré by mu mohlo spôsobiť generovanie chyby 80. Ako všetci vieme, na to, aby program fungoval efektívne, musí mať obe oprávnenia (čítať aj zapisovať). Vynechanie ktoréhokoľvek z nich môže spôsobiť, že sa Steam zastaví medzi procesmi a nakoniec spôsobí chybu. Postupujte podľa pokynov uvedených nižšie.
- Ukončite všetky procesy spojené so službou Steam pomocou vyššie uvedenej metódy.
- Predvolené umiestnenie pre váš parný priečinok by malo byť „C: \ Program Files (x86) \ Steam“. Stlačte tlačidlo ⊞ Win + R. To by malo vyskakovacie okno Spustiť aplikáciu. Do dialógového okna napíš „C: \ Program Files (x86) \ Steam”.

Alebo ak ste nainštalovali Steam v inom adresári, môžete prejsť do tohto adresára a môžete vyraziť.

- Teraz sa vráťte o krok späť do priečinka „Programové súbory (x86) ”. Pravým tlačidlom myši kliknite na priečinok Steam a vyberte Vlastnosti.
- Klikni na Karta Všeobecné a zrušte začiarknutie možnostiIba na čítanie”Začiarkavacie políčko, ak je začiarknuté.
- Znova spustite Steam “Spustiť ako správca“. Dúfajme, že sa problém vyrieši; ak nie, pozrite si ďalšie riešenia uvedené nižšie.

Riešenie 3: Zmena miestnych nastavení
Nesúlad časového pásma a času môže tiež spôsobiť, že Steam vyskočí problém. Oprava tohto problému je dosť jednoduchá. Postupujte podľa krokov uvedených nižšie:
- Kliknite na tlačidlo Windows a zadajte „Ovládací panel“. Vo výsledkoch vyhľadávania otvorte ovládací panel.
- V zozname kategórií zvoľte „Dátum a čas”.

- Na troch kartách zvoľte „Internetový čas”A kliknite na“Zmeniť nastavenia”.

- Skontrolujte dialógové okno s textom „Synchronizujte s internetovým časovým serverom“. Kliknite na Teraz aktualizovať. Kliknite na Ok po úspešnom aktualizovaní času a reštartovaní Steam.

Riešenie 4: Konflikt s ochranou pred spustením údajov
Môže tiež nastať problém s zabránením spusteniu údajov, ktoré má konflikt so službou Steam. Prevencia spustenia údajov je bezpečnostná funkcia v systéme Windows. V zásade blokuje a vypína program, o ktorom sa domnieva, že môže poškodiť váš počítač. Je zrejmé, že Steam nikdy nepoškodzuje váš počítač, ale je veľmi bežné, že je uvedený ako jeden z programov. Podľa krokov uvedených nižšie skontrolujte, či medzi Steamom a DEP nie je konflikt.
- Otvorte aplikáciu Spustiť a do dialógového okna zadajte „Ovládanie“. Toto by malo vyvolať ovládací panel.

- Na ovládacom paneli bude k dispozícii niekoľko nastavení. Prejdite ich, až kým nenájdete „Systém“. Kliknite na ňu.

- Zobrazí sa ďalšie okno s podrobnosťami o vašom systéme. Pozrite sa na ľavú stranu a nájdete možnosť, ktorá hovorí „Rozšírené nastavenia systému“. Vyberte ju.

- Vyberte ikonu Pokročilé na karte a na karte Výkon kliknite na „Nastavenia“. Toto by malo otvoriť okno s nastaveniami výkonu.
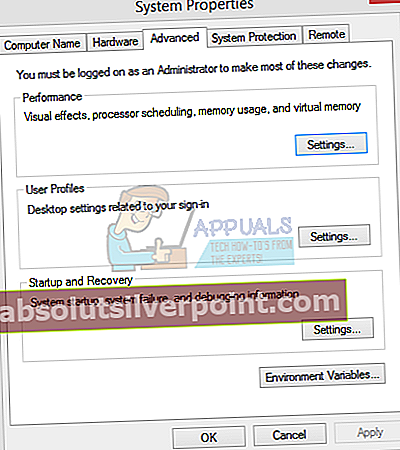
- Po otvorení nastavení kliknite na ikonu Prevencia vykonávania údajov tab. Prvá možnosť bude vybraná ako predvolená. Vyberte druhú možnosť, ktorá hovorí „Zapnite funkciu DEP pre všetky programy a služby okrem tých, ktoré vyberiem”.
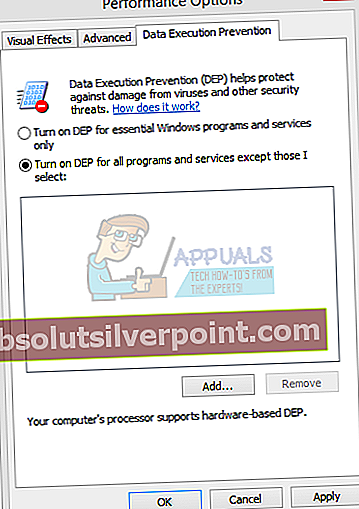
- Kliknite na "Pridať”V dolnej časti obrazovky. Teraz by ste museli prejsť do adresára Steam a zvoliť priečinok Steam. Môžete sa pohybovať ľahko, ako ste to robili predtým v tejto príručke. Predvolené umiestnenie pre Steam je C: \ Program Files (x86) \ Steam. Vyberte priečinok a stlačením tlačidla Ok uložte zmeny. Znova spustite Steam a otvorte hru, ktorá spôsobovala chybu.

Riešenie 5: Dje povolený program Windows Defender
Mnoho používateľov uviedlo, že neočakávane problém spôsoboval program Windows Defender. Nejako po jeho vypnutí sa fluktuácia napravila. Odporúča sa vypnúť a skúsiť reštartovať Steam. Ak však táto metóda nefunguje, dôrazne sa odporúča znova ju zapnúť.
- Stlačte tlačidlo ⊞ Win + R a v dialógovom okne zadajte „msc”.
- A Editor miestnych zásad skupiny príde dopredu. Kliknite na ikonu Konfigurácia počítača kartu a vyberte Administratívne šablóny.
- Tu uvidíte priečinok Súčasti systému Windows. Kliknite na ňu a vyberte Ochranca systému Windows.

- Tu nájdete množstvo rôznych možností. Prejdite si ich a vyberte „Vypnite program Windows Defender”.

- Vyberte „Povolené”Na vypnutie programu Windows Defender. Použite nastavenia a stlačte OK.

Po dokončení vyššie uvedených krokov by mal byť váš program Windows Defender vypnutý. Reštartujte počítač a znova spustite Steam pomocou Steam.exe. Je lepšie ho spustiť s oprávneniami správcu. Stačí kliknúť pravým tlačidlom myši na klienta a zvoliť „Spustiť ako správca”.
Riešenie 6: Aktualizácia ovládačov
Vždy sa uistite, či sú vaše ovládače aktuálne. Patria sem zvukové, obrazové, grafické ovládače atď. Aktualizujte tiež ďalšie ovládače, napríklad DirectX.
- Stlačením klávesu ⊞ Win (Windows) + R otvorte okno spustenia (nezabudnite ho spustiť ako správca).
- V dialógovom okne zadajte „dxdiag“. Tým sa otvorí diagnostický nástroj DirectX. Zobrazí sa zoznam všetkého dostupného hardvéru, ktorý je nainštalovaný vo vašom počítači, spolu s verziami softvéru.

- Pomocou svojho oficiálneho názvu hardvéru vyhľadajte najnovšie dostupné ovládače a stiahnite si ich cez internet.
Riešenie 7: Odstránenie poškodených súborov Steam
Súbory Steam sa niekedy môžu poškodiť. Môže existovať veľa náhodných dôvodov a niet sa čoho obávať. Môžeme skúsiť vymazať priečinok Steamapps a nechať Steam znova stiahnuť chýbajúce súbory. Upozorňujeme, že pre tento proces môžete priečinok presunúť na iné miesto, aby sme ho v prípade potreby mohli načítať.
- Ukončite všetky procesy spojené so službou Steam pomocou vyššie uvedenej metódy.
- Predvolené umiestnenie pre váš parný priečinok by malo byť „C: \ Program Files (x86) \ Steam“. Stlačte ⊞ Vyhrajte + R. tlačidlo. To by malo vyskakovacie okno Spustiť aplikáciu. Do dialógového okna napíš „C: \ Program Files (x86) \ Steam”.

Alebo ak ste nainštalovali Steam v inom adresári, môžete prejsť do tohto adresára a môžete vyraziť.

- Tu nájdete priečinok s názvom „SteamApps“. Presuňte ho na iné miesto alebo ho odstráňte.
- Spustite Steam pomocou „Spustiť ako správca”A nechajte ho stiahnuť chýbajúce súbory.
Riešenie 8: Vypnutie antivírusového programu
V mnohých situáciách môže problém spôsobovať váš antivírus. Nie je neobvyklé, že označuje súbory Steam ako potenciálne vírusy a umiestňuje ich do karantény. Ďalej sú uvedené rôzne spôsoby deaktivácie antivírusu, kým nebudete môcť hru aktualizovať.
McAfee Antivirus:
Spoločnosť McAfee nemá žiadny spôsob, ako vylúčiť určité súbory z kontroly v reálnom čase. Jediným spôsobom je úplne deaktivovať antivírus, kým sa hra neaktualizuje. Ak to chcete urobiť, otvorte McAfee a vyberte „Ochrana pred vírusmi a spywarom“. Tu nájdete možnosť „Skenovanie v reálnom čase“. Kliknite na túto možnosť a vypnite ju.

Potom postupujte podľa nasledujúcich pokynov overiť integritu herných súborov.
- Reštartujte počítač a reštartujte Steam.
- Prejdite do sekcie knižnice a kliknite pravým tlačidlom myši na hru, ktorá vám robí problémy.
- Kliknite na jeho vlastnosti a vyberte kartu miestne súbory.
- Kliknite na tlačidlo overiť integritu súborov hry a Steam túto hru o pár minút overí.
Dúfajme, že po vykonaní vyššie uvedených krokov váš Steam nebude mať žiadny problém.

ESET NOD32
NOD32 má tendenciu označovať niektoré súbory aplikácií ako škodlivé a s najväčšou pravdepodobnosťou ich umiestni do karantény. To často vedie k chybe pri aktualizácii hry. Prejdite do svojho aktuálneho adresára Steam a skopírujte adresu
- Predvolené umiestnenie pre váš parný priečinok by malo byť „C: \ Program Files (x86) \ Steam”.
Stlačte tlačidlo ⊞ Win + R. To by malo vyskakovacie okno Spustiť aplikáciu.
Do dialógového okna napíšte „C: \ Program Files (x86) \ Steam“.
Alebo ak ste nainštalovali Steam v inom adresári, môžete prejsť do tohto adresára a môžete pokračovať v krokoch uvedených nižšie.
Po skopírovaní adresy otvorte ESET NOD32 a vložte umiestnenie do vylúčiť zo skenovania v reálnom čase.
Postupujte podľa vyššie uvedenej metódy ‘overiť integritu herných súborov’ a budete dobrí.

Kaspersky AV
Spoločnosť Kaspersky môže niekedy označiť Steam ako votrelca a zakázať mu vykonávanie akýchkoľvek zmien na pevnom disku. Ak to chcete vyriešiť, prejdite na „hrozby a vylúčenia “. Prejdite na „dôveryhodná zóna‘A pridajte Steam.exe ako dôveryhodnú aplikáciu. Nezabudnite zmeniť nastavenie na možnosť Neobmedzovať aktivitu aplikácií ani Nekontrolovať otvorené súbory.
Postupujte podľa vyššie uvedenej metódy „overiť integritu herných súborov“ a reštartujte počítač.

Konečné riešenie: Preinštalovanie služby Steam
Pretože sa zdá, že žiadna z bežných metód nefunguje, môžeme sa pokúsiť preinštalovať Steam a zároveň zachovať vaše herné dáta. Upozorňujeme, že táto metóda môže chvíľu trvať a odporúča sa, aby ste s týmto riešením pokračovali, až keď budete mať dostatok času.
- Prejdite do svojho Parný adresár. Predvolené umiestnenie pre váš adresár je
C: / Program Files (x86) / Steam
- Vyhľadajte nasledujúce súbory a priečinky:
SteamApps (priečinok)
Použivateľské dáta (priečinok)
Steam.exe (Aplikácia)
Ssfn (Postupnosť čísel)

- Odstrániť všetky ostatné súbory / priečinok a reštartujte počítač.
- Znovu spustite Steam a dúfajme, že sa začne aktualizovať sám. Po dokončení aktualizácie sa spustí podľa očakávania.
Dúfajme, že po absolvovaní tejto príručky bude váš problém vyriešený. Nezabudnite spustiť Steam ako správca vo všetkých prípadoch, aj keď to nie je uvedené v použitej metóde. Prajeme vám šťastné hranie!