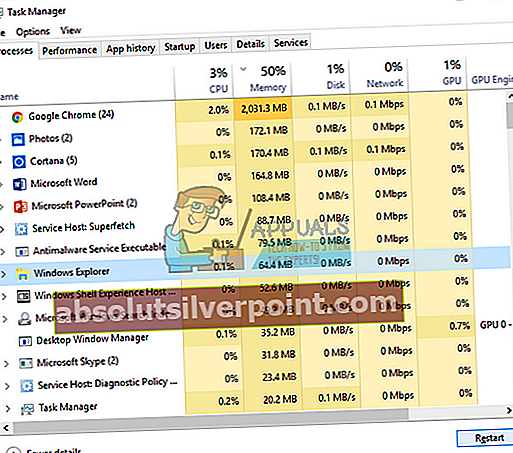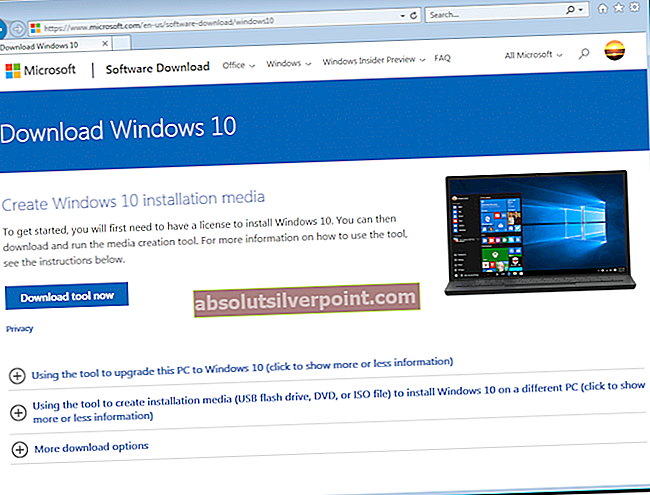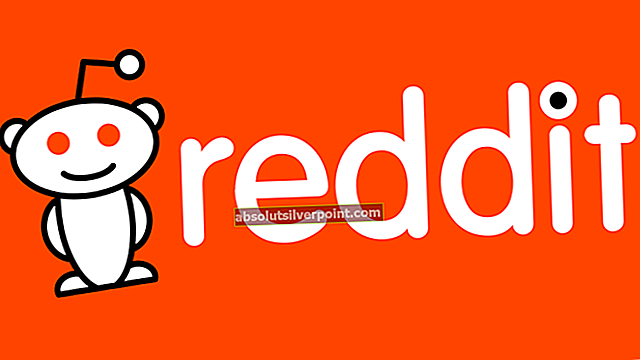Ak ste niekedy odinštalovali / nainštalovali program a potom ste sa pokúsili odinštalovať / nainštalovať iný program, mohlo sa vám zobraziť chybové hlásenie „Počkajte, kým aktuálny program nedokončí odinštalovanie alebo zmenu“. Táto správa sa zvyčajne zobrazuje ako upozornenie, že ak sa mení program, nemôžete zmeniť žiadny iný program, pretože to môže spôsobiť konflikty vo vašom systéme a programy sa môžu meniť s chybami alebo chybami.

Inštalácia a odinštalovanie programu vo vašom systéme zvyčajne trvá niekoľko minút. Existujú však niektoré programy, ktoré si vyžadujú značné množstvo. Existujú prípady, že ani po 15 - 20 minútach aplikácia nedokončí svoje operácie a táto správa sa vám zobrazí vždy, keď sa pokúsite nainštalovať inú.
Tento problém obsahuje rôzne priame opravy. Implementáciu začnite zhora a podľa toho sa prepracujte.
Riešenie 1: Reštartujte počítač
Po reštartovaní počítača sa všetky momentálne otvorené aplikácie alebo programy násilne vypnú, aj keď ich operácie prebiehajú. Systém Windows zvyčajne dáva niekoľko sekúnd na to, aby upozornil všetky spustené aplikácie na ukončenie systému. Ak sa aplikácie nezatvoria ani po zadanom čase, systém Windows ich násilne zatvorí a pokračuje v reštartovaní. Upozorňujeme, že to môže znamenať, že program, ktorý sa práve inštaluje, stratí niektoré svoje zostávajúce operácie.
Po reštartovaní počítača skontrolujte, či môžete úspešne nainštalovať / zmeniť aplikáciu, ktorú ste sa pokúšali vyskúšať skôr.
Riešenie 2: Opätovná registrácia Inštalátora systému Windows
Windows Installer je softvérová súčasť a programovacie rozhranie aplikácií pre Windows, ktoré sa používa na inštaláciu, odstránenie a údržbu programov. Používajú sa tiež v rôznych aplikáciách na vlastnú inštaláciu. Môžeme skúsiť zrušiť registráciu inštalátora Windows a potom ho znova zaregistrovať. Keď zrušíte registráciu inštalačného programu, efektívne ukončí všetky operácie, ktoré vykonáva, a bude nútený byť odinštalovaný.
- Stlačte Windows + S a zadajte „msiexec / unreg”V dialógovom okne a Spustite príkaz, ako je zobrazené nižšie (Stlačte Zadajte spustiť príkaz). Inštalátor systému Windows bude teraz z vášho systému zrušený

- Stlačte Windows + S a zadajte „msiexec / regserver”V dialógovom okne a stlačením klávesu Enter vykonajte príkaz. Inštalátor systému Windows bude teraz vo vašom systéme znova zaregistrovaný.

- Reštartujte počítač a skontrolujte, či chybové hlásenie stále pretrváva.
Riešenie 3: Reštartujte program Windows Explorer
Jednoduchým a jedným z najjednoduchších riešení je reštartovanie programu Windows Explorer pomocou správcu úloh. Týmto sa resetujú všetky súčasné konfigurácie procesu a zodpovedajúcim spôsobom sa resetuje. Prieskumník Windows je správca súborov; poskytuje grafické užívateľské rozhranie pre prístup k súborovému systému vo vašom systéme. Je možné, že aplikácia, ktorú sa pokúšate nainštalovať, uviazla v prístupe k prieskumníkovi Windows. Po reštartovaní sa skutočne vynuluje celý modul a správa môže zmiznúť.
Poznámka: Všetky vaše súčasné okná prieskumníka sa zatvoria. Než budete pokračovať, nezabudnite si uložiť svoju prácu.
- Stlačením Windows + R vyvolajte Bež Napíš „taskmgr”V dialógovom okne, aby ste vyvolali správcu úloh vášho počítača.
- Kliknite naProcesy”Umiestnená v hornej časti okna.
- Teraz vyhľadajte úlohu Prieskumník Windows v zozname procesov. Kliknite na ňu a stlačte „Reštart”Tlačidlo umiestnené v ľavej dolnej časti okna.
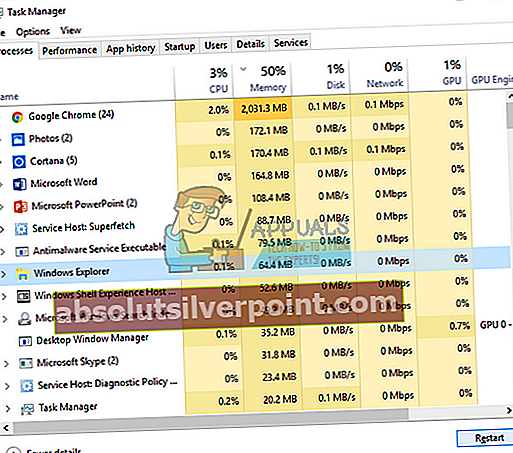
- Po reštartovaní prieskumníka skontrolujte, či sa problém vyriešil.
Riešenie 4: Zapnite a vypnite svoje zariadenie
Verte tomu alebo nie, ďalším riešením, ktoré funguje pre mnohých používateľov, je napájanie vášho počítača a celé nastavenie. Napájanie na bicykli je proces úplného vypnutia a opätovného zapnutia zariadenia. Medzi dôvody cyklovania energie patrí napríklad to, že elektronické zariadenie inicializuje svoju sadu konfiguračných parametrov alebo sa zotavuje z nereagujúceho stavu alebo režimu. Používa sa tiež na resetovanie všetkých sieťových konfigurácií, pretože všetky sa stratia, keď zariadenie úplne vypnete.
Mali by ste vypnúť počítač a vybrať hlavný napájací zdroj pre počítač a všetky monitory. Ak máte notebook, vypnite ho a vyberte batériu opatrne. Počkajte pár minút pred opätovným zapnutím nastavenia.
Poznámka: Môžete tiež skontrolovať, ktorá konkrétna aplikácia spôsobuje vyskakovanie chybovej správy. Otvorte správcu úloh a vyhľadajte všetky aktívne procesy aplikácie. Kliknite na ňu pravým tlačidlom myši a ukončite ju.
Riešenie 5: Používanie aplikácií tretích strán (Revo Uninstaller)
Ak obe vyššie uvedené riešenia zlyhajú a pri pokuse o zmenu alebo odinštalovanie programu sa vám stále zobrazuje chybové hlásenie, môžete na vykonávanie svojich úloh použiť aplikáciu od iného výrobcu. Revo Uninstaller je inštalátor systému Microsoft Windows, ktorý odinštaluje programy z vášho systému a následne odstráni aj všetky položky databázy Registry systému Windows. Vyčistí tiež súbory vo vašom dočasnom priečinku, položky v úvodnej ponuke systému Windows, históriu prehľadávača atď.
Poznámka: Appuals nie sú nijako pridružení k žiadnej aplikácii tretej strany. Sú uvedené iba pre informáciu používateľa. Postupujte na svoje vlastné riziko.
- Stiahnuť ▼ a dvakrát kliknite na spustiteľný súbor, čím nainštalujete program Revo Uninstaller do počítača.
- Postupujte podľa všetkých pokynov na obrazovke a Inštalácia softvér vo vašom počítači.

- Otvorte aplikáciu. Na prednej strane budú uvedené všetky aplikácie nainštalované vo vašom počítači. Kliknite pravým tlačidlom myši v aplikácii, ktorú sa pokúšate odinštalovať, a kliknite na Odinštalovať odstrániť z počítača.